Asystent migracji systemu Windows nie działa? Napraw to w 7 krokach
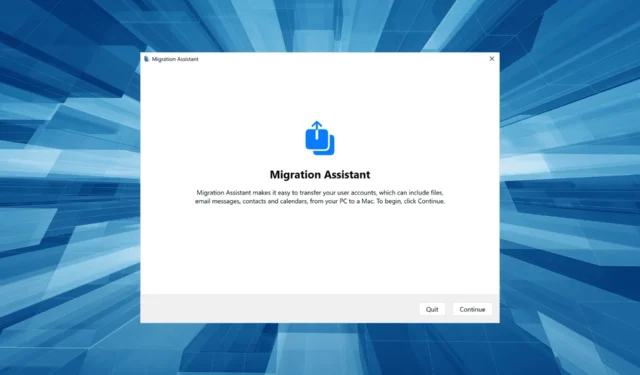
Asystent migracji to przydatne narzędzie do przenoszenia danych między systemami Windows i Mac. Narzędzie pozwala użytkownikom przenosić pliki między urządzeniami, ale proces ten nie jest tak łatwy, jak twierdzono. Wielu użytkowników zgłosiło, że Asystent migracji systemu Windows nie działa.
W przypadku niektórych użytkowników urządzenie nie zostało zlokalizowane, podczas gdy inni stwierdzili, że proces utknął. W obliczu czegoś podobnego, Twoim podstawowym podejściem powinno być zidentyfikowanie i wyeliminowanie przyczyny. Dowiedzmy się jak!
Dlaczego mój Asystent migracji nie działa?
Oto kilka powodów, dla których Asystent migracji zacina się lub nie otwiera:
- Aplikacje działające w tle powodujące konflikty : Asystent migracji często napotyka problem, gdy aplikacja działa w tle, zazwyczaj jest to Edge. I tutaj narzędzie odczytuje: Zanim będzie można przesyłać informacje, następujące programy muszą zostać zamknięte.
- Problemy z dyskiem : w niektórych przypadkach problem z dyskiem może uniemożliwić migrację danych między komputerem PC z systemem Windows a komputerem Mac.
- Oprogramowanie zabezpieczające uniemożliwiające migrację : oprogramowanie zabezpieczające, program antywirusowy, zapora sieciowa lub sieć VPN mogą powodować konflikty z połączeniem i powodować, że Asystent migracji systemu Windows nie będzie działać
- Brakujące uprawnienia : użytkownicy potrzebują kilku krytycznych uprawnień do przesyłania danych, z których większość jest dostępna tylko na koncie administratora.
- Problemy z połączeniem : aby migracja mogła się rozpocząć, urządzenia Windows i Mac muszą być podłączone do sieci, co jest często pomijane przez użytkowników i powoduje problemy z Asystentem migracji systemu Windows.
Co mogę zrobić, jeśli Asystent migracji systemu Windows nie działa?
Zanim przejdziemy do skomplikowanych, wypróbuj najpierw te szybkie rozwiązania:
- Upewnij się, że urządzenia znajdują się w tej samej sieci. Niektóre routery mają dwa pasma (2,4 GHz i 5 GHz), więc sprawdź, czy jest to to samo pasmo.
- Uruchom ponownie komputer PC i Mac z systemem Windows i ponownie uruchom Asystenta migracji.
- Wyłącz program antywirusowy na komputerze z systemem Windows i Mac.
- Wyłącz VPN.
- Upewnij się, że na komputerze jest zainstalowana poprawna wersja Asystenta migracji, w zależności od systemu MacOS. Pełną listę wraz z linkami do pobrania można znaleźć na oficjalnej stronie Apple .
- Zainstaluj oczekujące aktualizacje systemu Windows, jeśli są dostępne. Zrób to samo na komputerze Mac.
- Sprawdź, czy używasz konta administracyjnego. Jeśli nie, przełącz się na konto administratora .
- Wybierając dane do przeniesienia, odznacz Aplikacje, ponieważ zajmują one dużo czasu i sprawiają wrażenie, że Asystent migracji utknął.
Jeśli żadna nie działa, przejdź do poprawek wymienionych obok.
1. Wyłącz uruchamianie Edge
- Uruchom Edge, kliknij wielokropek w prawym górnym rogu, a następnie wybierz Ustawienia .
- Wybierz opcję System i wydajność w okienku nawigacji, a następnie wyłącz przełączniki funkcji Przyspieszenie uruchamiania i Kontynuuj uruchamianie rozszerzeń i aplikacji działających w tle, gdy przeglądarka Microsoft Edge jest zamknięta .
- Po zakończeniu uruchom ponownie komputer, aby zmiany zaczęły obowiązywać i uruchom Asystenta migracji.
Większość użytkowników zgłosiła, że Asystent migracji systemu Windows mówi, że Edge działa, w wyniku czego nie działa. Ale uniemożliwienie uruchomienia przeglądarki, a także rozszerzeń, powinno załatwić sprawę.
2. Wyłącz aplikacje startowe i działające w tle
- Naciśnij Ctrl + Shift + Esc , aby otworzyć Menedżera zadań i przejdź do karty Aplikacje startowe .
- Wybierz dowolną aplikację, która czyta Włączone w kolumnie Status i kliknij Wyłącz w prawym górnym rogu.
- Następnie naciśnij Windows + , I aby otworzyć Ustawienia , przejdź do Aplikacje od lewej, a następnie kliknij Zainstalowane aplikacje .
- Kliknij wielokropek obok aplikacji i wybierz Opcje zaawansowane .
- Teraz wybierz Nigdy z rozwijanego menu Pozwól tej aplikacji działać w tle.
Oprócz Edge inne aplikacje również mogą wpływać na działanie Asystenta migracji i zaleca się wyłączenie ich wszystkich podczas uruchamiania i działania w tle.
3. Wyłącz zaporę
- Naciśnij Windows + S , aby otworzyć wyszukiwanie, wpisz Zapora systemu Windows Defender w polu tekstowym i kliknij odpowiedni wynik wyszukiwania.
- Wybierz opcję Włącz lub wyłącz Zaporę systemu Windows Defender z lewej strony.
- Teraz wybierz opcję Wyłącz zaporę systemu Windows Defender zarówno w ustawieniach sieci prywatnej, jak iw ustawieniach sieci publicznej .
Jeśli Asystent migracji nie znajduje komputera z systemem Windows, przyczyną może być zapora sieciowa. Więc wyłącz zaporę Windows Defender, jak również wszystkie inne zainstalowane na komputerze, a problem powinien zniknąć.
4. Napraw dysk
- Naciśnij Windows + R , aby otworzyć Uruchom, wpisz cmd i naciśnij Ctrl + Shift + Enter.
- Kliknij Tak w monicie UAC.
- Teraz wklej następujące polecenie i naciśnij Enter:
chkdsk /r - Naciśnij Yi naciśnij Enter, gdy zostaniesz poproszony o potwierdzenie uruchomienia skanowania przy następnym uruchomieniu.
- Na koniec uruchom ponownie komputer i poczekaj na uruchomienie narzędzia.
5. Uruchom Asystenta migracji w trybie zgodności
- Kliknij prawym przyciskiem myszy narzędzie Windows Migration Assistant, a następnie wybierz Właściwości z menu kontekstowego.
- Przejdź do karty Zgodność , zaznacz pole wyboru Uruchom ten program w trybie zgodności z i wybierz Windows 7 z menu rozwijanego.
- Po zakończeniu kliknij Zastosuj i OK, aby zapisać zmiany.
W przypadku niektórych użytkowników uruchomienie Asystenta migracji systemu Windows w trybie zgodności pomogło, gdy narzędzie utknęło lub nie działało. Tryb zgodności pomaga w przypadkach, gdy aplikacja została stworzona idealnie do wcześniejszej iteracji i ma działać na innej wydanej później.
6. Odinstaluj program antywirusowy
- Naciśnij Windows + R , aby otworzyć Uruchom, wpisz appwiz.cpl w polu tekstowym i naciśnij Enter.
- Wybierz zainstalowany program antywirusowy z listy i kliknij Odinstaluj .
- Postępuj zgodnie z instrukcjami wyświetlanymi na ekranie, aby zakończyć proces.
7. Ręcznie przenieś pliki
Gdy nic innego nie działa, zawsze możesz ręcznie przenieść pliki. W tym celu możesz użyć alternatywnego oprogramowania do przesyłania danych z systemu Windows na komputer Mac . Narzędzia te pod każdym względem przypominają Asystenta migracji systemu Windows i powinny działać równie dobrze.
Inną opcją jest użycie zewnętrznego dysku twardego. Ale dzięki niemu będziesz mógł skopiować tylko pliki, a nie program, e-maile lub inne fragmenty danych. Niemniej jednak jest to wieczna metoda przesyłania danych między dwoma urządzeniami.
W przypadku jakichkolwiek pytań lub podzielenia się, które rozwiązanie zadziałało, upuść komentarz poniżej.



Dodaj komentarz