Jak zmusić Waylanda do pracy na kartach graficznych Nvidia

Chociaż Nvidia teoretycznie miała pełne wsparcie dla Waylanda, odkąd wypuściła swoje sterowniki pod koniec 2021 roku, droga niekoniecznie była gładka. Wciąż pozostaje wiele do zrobienia w zakresie interakcji z komponentami używanymi przez większość ludzi, takimi jak XWayland. Wymaga ustawienia zmiennych zarówno w środowisku użytkownika, jak iw jądrze, aby poruszać się po systemie i poprawnie klikać elementy.
Nie oznacza to, że doświadczenie nie jest tego warte, gdy już zmusisz Waylanda do pracy na kartach graficznych Nvidia. Jeśli zastosujesz się do tego przewodnika, Twoje doświadczenie w Nvidii będzie prawie tak płynne, jak w X.
Nie odinstalowuj Xorg
Po pierwsze, nie odinstalowuj Xorg ani żadnych środowisk graficznych, które go używają! Aby ułatwić sobie korzystanie z usługi i zminimalizować frustrację, zawsze dobrze jest mieć bezpieczną opcję, na której można się oprzeć. Pomyśl teraz o X jako o „trybie bezpiecznym” na wypadek, gdyby coś poszło nie tak. To, co zrobimy w tym przewodniku, nie wpłynie na Xorg.
1. Skonfiguruj swoje środowisko
Istnieje kilka zmiennych środowiskowych, które zmuszają Waylanda do pracy na kartach graficznych Nvidii. Ponieważ nie ma tutaj jednolitego standardu, będziemy bardzo ogólnikowo konfigurować rzeczy, aby upewnić się, że Nvidia nie będzie się na ciebie gniewać.
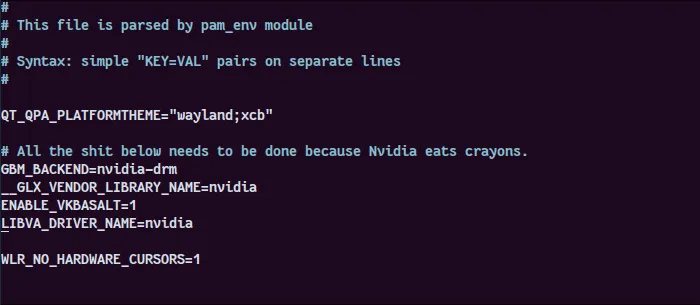
Wykonaj następujące kroki, aby skonfigurować środowisko:
- Wykonaj kopię zapasową środowiska w katalogu domowym:
sudo cp /etc/environment ~/environment.bak
- Otwórz plik środowiska uniwersalnego:
sudo nano /etc/environment
- Jeśli planujesz używać aplikacji Qt (zwykle będziesz mieć kilka), dodaj tę linię w dowolnym miejscu pliku:
QT_QPA_PLATFORMTHEME="wayland;xcb"
- Dodaj następujące zmienne środowiskowe, aby Nvidia mogła zostać zmuszona do korzystania z zaplecza GBM (kompatybilnego z większością środowisk Linux) i włącz kilka innych rzeczy, których możesz potrzebować, nawet jeśli nie zostały jeszcze zainstalowane:
GBM_BACKEND=nvidia-drm
__GLX_VENDOR_LIBRARY_NAME=nvidia
ENABLE_VKBASALT=1LIBVA_DRIVER_NAME=nvidia
- Ponieważ sprzętowe renderowanie kursora może się nie powieść w niektórych środowiskach, istnieje jeszcze jedna opcjonalna zmienna. Jest to potrzebne tylko wtedy, gdy po ostatecznym przetestowaniu Waylanda nie widzisz kursora na ekranie.
Jednak nie ma nic złego w dodaniu tego i usunięciu go później, aby przetestować rzeczy bez tego:
WLR_NO_HARDWARE_CURSORS=1
2. (Arch Linux) Zbuduj swój początkowy ramdysk
Większość popularnych dystrybucji uruchamia się z „początkowym ramdyskiem” (initramfs), który ładuje tymczasowy system plików do pamięci RAM (stąd termin „ramdysk”) w celu zainicjowania procesu rozruchu i przygotowania jądra do działania magicznego i uruchomienia systemu. działanie.
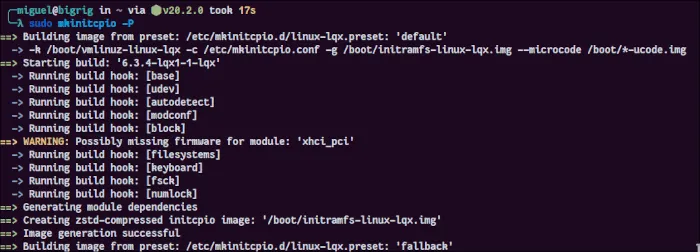
W tym początkowym ramdysku musimy załadować różne komponenty Nvidii, w tym sposób załadowania rozdzielczości ekranu w jądrze. Jest to ważne, ponieważ Wayland upraszcza bufor ramki i komunikuje się bliżej jądra.
W popularnych dystrybucjach, takich jak Ubuntu i Fedora, Nvidia nie powinna napotkać problemów, ponieważ systemy są już skonfigurowane w sposób, który sprawia, że initramfs mniej rozróżnia, które moduły ładuje. Jednak bardzo modułowa struktura Archa wymaga ręcznego załadowania określonych modułów.
Ten proces nie jest tak przerażający, jak się wydaje. Po prostu wykonaj uważnie następujące kroki:
- Edytuj początkową konfigurację ramdysku (pamiętaj, aby najpierw utworzyć kopię zapasową):
sudo nano /etc/mkinitcpio.conf
- Pod
MODULES=()linią, między nawiasami, dodaj:
nvidia nvidia_modeset nvidia_uvm nvidia_drm
Jeśli w nawiasach znajdują się już inne moduły, których nie ma na liście, dołącz te moduły na końcu. Jeśli widzisz już załączone moduły Nvidii, dodaj to, czego brakuje na liście.
- Zregeneruj początkowy ramdysk dla wszystkich
initramfsobrazów (do tego-Psłuży flaga):
sudo mkinitcpio -P
Powinieneś zobaczyć mnóstwo przerażających ostrzeżeń o „brakującym oprogramowaniu”. Ignoruj tych. Zwykle tak się dzieje i nie ma się czym martwić. Jest to przydatne tylko w niszowych przypadkach, gdy brakuje pakietu oprogramowania sprzętowego dla sprzętu, którego nie możesz użyć.
3. Włącz Menedżera bezpośredniego renderowania
Direct Rendering Manager (DRM) Linuksa umożliwia współpracę jądra z procesorami graficznymi. Aby Nvidia i Wayland mogły się dogadać, musimy upewnić się, że jądro używa ustawienia trybu DRM Nvidii w ramach parametrów jądra bootloadera:
- Edytuj domyślną konfigurację GRUB (ponownie, zawsze upewnij się, że istnieje kopia zapasowa):
sudo nano /etc/default/grub
- Poszukaj linii zaczynającej się od
GRUB_CMDLINE_LINUX_DEFAULT. Jeśli nie istnieje (na przykład w Fedorze), utwórz go tak, aby wyglądał tak:GRUB_CMDLINE_LINUX_DEFAULT="". - W cudzysłowach umieść:
nvidia-drm.modeset=1

- Zaktualizuj konfigurację Gruba:
We wszystkim opartym na Ubuntu/Debian/Mint:
sudo update-grub
W Fedorze/RHEL:
sudo grub2-mkconfig -o /boot/grub2/grub.cfg
Ze wszystkim opartym na Arch:
sudo grub-mkconfig -o /boot/grub/grub.cfg
Gdy wszystko zostanie zrobione, twój system będzie miał dużo łatwiejszy czas na uruchamianiu Wayland na sprzęcie Nvidia!
Wsparcie Wayland w Twojej dystrybucji
W Ubuntu, Fedorze i kilku innych wybranych dystrybucjach możesz zmusić Waylanda do pracy na kartach graficznych Nvidia po uaktualnieniu do najnowszej wersji oprogramowania. Ubuntu dostarcza Wayland jako domyślną sesję dla swojego zmodyfikowanego pulpitu GNOME od wersji 22.04, a Fedora robi to znacznie dłużej. Zastanów się, czy używasz najnowszej wersji swojej dystrybucji.
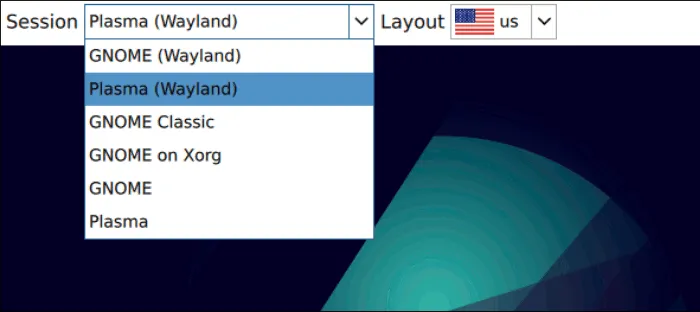
Inni, jak Linux Mint, będą mieli problemy z uruchomieniem Waylanda, ponieważ przegląd środowiska graficznego, z którym są dostarczane, nie jest priorytetem. Nie powstrzymuje to jednak przed zainstalowaniem alternatywnego systemu operacyjnego. GNOME oferuje wsparcie od razu po wyjęciu z pudełka, podczas gdy KDE Plasma może wymagać dodatkowych pakietów.
Systemy oparte na Debianie/Ubuntu
Jeśli twój system działa pod kontrolą GNOME, obsługuje on już Wayland, o ile jesteś na bieżąco. Aby zainstalować GNOME, jeśli go nie masz:
sudo apt install gnome
W przypadku KDE Plasma musisz osobno zainstalować zarówno środowisko graficzne, jak i kompozytora Wayland:
sudo apt install kde-standard plasma-workspace-wayland
Otóż to! Wayland powinien być dostępny w menedżerze wyświetlania zaraz po ponownym uruchomieniu.
Systemy oparte na Arch
Podobnie jak w przypadku każdej innej dystrybucji oferującej środowisko graficzne GNOME, zainstalowanie go w Arch Linux automatycznie obsługuje Wayland:
sudo pacman -S gnome
Instalacja plazmy KDE jest również dość prosta:
sudo pacman -S plasma-meta plasma-wayland-session
Każde z tych poleceń będzie zawierało Waylanda w twoim menedżerze wyświetlania (bardziej znanym jako ekran logowania).
Pamiętaj również o zainstalowaniu XWayland:
sudo pacman -S xorg-xwayland
Kiedy skończysz instalować wszystko, uruchom ponownie, a następnie użyj ekranu logowania, aby wybrać wersję zainstalowanego środowiska graficznego obsługiwaną przez Wayland.
Często Zadawane Pytania
Czy Wayland naprawdę jest tego wart?
Możesz zauważyć, że niektóre rzeczy nie będą działać poprawnie nawet po tych wszystkich zmianach. Chociaż wiele problemów z Nvidią zostało rozwiązanych, wiele aplikacji nadal ma drobne, ale irytujące problemy ze zgodnością z Waylandem. Należy zauważyć, że Wayland i wiele aplikacji, które znasz, jest w ciągłym aktywnym rozwoju. Większość, jeśli nie wszystkie, z tych problemów ostatecznie zniknie.
Jeśli jesteś zbyt sfrustrowany Waylandem, przełącz się z powrotem na X. Nie zalecam jednak odinstalowywania pakietów Waylanda, ponieważ X jest rozpoznawany przez coraz większą liczbę programistów jako oprogramowanie porzucone. Raz w niebie, sprawdź, czy Twoje problemy zaczęły znikać.
Co mam zrobić, jeśli mój menedżer wyświetlania nie pokazuje opcji Waylanda?
Chociaż większość menedżerów wyświetlania powinna wyświetlać implementacje protokołu Wayland w twoich ulubionych środowiskach graficznych, nie zawsze tak się dzieje. Rozwiązaniem tego problemu jest wypróbowanie innego menedżera wyświetlania. Te, które są dostarczane z KDE Plasma (SDDM) i GNOME (GDM) będą działać bez problemów. Wiadomo również, że LightDM działa doskonale.
Źródło obrazu: Pixabay . Wszystkie zrzuty ekranu autorstwa Miguela Gomeza.



Dodaj komentarz