Aktywności na żywo nie działają na iPhonie? 11 najlepszych sposobów, aby to naprawić!
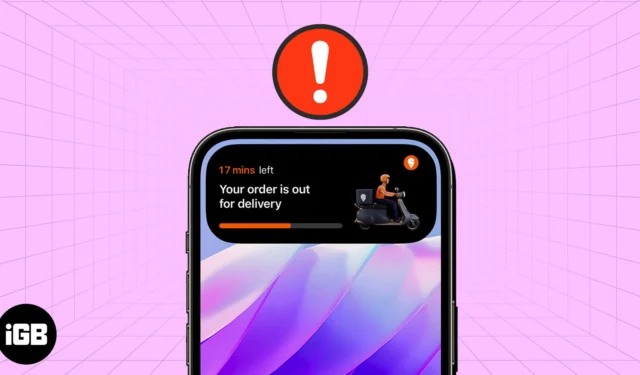
Aktywności na żywo na iPhonie, wprowadzone w systemie iOS 16, umożliwiają dostęp do informacji w czasie rzeczywistym z ulubionych aplikacji na ekranie blokady. Możesz go używać do śledzenia wyników sportowych na żywo, rozkładów lotów, przejazdów taksówkami i nie tylko bez otwierania żadnych aplikacji. Co więcej, jeśli masz iPhone’a 14 Pro lub nowszego, te przydatne powiadomienia są zintegrowane z górną częścią Dynamic Island.
Chociaż jest to wygodna, oszczędzająca czas funkcja, kilku użytkowników skarżyło się , że Aktywności na żywo nie działają poprawnie we wszystkich aplikacjach na ich iPhone’ach. Jeśli borykasz się z podobnym problemem, trafiłeś we właściwe miejsce. Poniżej utworzyłem listę potencjalnych rozwiązań, które mogą pomóc w przywróceniu Aktywności na żywo na telefonie iPhone. Chodźmy!
1. Zaktualizuj iPhone’a do iOS 16.1 lub nowszego
Aktywności na żywo dla aplikacji innych firm zostały wprowadzone w systemie iOS 16.1. Dlatego jeśli nadal używasz iPhone’a z systemem iOS 16, musisz zaktualizować system do iOS 16.1 lub nowszego.
- Przejdź do Ustawienia → Ogólne → Aktualizacja oprogramowania .
- Stuknij Pobierz i zainstaluj, jeśli dostępna jest jakakolwiek aktualizacja.
2. Sprawdź, czy aplikacja obsługuje Aktywności na żywo
Mimo że wielu programistów aplikacji na iOS w ciągu ostatniego roku wprowadziło obsługę Aktywności na żywo, tylko kilka głównych aplikacji obsługuje tę funkcję . Dlatego musisz sprawdzić, czy aplikacja, z której korzystasz, jest zgodna z Aktywnościami na żywo, odwiedzając stronę aplikacji w sklepie App Store lub oficjalną stronę internetową.
Jeśli aplikacja, której używasz, obsługuje Aktywności na żywo, ale nie działa w Twoim przypadku, przejdź do następnego rozwiązania.
3. Upewnij się, że Aktywności na żywo są włączone na Twoim iPhonie
Mimo że aktywności na żywo są domyślnie włączone na wszystkich iPhone’ach, które rujnują iOS 16 lub nowszy, warto dokładnie sprawdzić, czy przez pomyłkę wyłączyłeś je na swoim iPhonie.
- Otwórz aplikację Ustawienia na swoim iPhonie.
- Przewiń w dół i wybierz Identyfikator twarzy i hasło .
- Wprowadź hasło swojego iPhone’a .
- Przewiń w dół i włącz Aktywności na żywo .
4. Włącz Aktywności na żywo w przypadku problemów z aplikacjami
Jeśli pierwsze trzy rozwiązania nie pomogły przywrócić Aktywności na żywo na telefonie iPhone, musisz upewnić się, że Aktywności na żywo dla danej aplikacji są włączone w Ustawieniach.
- Przejdź do Ustawień . Przewiń w dół, aż dojdziesz do listy aplikacji.
- Wybierz aplikację , w której występują problemy.
Napotkałem problemy z aplikacją do dostarczania jedzenia o nazwie Swiggy. Więc wybrałem to. - Wybierz Aktywności na żywo .
- Włącz Zezwalaj na aktywności na żywo .
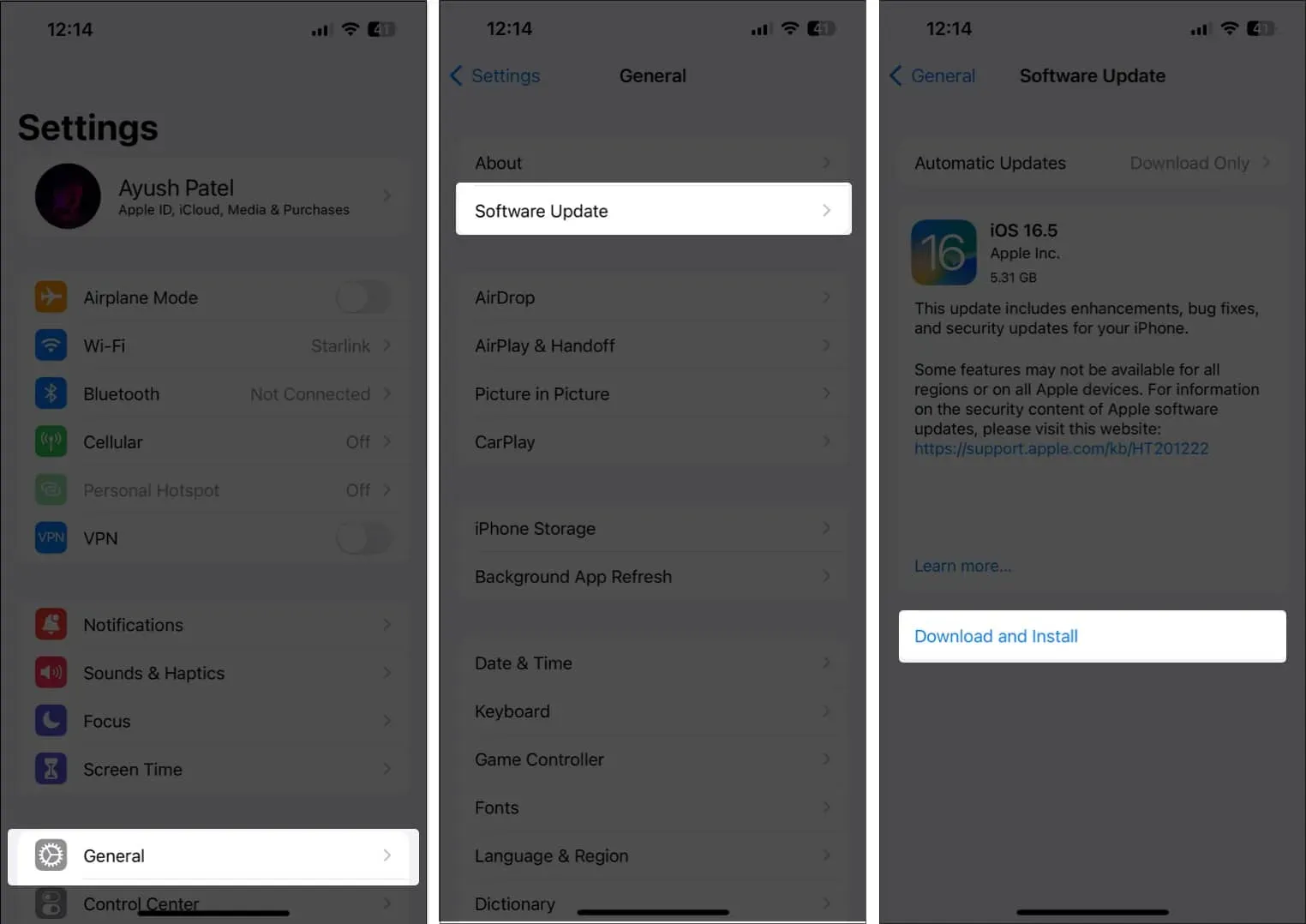
Poza tym musisz także stuknąć opcję Zawsze zezwalaj , gdy powiadomienie o aktywności na żywo aplikacji pojawi się na ekranie po raz pierwszy.
Wszystko, co robisz na iPhonie, wymaga stabilnego połączenia z Internetem, a Aktywności na żywo nie różnią się niczym.
6. Sprawdź, czy powiadomienia dla aplikacji są włączone
Aby Aktywności na żywo działały, na ekranie blokady iPhone’a muszą pojawiać się powiadomienia . Dlatego musisz dokładnie sprawdzić, czy powiadomienia dla danej aplikacji są włączone i czy może wysyłać Ci alerty na ekranie blokady, jak pokazano w tych krokach.
- Przejdź do Ustawienia → Powiadomienia .
- Wybierz aplikację , w której występują problemy.
- Włącz opcję Zezwalaj na powiadomienia i Powiadomienia zależne od czasu .
- Następnie wybierz opcję alertów na ekranie blokady .
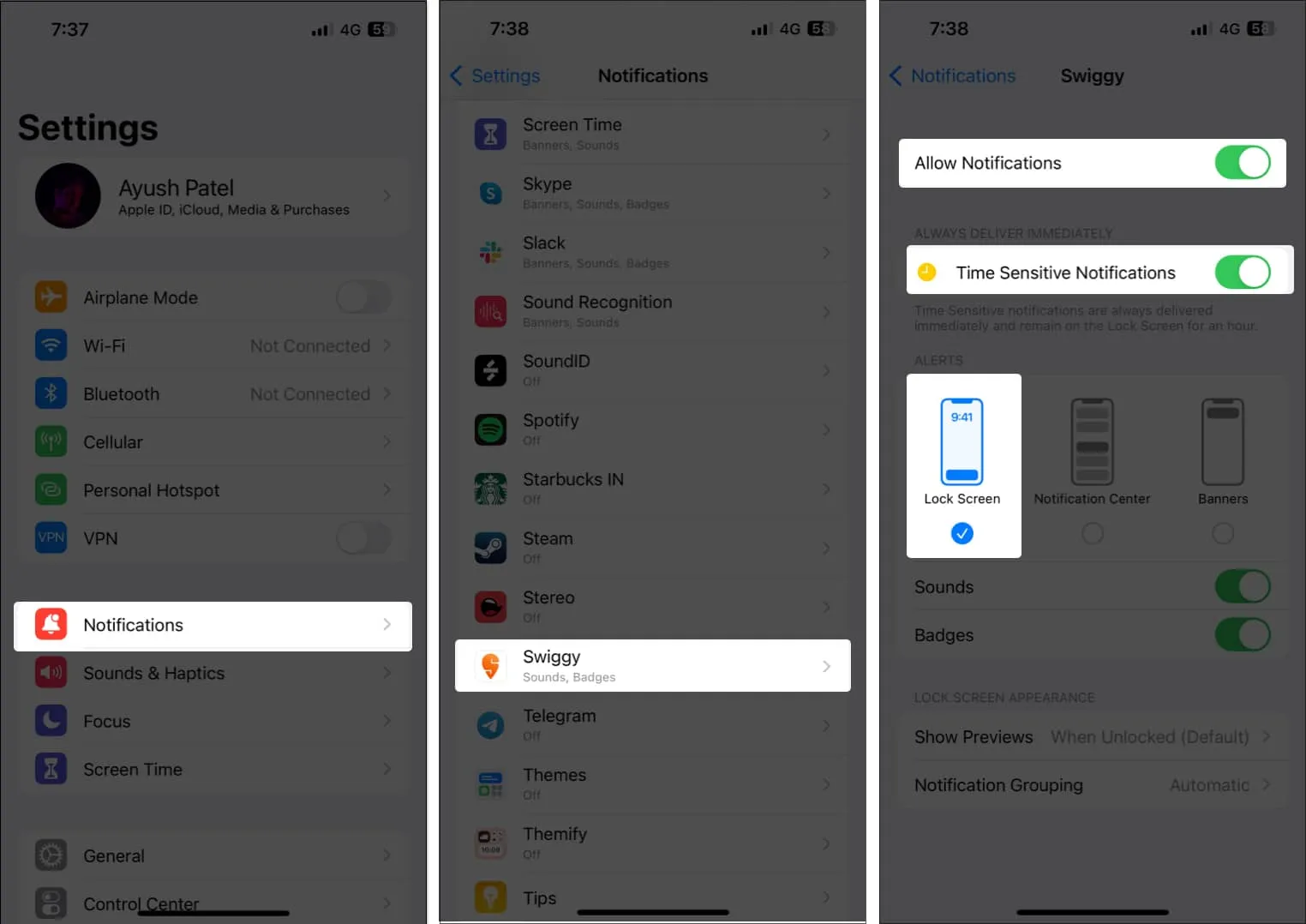
7. Upewnij się, że usługi lokalizacyjne dla aplikacji są włączone
Niektóre aplikacje obsługujące Aktywności na żywo mogą wymagać dostępu do usług lokalizacyjnych telefonu iPhone, aby działały zgodnie z oczekiwaniami. Oto, jak możesz upewnić się, że aplikacja ma dostęp do usług lokalizacyjnych na Twoim iPhonie .
- Przejdź do Ustawienia → Przewiń w dół i wybierz Prywatność i bezpieczeństwo .
- Stuknij Usługi lokalizacyjne.
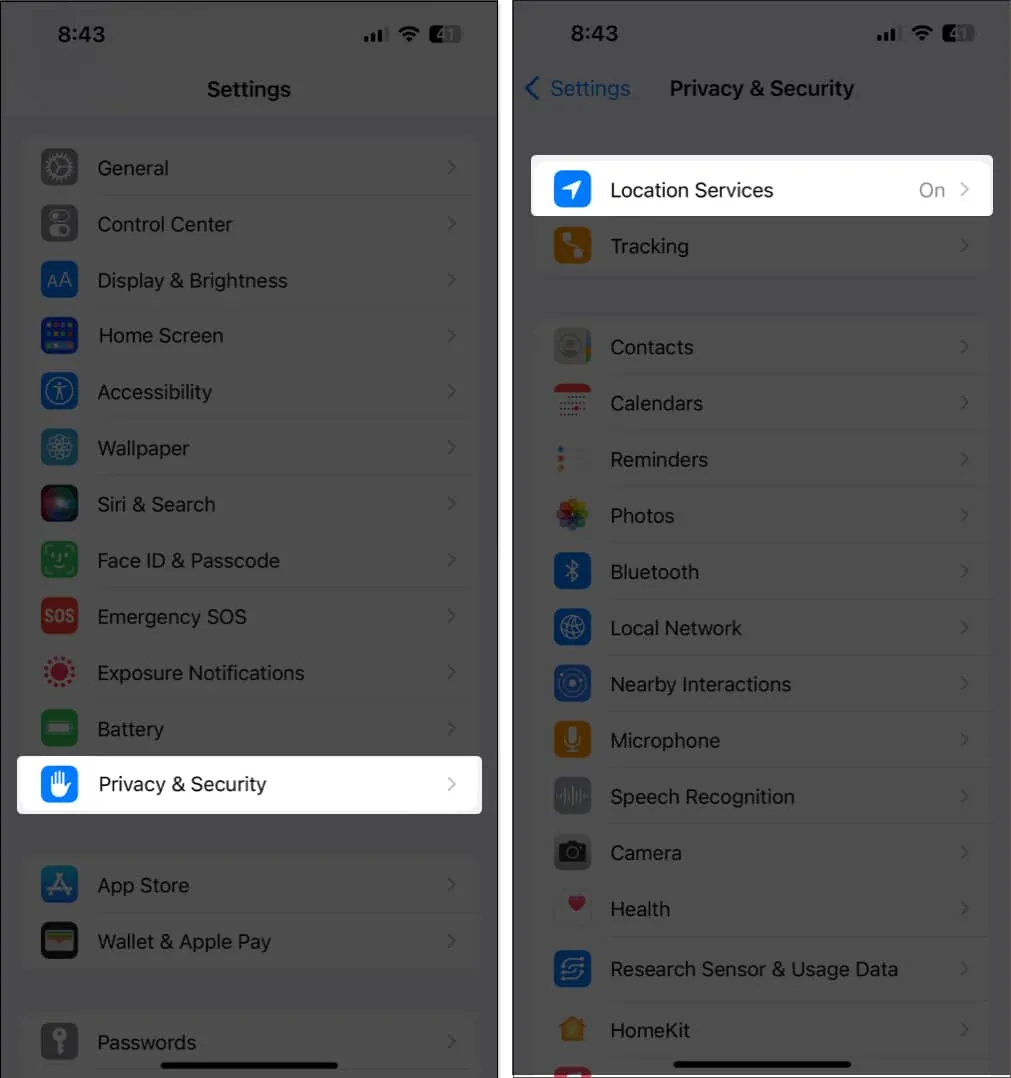
- Wybierz aplikację , w której występują problemy.
- Upewnij się, że wybrana jest opcja Podczas korzystania z aplikacji . Następnie włącz opcję Dokładna lokalizacja .
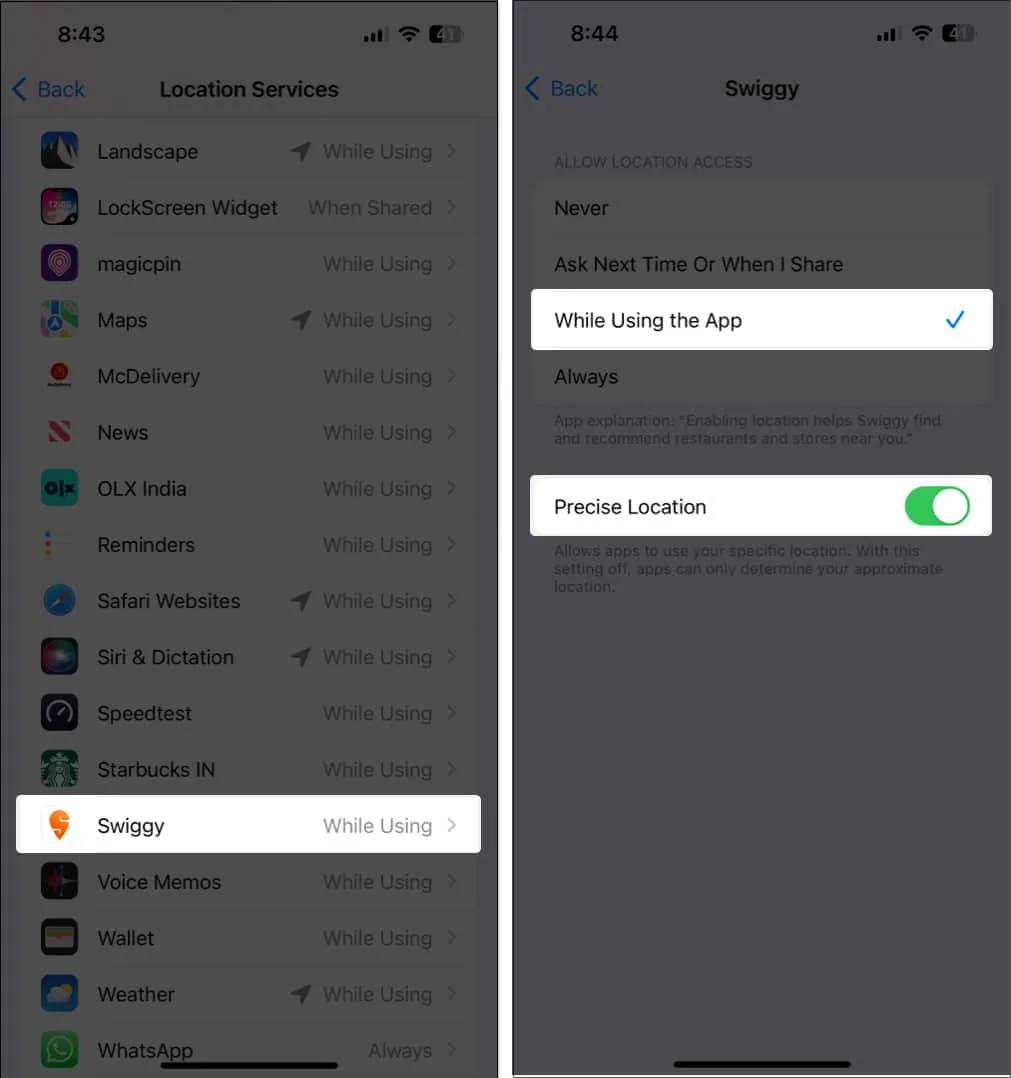
8. Włącz odświeżanie aplikacji w tle dla aplikacji
Aby Aktywności na żywo działały na Twoim iPhonie, musisz zezwolić danej aplikacji na działanie w tle. Musisz upewnić się, że nie zamykasz aplikacji z poziomu przełącznika aplikacji i że ma ona włączone odświeżanie aplikacji w tle.
- Przejdź do Ustawienia → Ogólne .
- Wybierz opcję Odświeżanie aplikacji w tle .
- Włącz daną
aplikację .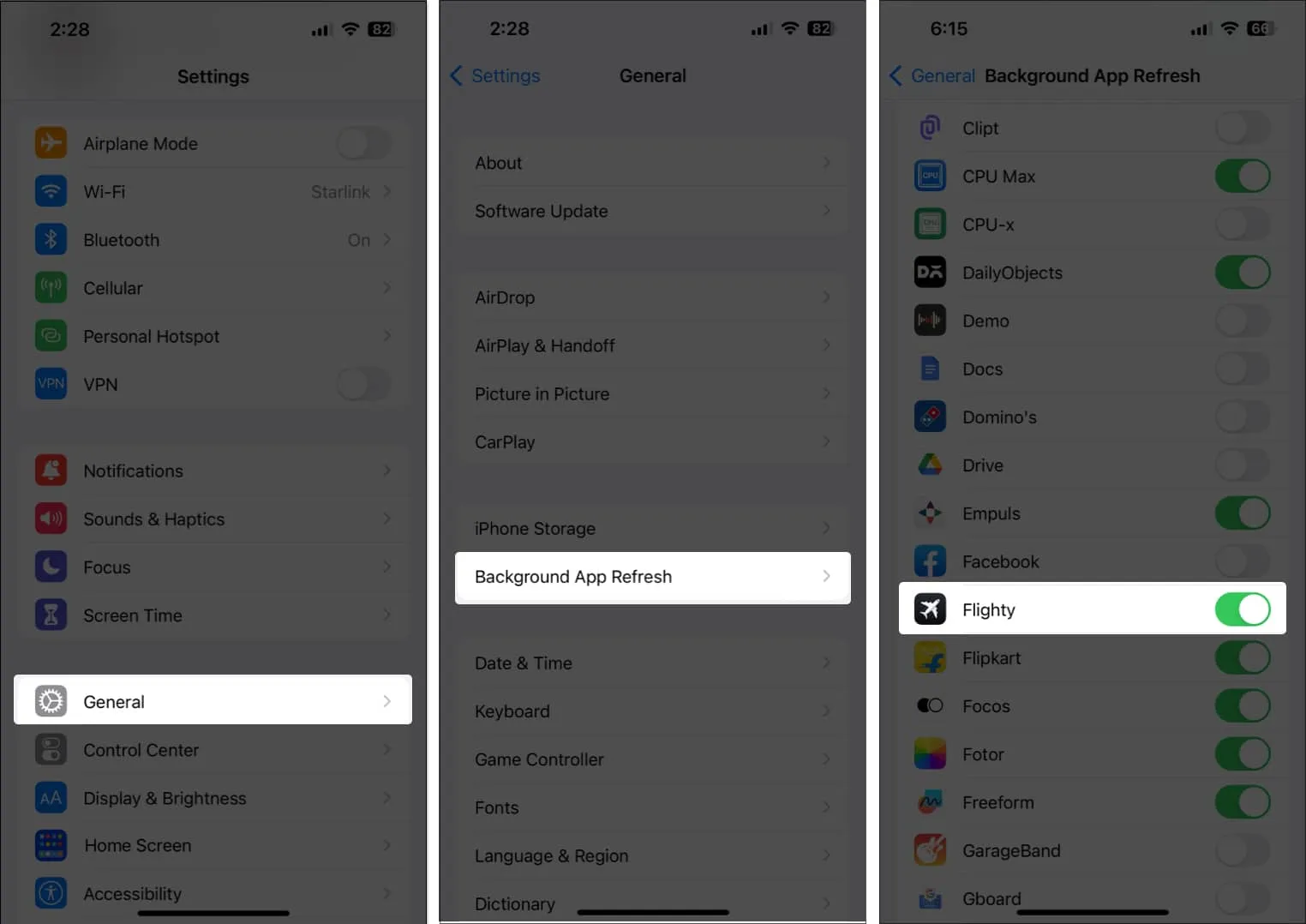
9. Wyłącz tryb niskiego poboru mocy i niskiego poziomu danych
Chociaż korzystanie z trybu niskiego zużycia energii i niskiego zużycia danych może pomóc w zmniejszeniu zużycia baterii telefonu iPhone i danych komórkowych, włączenie ich spowoduje zatrzymanie kilku usług niezbędnych do działania działań na żywo. Dlatego musisz wyłączyć oba, aby sprawdzić, czy to rozwiąże problem.
- Przejdź do Ustawienia → Bateria.
- Wyłącz tryb niskiego zużycia energii .
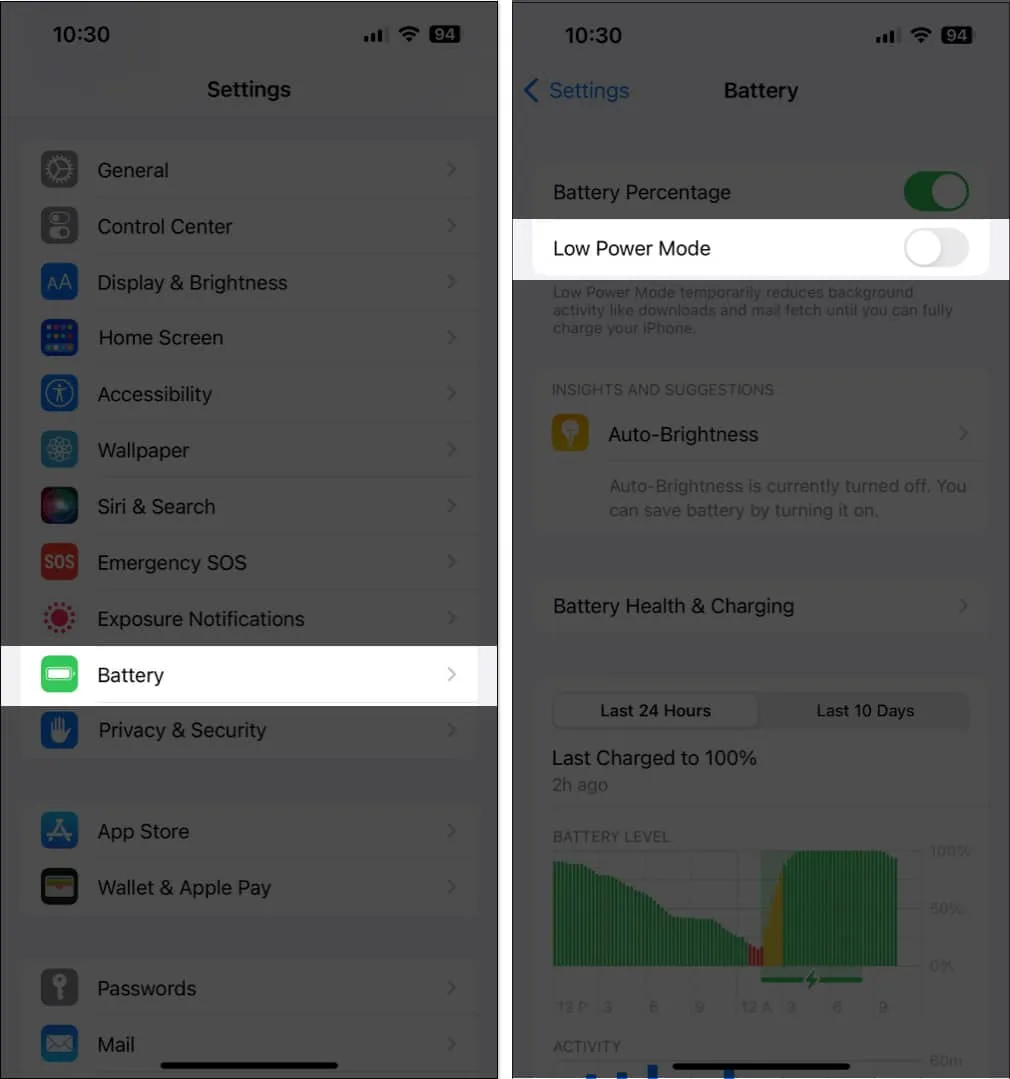
- Następnie wróć do Ustawienia → Sieć komórkowa → Opcje danych komórkowych.
- Stuknij Tryb danych .
- Usuń zaznaczenie trybu małej ilości danych.
Wybierz dowolną z pozostałych opcji.
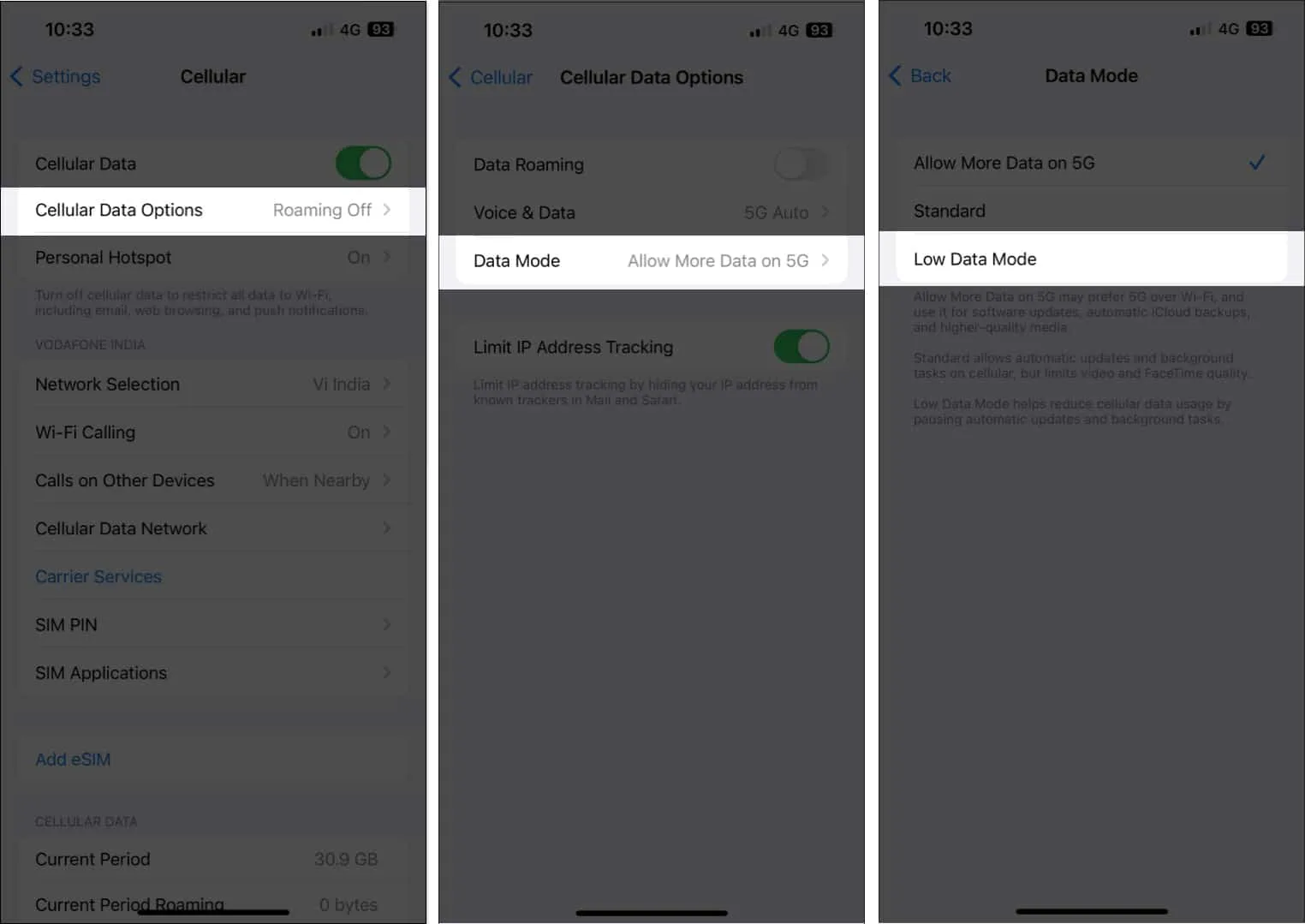
10. Wymuś ponowne uruchomienie iPhone’a
Jeśli poprzednie rozwiązania nie zadziałały, twardy restart iPhone’a może pomóc rozwiązać problemy z oprogramowaniem lub konflikty, które mogą mieć wpływ na prawidłowe działanie Aktywności na żywo.
11. Zresetuj wszystkie ustawienia
Jeśli żadne z rozwiązań nie pomogło rozwiązać problemu, najlepszym rozwiązaniem byłoby zresetowanie wszystkich ustawień w telefonie iPhone. Ta czynność przywróci wszystkie ustawienia do wartości domyślnych, pozostawiając dane nietknięte. Oto jak to zrobić:
- Przejdź do Ustawienia → Ogólne → Przenieś lub zresetuj iPhone’a .
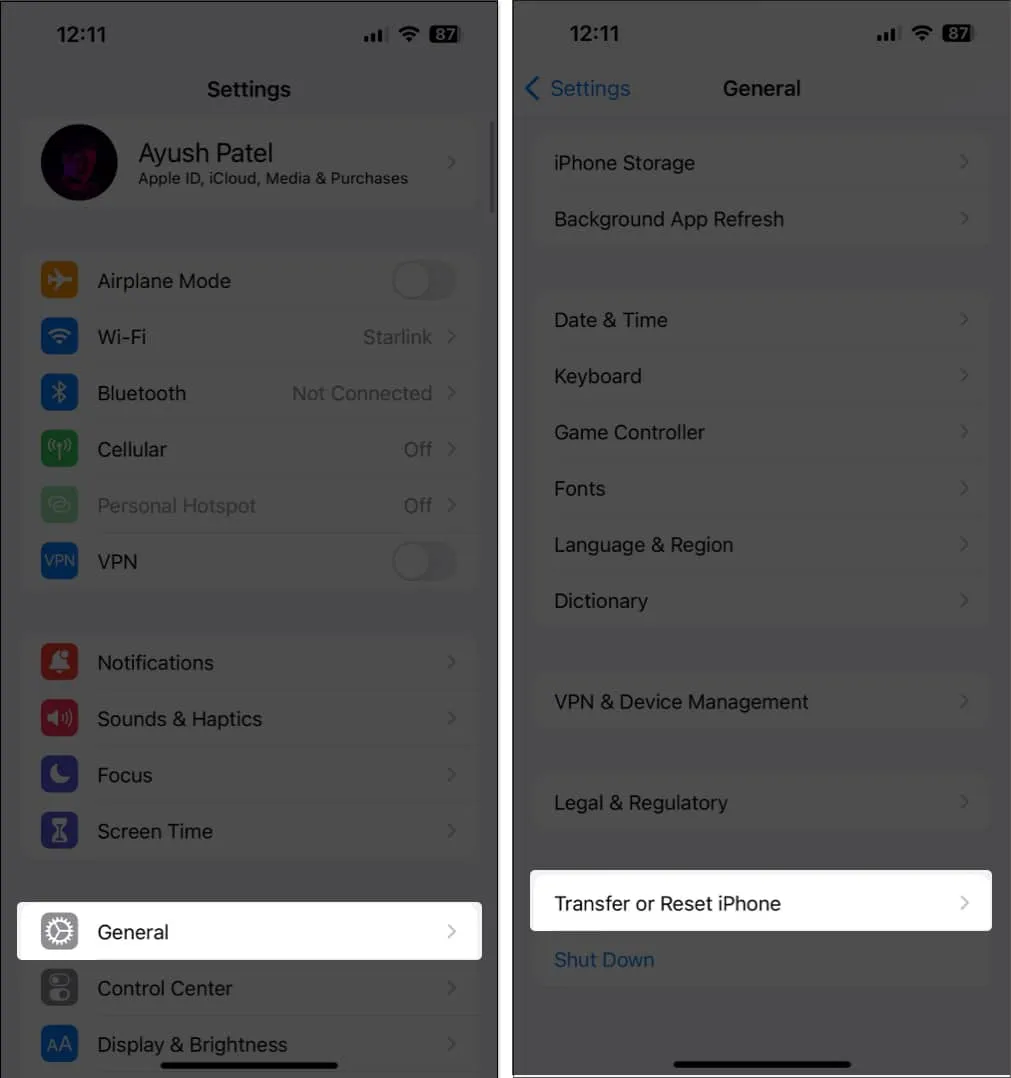
- Dotknij Resetuj → Resetuj wszystkie ustawienia .
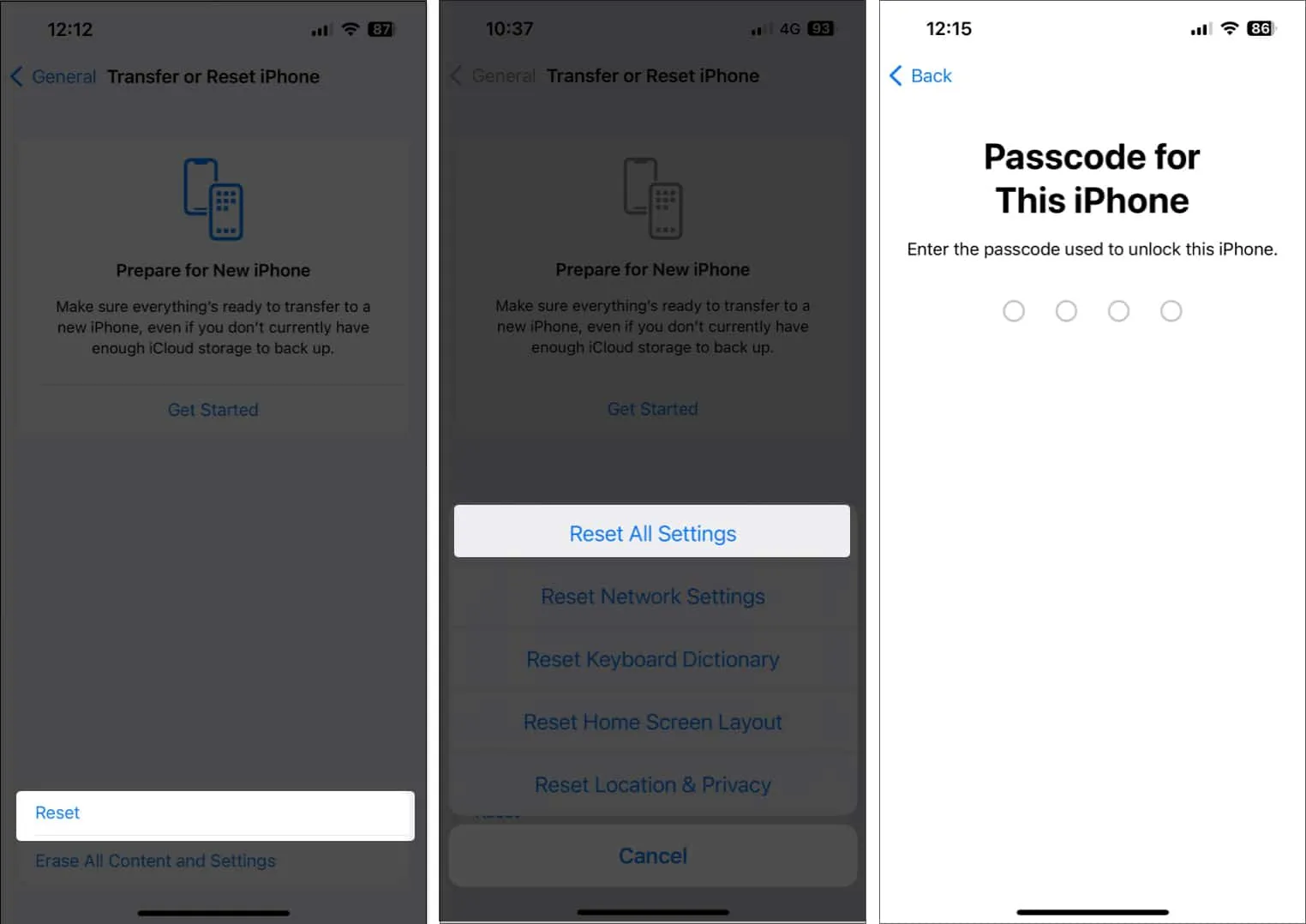
- Wprowadź swój kod dostępu .
- Stuknij Resetuj wszystkie ustawienia ponownie, aby zakończyć proces.
Aktywności na żywo na iPhonie naprawione!



Dodaj komentarz