Jak całkowicie odinstalować Spotify w systemie Windows 11
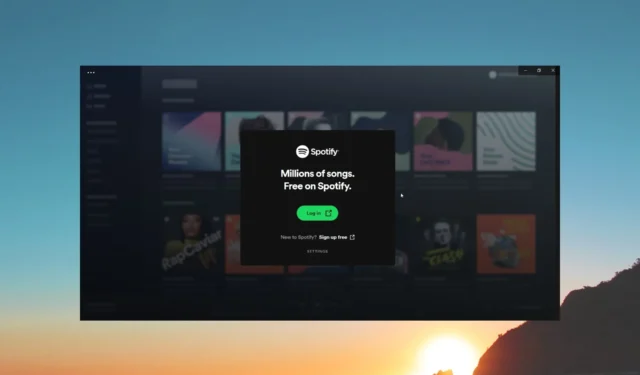
Wielu naszych czytelników zgłosiło, że aplikacja Spotify jest automatycznie instalowana na ich komputerach po zainstalowaniu najnowszej aktualizacji systemu Windows.
Sfrustrowani tym użytkownicy zastanawiają się, jak odinstalować Spotify w systemie Windows 11. W tym przewodniku pokażemy dokładnie, jak to zrobić. Sprawdźmy rozwiązania.
Jak mogę odinstalować Spotify w systemie Windows 11?
1. Użyj ustawień systemu Windows
- Naciśnij klawisze Win+ I, aby otworzyć Ustawienia .
- Kliknij Aplikacje w lewym okienku.
- Wybierz Zainstalowane aplikacje .
- Znajdź Spotify Music, kliknij ikonę menu z trzema kropkami i wybierz Odinstaluj.
- Postępuj zgodnie z instrukcjami wyświetlanymi na ekranie, aby odinstalować Spotify.
- Uruchom ponownie komputer.
- Naciśnij klawisze Win+ E, aby otworzyć Eksplorator plików .
- Przejdź do C:\Program Files .
- Kliknij kartę Widok , wybierz Pokaż, a następnie Ukryte elementy.
- Kliknij prawym przyciskiem myszy folder WindowsApps i wybierz Właściwości.
- Przejdź do zakładki Bezpieczeństwo .
- Kliknij Zaawansowane .
- Kliknij Zmień obok pozycji Właściciel.
- W polu Wprowadź nazwę obiektu… wpisz Administratorzy i kliknij OK.
- Po przejęciu własności otwórz folder WindowsApps .
- Usuń folder SpotifyAB.SpotifyMusic_1.138.558.0_x86__zpdnekdrzrea0 .
- Uruchom ponownie komputer.
Postępując zgodnie z powyższymi krokami, użytkownicy mogli trwale usunąć aplikację Spotify ze swoich komputerów i nigdy nie została ona ponownie automatycznie zainstalowana.
Powinieneś także spróbować dokładnie wykonać każdy krok, nie pomijając żadnego, aby pomyślnie wykonać zadanie odinstalowania Spotify w systemie Windows 11.
2. Odinstaluj Spotify z menu Start
- Otwórz menu Start , naciskając klawisz Win.
- Kliknij Wszystkie aplikacje .
- Zlokalizuj Spotify, kliknij go prawym przyciskiem myszy i wybierz Odinstaluj.
- Kliknij Odinstaluj w wyświetlonym monicie.
To kolejny prosty sposób na odinstalowanie Spotify z komputera z systemem Windows 11. Powinieneś postępować zgodnie z instrukcjami i pozbyć się aplikacji do strumieniowego przesyłania muzyki z komputera.
3. Odinstaluj Spotify za pomocą PowerShell
- Naciśnij klawisz Win, aby otworzyć menu Start .
- Wpisz Windows PowerShell i uruchom go jako administrator.
- Wpisz poniższe polecenie i naciśnij Enter , aby pobrać listę wszystkich zainstalowanych aplikacji na komputerze z systemem Windows 11.
Get-AppxPackage - Kliknij prawym przyciskiem myszy pasek tytułu Windows PowerShell, wybierz Edytuj i kliknij Znajdź. Alternatywnie możesz nacisnąć klawisze Ctrl + F .
- Wpisz Spotify w polu Znajdź i kliknij przycisk Znajdź następny.
- Znajdź aplikację Spotify.
- Zaznacz i skopiuj tekst obok PackageFullName .
- Wykonaj poniższe polecenie w PowerShell:
Remove-AppxPackage AppName
(Zamiast AppName w powyższym poleceniu musisz wkleić PackageFullName , które skopiowałeś w kroku 7)
Powyższa metoda pomoże Ci rozwiązać Twoje zapytanie dotyczące odinstalowania Spotify w systemie Windows 11. Spowoduje to całkowite usunięcie aplikacji Spotify i jej pozostałości z komputera z systemem Windows 11.
4. Odinstaluj Spotify za pomocą Panelu sterowania
- Naciśnij klawisz Win, aby otworzyć menu Start .
- Otwórz Panel sterowania .
- Kliknij Programy i funkcje .
- Wybierz Spotify i naciśnij przycisk Odinstaluj.
- Kliknij OK, aby potwierdzić swoje działania.
- Uruchom ponownie komputer.
Pokazaliśmy kroki, aby usunąć inną aplikację, aby dać przykład, jak odinstalować Spotify na komputerze z systemem Windows 11. Możesz zastosować te same kroki, aby usunąć aplikację Spotify z komputera.
Jak usunąć resztki plików Spotify z komputera?
1. Użyj okna dialogowego Uruchom
- Naciśnij klawisze Win+ R, aby otworzyć okno dialogowe Uruchom .
- Wpisz %temp% i naciśnij Enter.
- Wybierz wszystkie pliki, naciskając klawisze Ctrl + A .
- Naciśnij Delprzycisk, aby usunąć wszystkie pozostałe pliki Spotify.
2. Usuń ścieżki Spotify z Edytora rejestru
- Naciśnij klawisze Win+ R, aby otworzyć okno dialogowe Uruchom .
- Wpisz regedit i naciśnij Enter.
- Naciśnij Ctrl+ F, aby otworzyć narzędzie Znajdź .
- Wpisz Spotify w polu Znajdź i kliknij Znajdź następny.
- Kliknij podświetlony wpis prawym przyciskiem myszy i kliknij Usuń .
- Wybierz Tak w wyświetlonym monicie UAC.
Pamiętaj, aby usunąć tylko wpisy rejestru związane ze Spotify, ponieważ usunięcie innych ważnych wpisów rejestru może utrudnić działanie urządzenia.
Daj nam znać w komentarzach poniżej, które z powyższych rozwiązań pomogło Ci rozwiązać pytanie dotyczące odinstalowania Spotify w systemie Windows 11.



Dodaj komentarz