Poprawka: usługa nie odpowiedziała w odpowiednim czasie (błąd 1053)
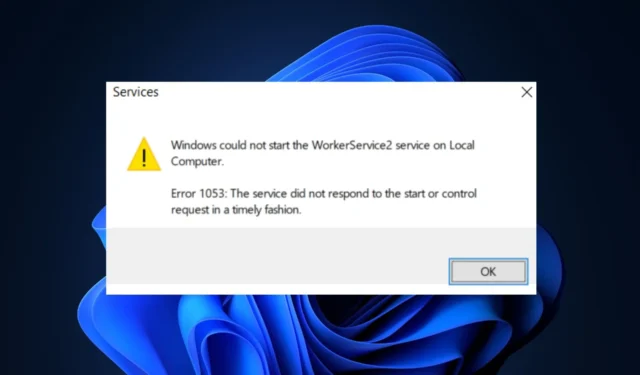
Niektórzy z naszych czytelników niedawno zgłosili, że napotkali błąd 1053 z komunikatem o błędzie informującym, że usługa nie odpowiedziała w odpowiednim czasie. Ten błąd występuje zwykle, gdy usługa systemu Windows nie uruchamia się lub nie kończy w oczekiwanym przedziale czasowym .
Istnieją odmiany tego komunikatu o błędzie, takie jak problemy z usługami systemu Windows lub niemożność uruchomienia usług niestandardowych (w tym gier i innego oprogramowania innych firm). Dlatego skompilowaliśmy potencjalne poprawki tego błędu.
Dlaczego serwis nie odpowiedział w odpowiednim czasie?
Na podstawie wyników zebranych od użytkowników, jeśli natkniesz się na błąd 1053: usługa nie odpowiedziała w odpowiednim czasie, może istnieć kilka powodów, dla których otrzymujesz komunikat o błędzie. Poniżej niektóre z nich:
- Długi czas uruchamiania lub inicjowania — system Windows ma domyślne ustawienie limitu czasu dla swoich usług i jeśli uruchomienie usługi trwa dłużej niż określony czas , system Windows zakłada, że nie powiodło się. Taka sytuacja może wystąpić, jeśli występują opóźnienia w dostępie do zależności zewnętrznych.
- Konflikty zasobów — Innym ważnym powodem jest to, że usługa może konkurować o zasoby systemowe z innymi procesami lub usługami, powodując opóźnienia w jej uruchamianiu.
- Brakujące lub uszkodzone pliki systemowe — jeśli usługa zależy od innych usług lub plików, które są niedostępne lub nie działają prawidłowo, uruchomienie usługi może się nie powieść w określonym czasie.
- Problemy z łącznością sieciową — usługi wymagają ciągłej komunikacji sieci. Jeśli Twoja sieć jest źle skonfigurowana, usługi mogą nie być w stanie wykonać swoich zadań, co może spowodować wyświetlenie komunikatu o błędzie.
Teraz, gdy znasz już niektóre możliwe przyczyny błędu 1053, następna sekcja zawiera uproszczone kroki, jak rozwiązać problem.
Jak mogę naprawić usługę, która nie odpowiedziała w odpowiednim czasie?
Przed wypróbowaniem jakichkolwiek poprawek dotyczących rozwiązywania problemów lub ustawień należy rozważyć przeprowadzenie następujących kontroli wstępnych:
- Zrestartuj swój komputer.
- Upewnij się, że jesteś zalogowany jako administrator na swoim komputerze.
- Upewnij się, że masz prawidłowe połączenie z Internetem.
- Upewnij się, że zasoby systemowe nie są przeciążone.
- Uzyskaj dostęp do korzystania z aplikacji — upewnij się, że usługa ma odpowiednie uprawnienia dostępu do wymaganych zasobów. W razie potrzeby udziel niezbędnych uprawnień kontu usługi w systemie Windows 11.
Po potwierdzeniu powyższych kontroli możesz przejść przez dowolne z zaawansowanych rozwiązań przedstawionych poniżej.
1. Zwiększ limit czasu usługi w rejestrze systemu Windows
- Naciśnij klawisze Windows + R , aby otworzyć okno dialogowe polecenia Uruchom . Wpisz regedit w oknie dialogowym i naciśnij Enter.
- Przejdź do następującego klucza rejestru:
HKEY_LOCAL_MACHINE\SYSTEM\CurrentControlSet\Control - Utwórz nową wartość DWORD o nazwie ServicesPipeTimeout , jeśli jeszcze nie istnieje.
- Kliknij prawym przyciskiem myszy nowo utworzoną wartość DWORD i wybierz Modyfikuj.
- Ustaw Wartość na liczbę milisekund, które chcesz czekać (np. 60000 przez 60 sekund). Kliknij OK, aby zapisać zmiany i wyjść.
- Uruchom ponownie komputer, aby zmiany odniosły skutek.
System Windows zezwala na uruchomienie lub zatrzymanie usługi przez 30 sekund. Aby uniknąć błędu 1053 , spróbuj zwiększyć tę wartość limitu czasu w Edytorze rejestru , aby zapewnić więcej czasu na odpowiedź usługi.
2. Uruchom skanowanie SFC
- Naciśnij klawisz Windows, aby otworzyć menu Start . Wpisz wiersz polecenia w polu wyszukiwania i wybierz opcję Uruchom jako administrator.
- W wierszu polecenia wpisz następujące polecenie i naciśnij Enter:
sfc /scannow - Poczekaj na zakończenie skanowania.
- Po zakończeniu uruchom ponownie komputer, co powinno naprawić znalezione brakujące lub uszkodzone pliki systemowe.
Kontroler plików systemowych sprawdza wszystkie struktury plików systemowych i porównuje strukturę z nową kopią dostępną online. W przypadku jakichkolwiek rozbieżności pliki zostaną odpowiednio zastąpione.
3. Wyłącz usługi lub programy powodujące konflikt
- Naciśnij klawisze skrótu Ctrl+ Shift+ Esc, aby otworzyć Menedżera zadań w systemie Windows.
- Zlokalizuj wszystkie procesy zużywające zasoby systemowe. Wybierz każdy z nich osobno i kliknij przycisk Zakończ zadanie.
- Zakończ to wszystko, ale nie zabijaj żadnego istotnego procesu Microsoft lub Windows.
- Uruchom ponownie komputer.
Tymczasowo wyłącz procesy lub usługi będące w konflikcie w Menedżerze zadań, aby naprawić błąd usługi, który nie odpowiadał w odpowiednim czasie. Po zakończeniu spróbuj ponownie uruchomić usługę, która spowodowała błąd, i sprawdź, czy został naprawiony.
I to wszystko, jak to naprawić, usługa nie odpowiedziała w odpowiednim czasie kod błędu 1053. Jeśli problem będzie się powtarzał, zapoznaj się z dokumentacją lub zasobami pomocy technicznej dostarczonymi przez dostawcę usługi lub aplikacji.
Jeśli masz jakieś pytania lub sugestie, daj nam znać, korzystając z sekcji komentarzy poniżej.



Dodaj komentarz