Pulpit wirtualny nie działa w systemie Windows 11/10

Wirtualne Pulpity pozwalają nam na segregację naszej pracy. Ma wiele zalet, takich jak uporządkowany obszar roboczy, możliwości wielozadaniowości i wiele innych. Jednak niektórzy użytkownicy narzekają, że Virtual Desktop nie działa na ich komputerach z systemem Windows 11/10. W niektórych scenariuszach Virtual Desktop działał idealnie, ale aktualizacja go zepsuła. W tym poście omówimy ten problem i zobaczymy, co należy zrobić, aby uruchomić Virtual Desktop.
Napraw pulpit wirtualny nie działa w systemie Windows 11/10
Ten problem może wywołać wiele przyczyn. Ponieważ w niektórych przypadkach VD przestało działać po aktualizacji, możemy powiedzieć, że jedną z przyczyn jest błąd w kodzie systemu operacyjnego. Ten problem może również wystąpić z powodu konfliktu protokołu UDP. Bez względu na przyczynę, jeśli Virtual Desktop nie działa na komputerze z systemem Windows 11/10, postępuj zgodnie z poniższymi rozwiązaniami, aby rozwiązać problem.
- Wyłącz UDP z rejestru
- Zaktualizuj swój komputer oraz sterowniki
- Uruchom pełne skanowanie programu antywirusowego Windows Defender
- Sprawdź, czy działają skróty pulpitu wirtualnego
- Sprawdź stan czystego rozruchu
- Użyj opcji Zresetuj ten komputer.
Zacznijmy.
1] Wyłącz UDP z rejestru
Jednym z najczęstszych powodów, dla których Virtual Desktop nie działa na twoim komputerze, jest konflikt UDP . UDP lub User Datagram Protocol to protokół warstwy transportowej, który pomaga komputerowi w budowaniu połączenia z serwerem. Wyłączymy go, ponieważ powoduje konflikt z innymi protokołami i nie pozwala na działanie Virtual Desktop. Aby zrobić to samo, wykonaj zalecane kroki.
- Otwórz Edytor rejestru z menu Start.
- Teraz przejdź do następującej lokalizacji.
Computer\HKEY_LOCAL_MACHINE\SOFTWARE\Policies\Microsoft\Windows NT\Terminal Services - Kliknij folder Klient.
- Kliknij prawym przyciskiem myszy puste miejsce w lewym panelu i wybierz Nowy> Wartość DWORD (32-bitowa).
- Nazwij nowo utworzony klucz fClientDisableUDP.
- Kliknij dwukrotnie fClientDisableUDP, zmień jego dane wartości na 1 i kliknij OK.
Po wprowadzeniu zmian uruchom ponownie komputer i sprawdź, czy problem został rozwiązany.
2] Zaktualizuj swój komputer oraz sterowniki
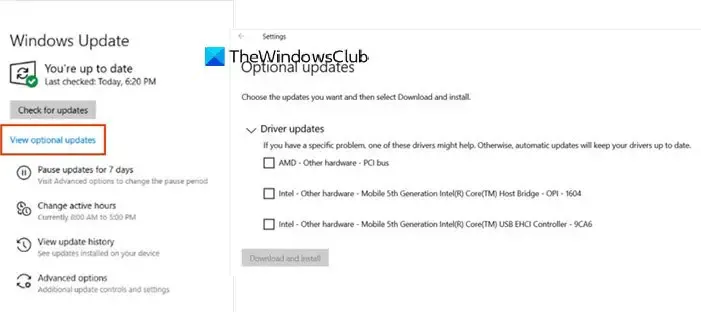
Możesz napotkać ten błąd z powodu błędu. Ponieważ nie jesteśmy programistami ani testerami w firmie Microsoft, najlepszą opcją rozwiązania błędu jest aktualizacja systemu. Więc śmiało i sprawdź aktualizacje . Sprawdź także opcjonalne aktualizacje i zainstaluj aktualizacje sterowników, które mogą być oferowane dla twojego systemu.
Po zaktualizowaniu systemu sprawdź, czy Virtual Desktop działa.
3] Uruchom pełne skanowanie programu antywirusowego Windows Defender
Jeśli system zostanie zainfekowany wirusem lub złośliwym oprogramowaniem, wirtualny pulpit przestanie działać. Dlatego wskazane jest uruchomienie programu antywirusowego Windows Defender lub dowolnego programu antywirusowego innej firmy. Przeskanuje wszystkie pliki i programy uruchomione na komputerze. Jeśli wykryje wirusa lub złośliwe oprogramowanie na komputerze, usunie wszystkie te usterki. Będziemy korzystać z wbudowanego Skanowania zabezpieczeń systemu Windows, ale możesz użyć dowolnego innego programu antywirusowego. Wykonaj czynności podane poniżej, aby zrobić to samo.
- Naciśnij klawisz Windows + I, aby otworzyć aplikację Ustawienia.
- Po lewej stronie ekranu kliknij Prywatność i bezpieczeństwo.
- Następnie przejdź na prawą stronę ekranu i kliknij Zabezpieczenia systemu Windows > Otwórz zabezpieczenia systemu Windows.
- Teraz kliknij Ochrona przed wirusami i zagrożeniami.
- Tutaj kliknij Opcje skanowania.
- Wybierz opcję Pełne skanowanie i kliknij przycisk Skanuj teraz .
- Pełne skanowanie zajmie trochę czasu.
Jeśli program antywirusowy znajdzie złośliwy plik na twoim komputerze, usunie go.
4] Użyj skrótów klawiaturowych Virtual Desktop
Sprawdź, czy te skróty klawiaturowe pulpitu wirtualnego działają:
- WIN+CTRL+D : Utwórz nowy pulpit
- WIN+CTRL+F4 : Zamknij bieżący pulpit
- WIN+CTRL+LEWO/PRAWO : Przełączanie do poprzedniego lub następnego pulpitu
5] Sprawdź stan czystego rozruchu
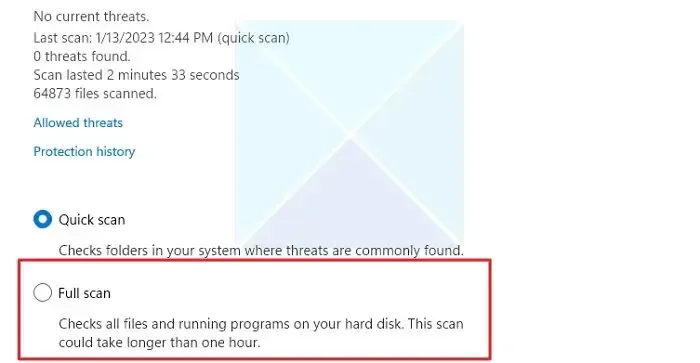
Wykonaj czysty rozruch i sprawdź, czy problem został zreplikowany lub rozwiązany. Jeśli Virtual Desktop działa, musisz ręcznie zidentyfikować szkodliwy proces i go wyłączyć.
6] Użyj Zresetuj ten komputer
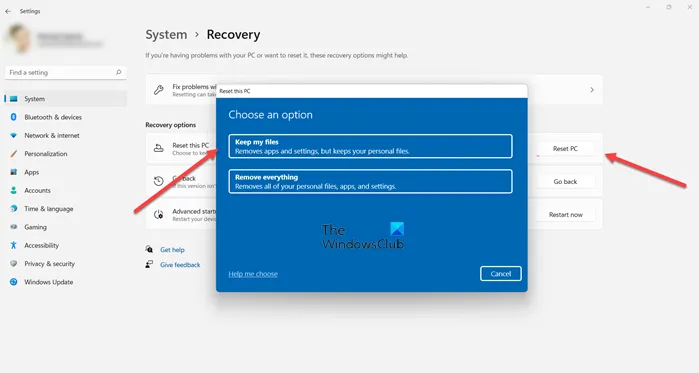
Użyj Resetuj ten komputer , upewniając się, że zdecydujesz się zachować istniejące pliki, aplikacje i dane. Jest bardzo prawdopodobne, że pomoże to rozwiązać problem.
Mamy nadzieję, że możesz rozwiązać ten problem, korzystając z rozwiązań wymienionych w tym artykule.
Czy pulpit wirtualny jest zgodny z systemem Windows 11?
Tak, pulpit wirtualny jest zgodny z systemem Windows 11. Ta funkcja jest jedną z zalet systemu Windows 11. Za pomocą tych komputerów można łatwo zarządzać przestrzenią roboczą i zapewnić porządek na pulpicie.
Dlaczego Pulpit zdalny nie działa w systemie Windows 11?
Jeśli Pulpit zdalny nie działa na Twoim komputerze, sprawdź połączenie sieciowe nie tylko swojego końca, ale także systemu, z którym próbujesz się połączyć. Słaba łączność sieciowa jest jednym z moich największych zmartwień związanych ze słabym doświadczeniem podczas korzystania z pulpitów zdalnych.



Dodaj komentarz