Menedżer zadań nie aktualizuje się w systemie Windows 11
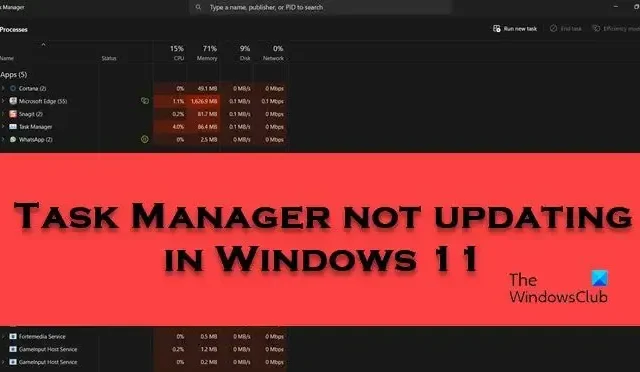
Niektórzy użytkownicy zgłosili, że Menedżer zadań nie aktualizuje się na ich komputerach z systemem Windows 11/10. Kiedy uruchamia się aplikację, bieżący zasób przez nią zużywany powinien być odzwierciedlony w Menedżerze zadań. Ale w niektórych przypadkach Menedżer zadań po prostu nie aktualizuje żadnej aktywności. W tym poście omówimy ten problem i zobaczymy, co możesz zrobić, jeśli Menedżer zadań nie rejestruje żadnej nowej aktywności na komputerze z systemem Windows 11/10.
Menedżer zadań to wbudowane narzędzie systemu Windows, które pozwala użytkownikowi monitorować wszystkie uruchomione procesy. To narzędzie pomaga użytkownikowi sprawdzić, która aplikacja zużywa najwięcej zasobów, aby mógł zakończyć zadania pochłaniające zasoby i utrzymać wydajność systemu.
Napraw Menedżera zadań nie aktualizuje się w systemie Windows 11
Jeśli Menedżer zadań nie aktualizuje się w systemie Windows, sprawdź dostępność aktualizacji systemu Windows . a następnie postępuj zgodnie z poniższymi sugestiami, aby rozwiązać problem:
- Zrestartuj swój komputer
- Sprawdź szybkość aktualizacji Menedżera zadań
- Uruchom skanowanie SFC
- Uruchom skanowanie DISM
- Wykonaj skanowanie offline programu Windows Defender podczas uruchamiania
Użyjmy tych rozwiązań, aby rozwiązać wspomniany problem.
1] Uruchom ponownie komputer
Jeśli Menedżer zadań nie uruchamia się lub nie wykazuje żadnych szczególnych oznak, powinniśmy ponownie uruchomić komputer, ponieważ jest to najłatwiejszy sposób rozwiązania tego problemu. Po ponownym uruchomieniu komputera wyczyści pamięć RAM i zamknie wszystkie aplikacje działające w tle.
2] Sprawdź szybkość aktualizacji Menedżera zadań
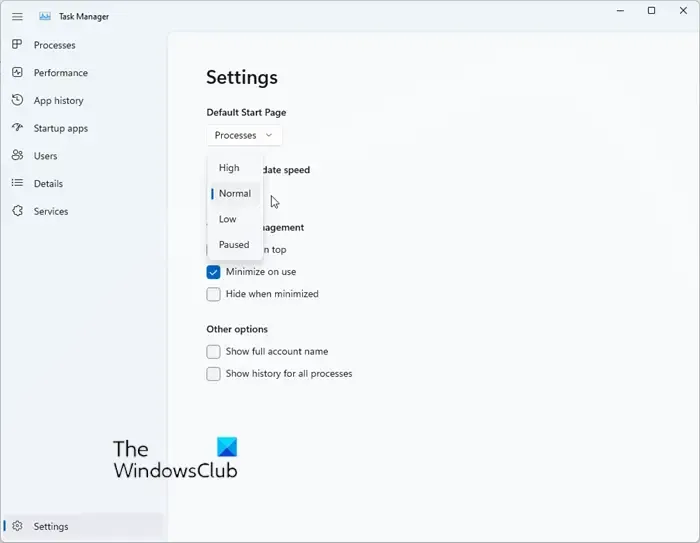
Gdy uruchamiasz aplikację, domyślnie Menedżer zadań powinien rejestrować jej wpływ na zasoby komputera. Dzieje się tak, ponieważ prędkość aktualizacji jest ustawiona na normalną. W przypadku, gdy ktoś wprowadzi zmiany w szybkości aktualizacji lub z powodu jakiejś aktualizacji, która zostanie zmieniona, Menedżer zadań nie zaktualizuje się. W takim przypadku dokonajmy odpowiednich zmian, wykonując następujące kroki.
- Otwórz Menedżera zadań.
- Kliknij przycisk koła zębatego znajdujący się w prawym dolnym rogu okna, aby otworzyć Ustawienia.
- Przejdź do Szybkość aktualizacji w czasie rzeczywistym i ustaw ją na Wysoka .
- Na koniec uruchom ponownie system.
Mamy nadzieję, że to wykona pracę za Ciebie.
3] Uruchom skanowanie SFC
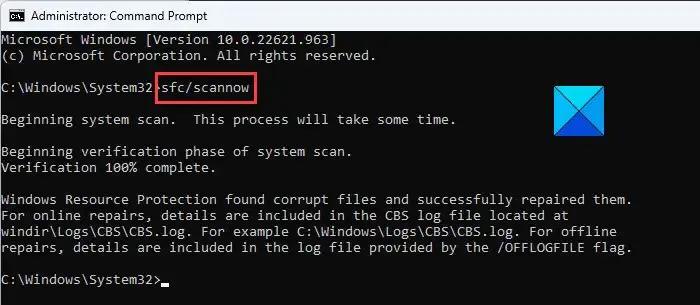
Kontroler plików systemowych jest wbudowanym narzędziem systemu operacyjnego Microsoft Windows. To narzędzie umożliwia użytkownikom skanowanie i przywracanie uszkodzonych plików systemowych Windows. Jeśli w pliku systemowym zostanie wykryte jakiekolwiek uszkodzenie, to narzędzie przywróci zmodyfikowany plik z kopii w pamięci podręcznej znajdującej się w folderze Windows. Ponieważ Menedżer zadań jest wbudowanym narzędziem systemu Windows, uruchomienie tego narzędzia załatwi sprawę. Wykonaj czynności podane poniżej, aby zrobić to samo.
- Kliknij przycisk Start w lewym dolnym rogu ekranu.
- Wpisz Wiersz polecenia i wybierz Uruchom jako administrator.
- Jeśli UAC pojawi się na ekranie, kliknij Tak, aby kontynuować.
- Wpisz następujące polecenie w wierszu polecenia i naciśnij klawisz Enter:
sfc /scannow
- Wykonanie tego zadania zajmie trochę czasu
- Po zakończeniu skanowania uruchom ponownie komputer.
Mamy nadzieję, że po ponownym uruchomieniu komputera problem zostanie rozwiązany.
4] Uruchom skanowanie DISM
DISM to narzędzie wiersza poleceń systemu operacyjnego Microsoft Windows, które pomaga przygotowywać, modyfikować i naprawiać obrazy systemu. Jest podobny do SFC, więc jeśli Kontroler plików systemowych zawiedzie, wykonaj poniższe czynności, aby uruchomić narzędzie DISM z wiersza polecenia.
- Naciśnij Win + R, wpisz „cmd” i naciśnij Ctrl + Shift + Enter.
- Gdy UAC pojawi się na ekranie, kliknij Tak, aby kontynuować.
- Teraz wpisz następujące polecenia jeden po drugim i naciśnij przycisk Enter po każdym poleceniu.
DISM /Online /Cleanup-Image /CheckHealth DISM /Online /Cleanup-Image /ScanHealth DISM /Online /Cleanup-Image /RestoreHealth
- Po uruchomieniu wszystkich trzech poleceń DISM uruchom ponownie komputer.
Po ponownym uruchomieniu komputera problem powinien zostać rozwiązany.
5] Wykonaj skanowanie offline programu Windows Defender podczas uruchamiania
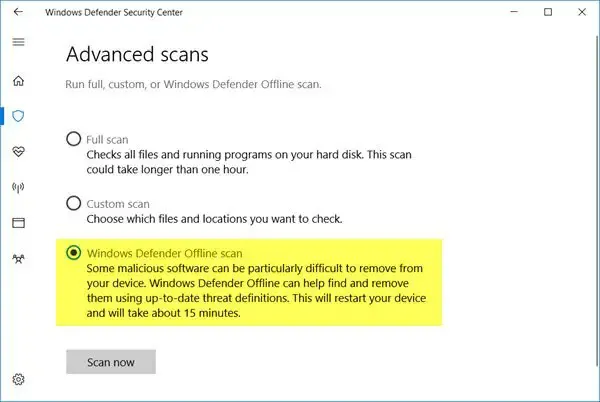
Jest bardzo prawdopodobne, że Twój komputer jest zainfekowany jakimś wirusem lub złośliwym oprogramowaniem, przez co Menedżer zadań nie odpowiada. Aby rozwiązać ten problem, musimy użyć Zabezpieczeń systemu Windows, aby sprawdzić, czy nie ma wirusów i złośliwego oprogramowania. Możesz użyć dowolnego programu antywirusowego, ale my użyjemy domyślnego. Wysoce zalecane jest wykonanie skanowania offline programu Windows Defender podczas uruchamiania .
Jak zresetować Menedżera zadań w systemie Windows 11?
Jeśli dokonałeś błędnej konfiguracji Menedżera zadań lub jeśli nie odpowiada, zresetuj go za pomocą Edytora rejestru . Aby zrobić to samo, wyszukaj „Regedit” z menu Start. Przejdź do następującej lokalizacji.
Computer\HKEY_CURRENT_USER\Software\Microsoft\Windows\CurrentVersion
Teraz kliknij prawym przyciskiem myszy klucz TaskManager i wybierz Usuń. Zamknij Edytor rejestru, uruchom ponownie komputer, a Menedżer zadań zostanie zresetowany.
Jak naprawić niedziałający Menedżer zadań?
Jeśli Menedżer zadań nie działa na Twoim komputerze, postępuj zgodnie z rozwiązaniami wymienionymi w tym artykule, aby rozwiązać problem. Musisz rozwiązywać problemy od pierwszego rozwiązania, a następnie przejść w dół, aby natknąć się na rozwiązanie właściwe dla twojego scenariusza. Mamy nadzieję, że uda Ci się rozwiązać problem bez żadnych problemów.



Dodaj komentarz