Jak utworzyć mapę myśli w programach Microsoft Word, PowerPoint i Excel
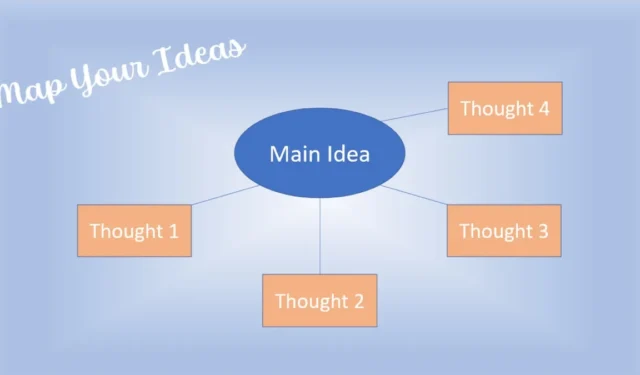
Niezależnie od tego, czy przeprowadzasz burzę mózgów, zbierasz myśli, czy pracujesz nad koncepcjami, mapa myśli jest fantastycznym narzędziem wizualnym. Pozwala wyraźnie zobaczyć duży obraz, aby wprowadzić poprawki lub dodać do niego więcej.
Korzystając z wbudowanych funkcji Microsoft Word, PowerPoint i Excel, możesz z łatwością stworzyć mapę myśli w dowolnej z trzech aplikacji.
Utwórz mapę myśli za pomocą grafiki SmartArt
Jednym z najłatwiejszych sposobów tworzenia mapy myśli w programach Word, PowerPoint i Excel jest użycie funkcji SmartArt firmy Microsoft. Dzięki niemu możesz wybrać jeden z gotowych diagramów i użyć funkcji SmartArt do stworzenia mapy myśli w ciągu kilku minut.
Grafika SmartArt działa w ten sam sposób we wszystkich trzech aplikacjach. Wybierz miejsce w dokumencie, pokazie slajdów lub arkuszu kalkulacyjnym, w którym chcesz wstawić mapę myśli.
- Przejdź do zakładki „Wstaw” i wybierz „SmartArt” w grupie Ilustracje.
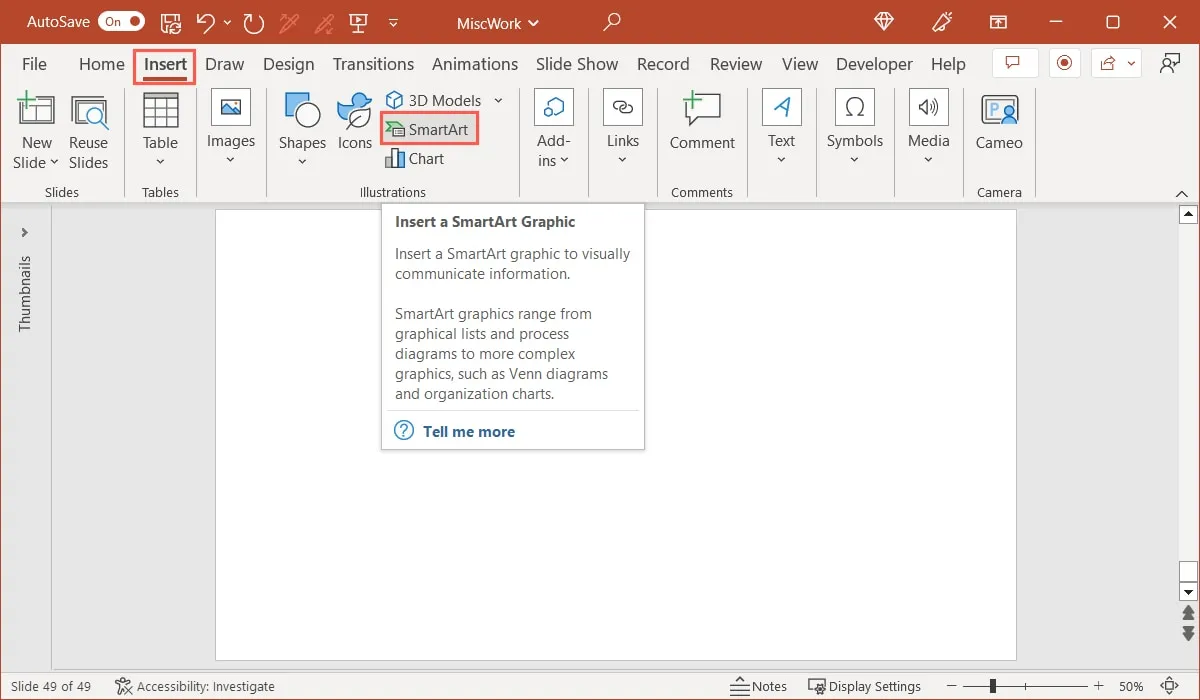
- W systemie Windows zobaczysz otwarte osobne okno.

- Na komputerze Mac zobaczysz wyskakujące menu z opcjami.
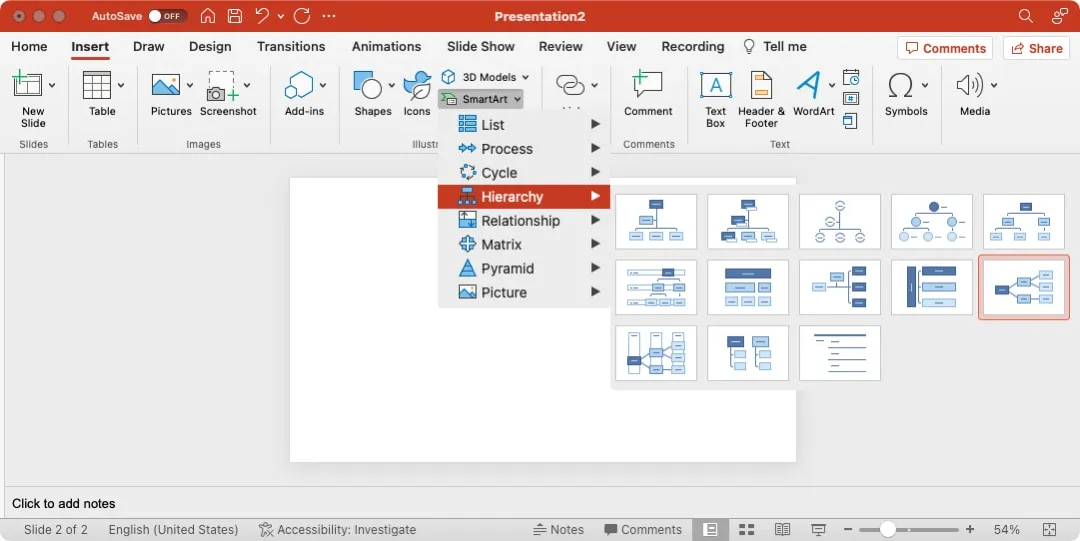
- Wybierz diagram, którego chcesz użyć. Chociaż możesz wybrać dowolny diagram SmartArt, który Ci się podoba, istnieją dwa, które szczególnie dobrze sprawdzają się w przypadku mapy myśli. Obejmuje to „Hierarchię poziomą” i „Rozbieżny promień”. Przyjrzyjmy się każdemu.
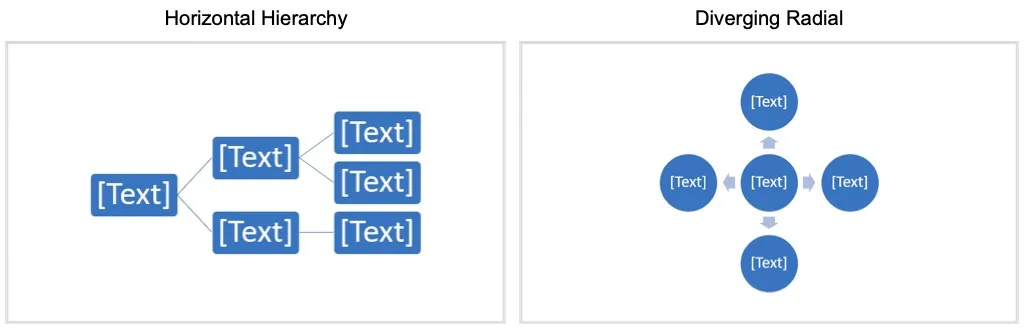
Hierarchia pozioma
Ten diagram zaczyna się od pojedynczego pomysłu po lewej stronie i rozgałęzia się po prawej stronie. To dobra opcja, jeśli planujesz mieć wiele tematów i podtematów.
- Wybierz „Hierarchia”, a następnie wybierz „Hierarchia pozioma”.
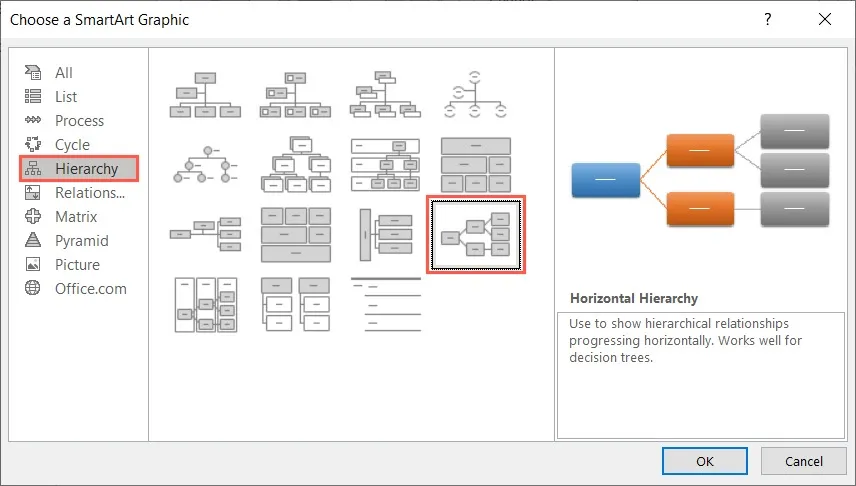
- Gdy pojawi się diagram, możesz wprowadzić tekst na dwa sposoby. Najpierw możesz zaznaczyć pole i wpisać własny tekst w miejscu, w którym widzisz symbole zastępcze „Tekst”. Po drugie, możesz kliknąć strzałkę po lewej stronie diagramu i użyć okienka tekstowego, które działa jak kontur.
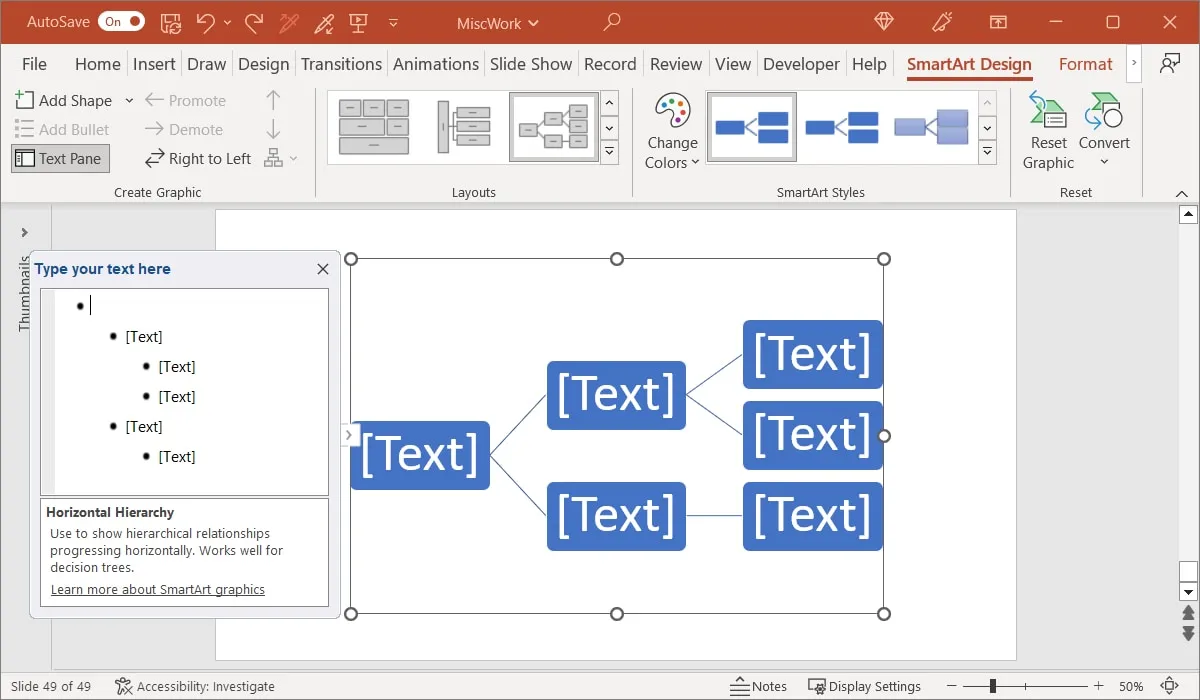
- Jeśli korzystasz z diagramu, możesz dodawać pola i poziomy za pomocą sekcji „Utwórz grafikę” na wstążce na karcie „Projekt SmartArt”. Wybierz kształt, aby dodać powiązany, i otwórz menu rozwijane „Dodaj kształt”. Możesz dodać kształt po, przed, powyżej lub poniżej bieżącego kształtu, w zależności od pożądanego poziomu.
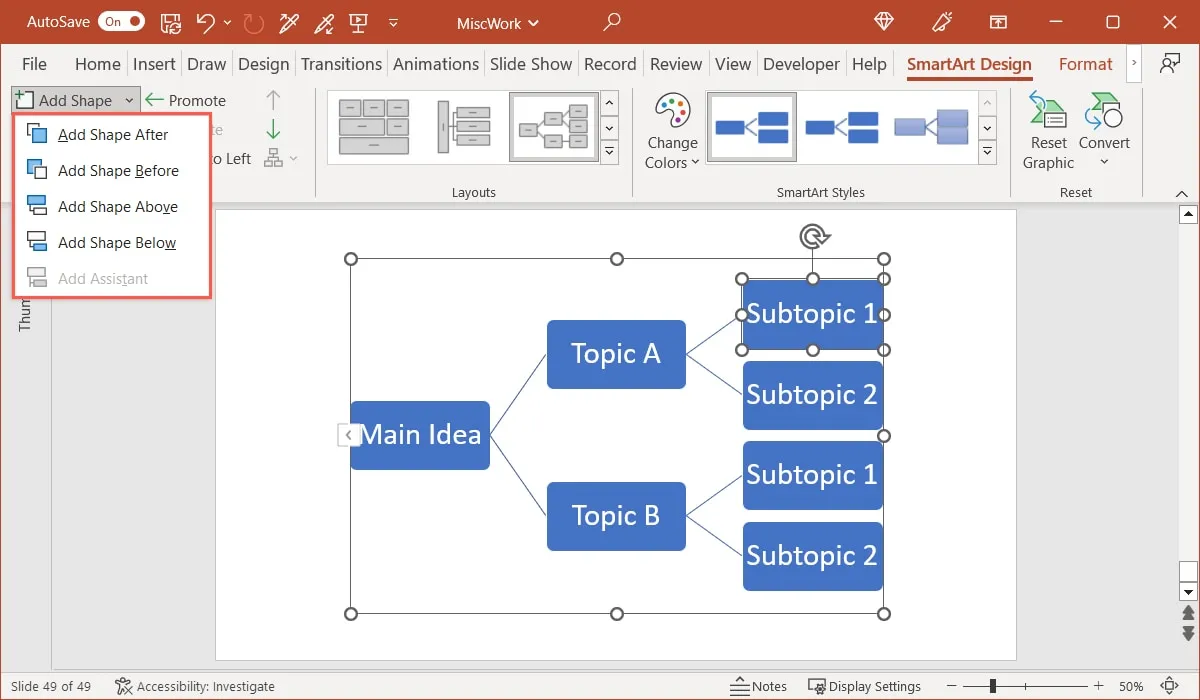
- Jeśli korzystasz z okienka tekstowego, możesz dodawać pola, naciskając Enterlub Returnpo każdym wpisie. Następnie użyj Tabklucza, aby wciąć jeden lub więcej poziomów. Alternatywnie możesz przejść do zakładki „SmartArt Design” i użyć przycisków „Promuj” i „Obniż” w sekcji „Utwórz grafikę” na wstążce. Podczas wpisywania tekstu zobaczysz go na diagramie.
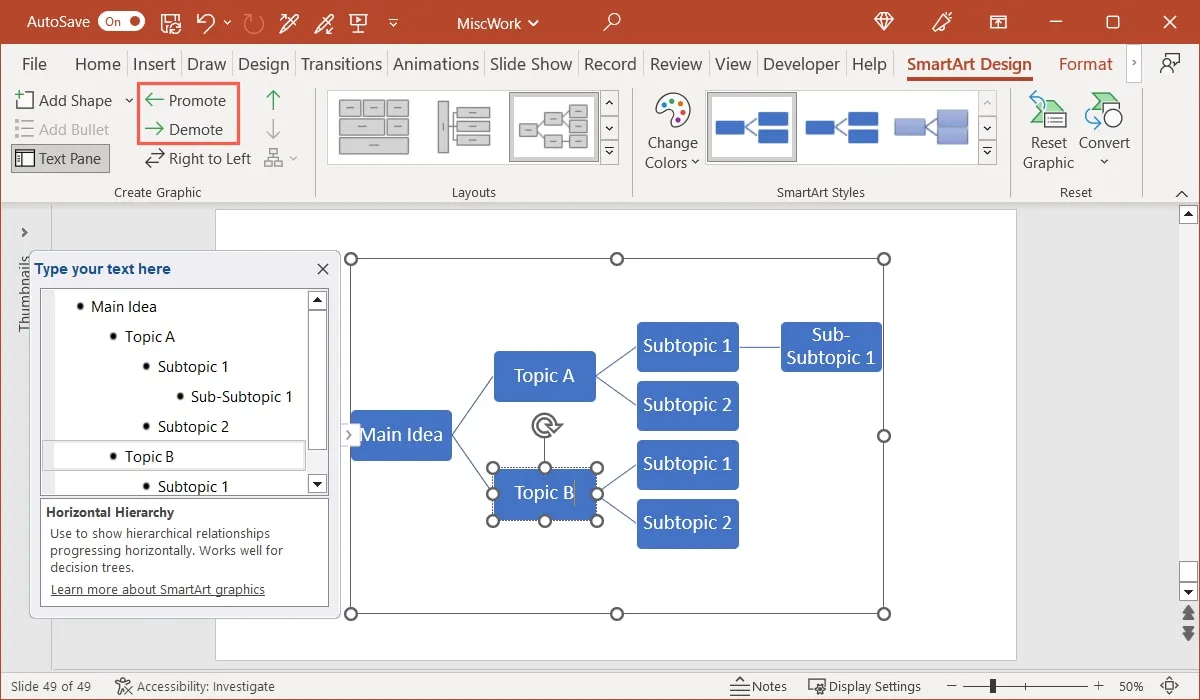
Rozbieżny radialny
Ten schemat ma centralną ideę w środku z gałęziami krążącymi wokół niego. Ten działa dobrze, jeśli chcesz tylko jedną warstwę tematów, które zawierają szczegóły.
- Wybierz „Związek”, a następnie wybierz „Rozbieżny promień”.
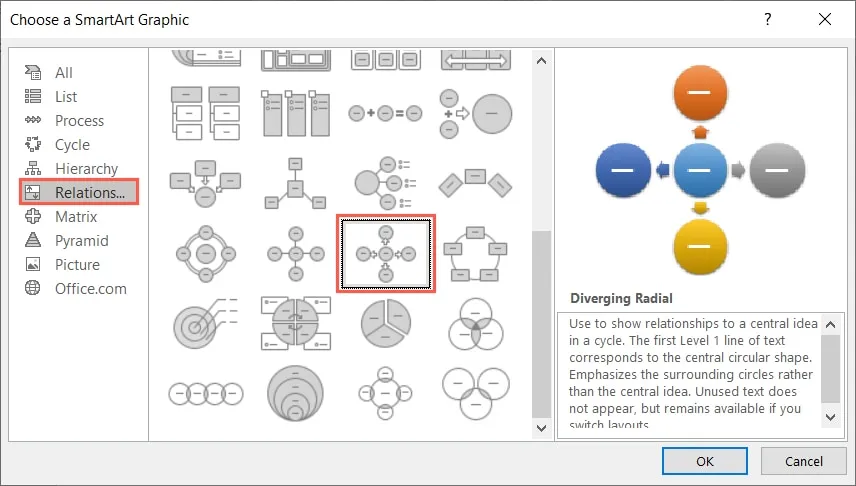
- Gdy pojawi się diagram, możesz dodać tekst na dwa sposoby, jak na powyższym diagramie. Wprowadź tekst w kręgach lub otwórz okienko tekstowe i wpisz tam swój tekst.
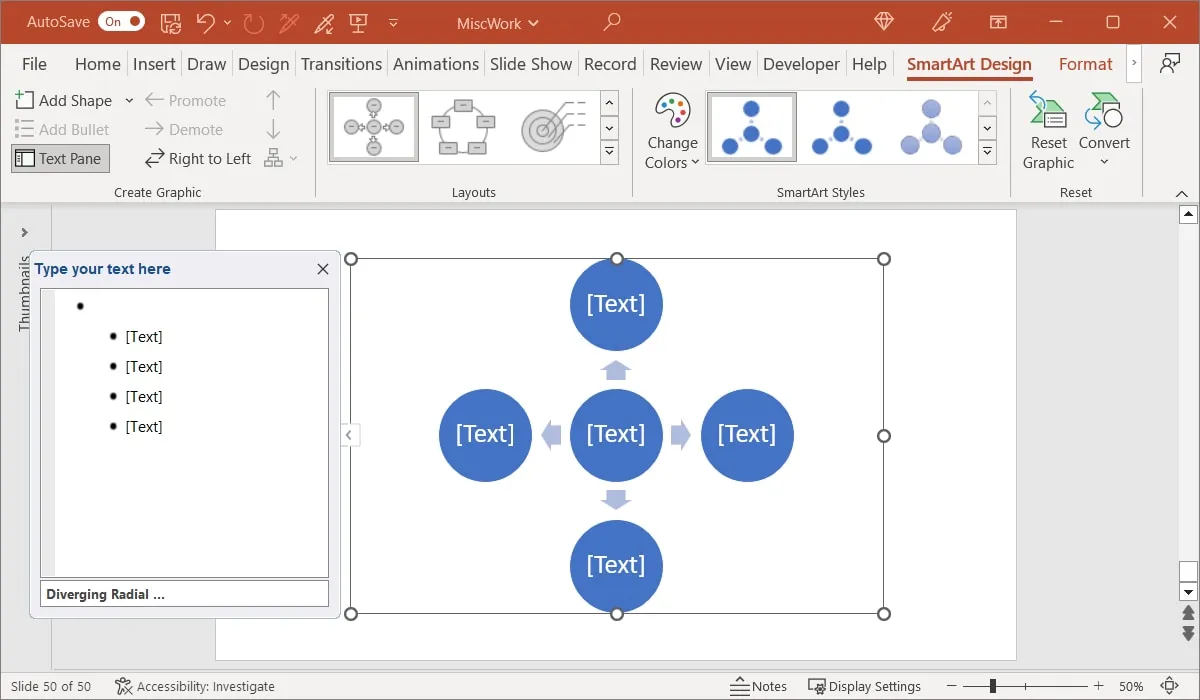
- Różnica w stosunku do tego diagramu polega na tym, że po wcięciu poziomów za pomocą okienka tekstowego zobaczysz listy wypunktowane pod tematami wewnątrz kręgów. Jest to przydatne w przypadku szczegółowych tematów z listami lub szczegółowymi pomysłami.
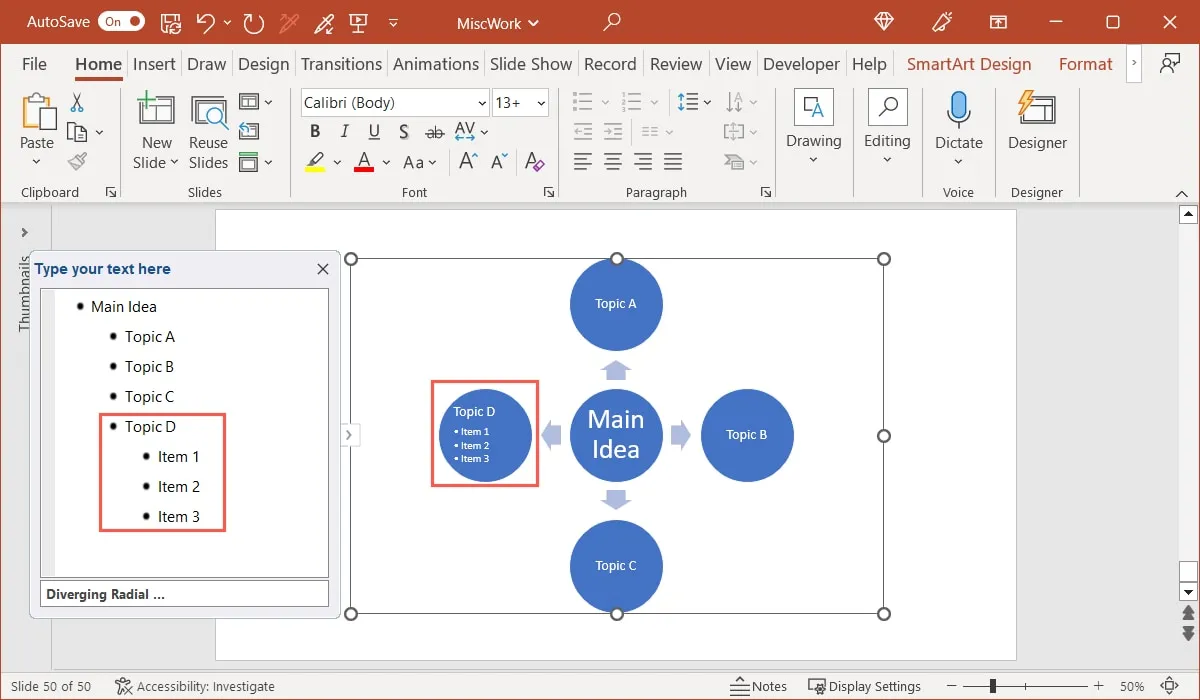
Dostosuj diagram grafiki SmartArt
Możesz użyć innego schematu kolorów lub wybrać styl mapy myśli grafiki SmartArt. Wybierz diagram i przejdź do zakładki „SmartArt Design”.
- Otwórz menu rozwijane „Zmień kolory”, aby wybrać schemat kolorów z podstawowych kolorów motywu, różnych kolorów lub kolorów akcentujących.
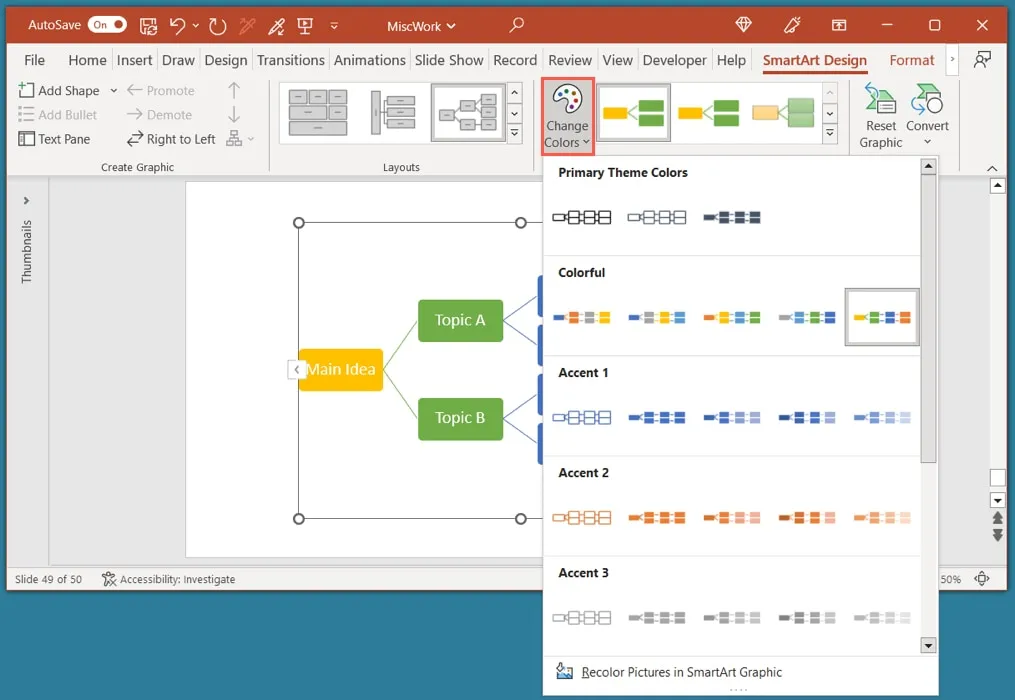
- Otwórz pole „Style grafiki SmartArt”, aby wybrać projekt, taki jak kontur, subtelny efekt lub opcja 3D.
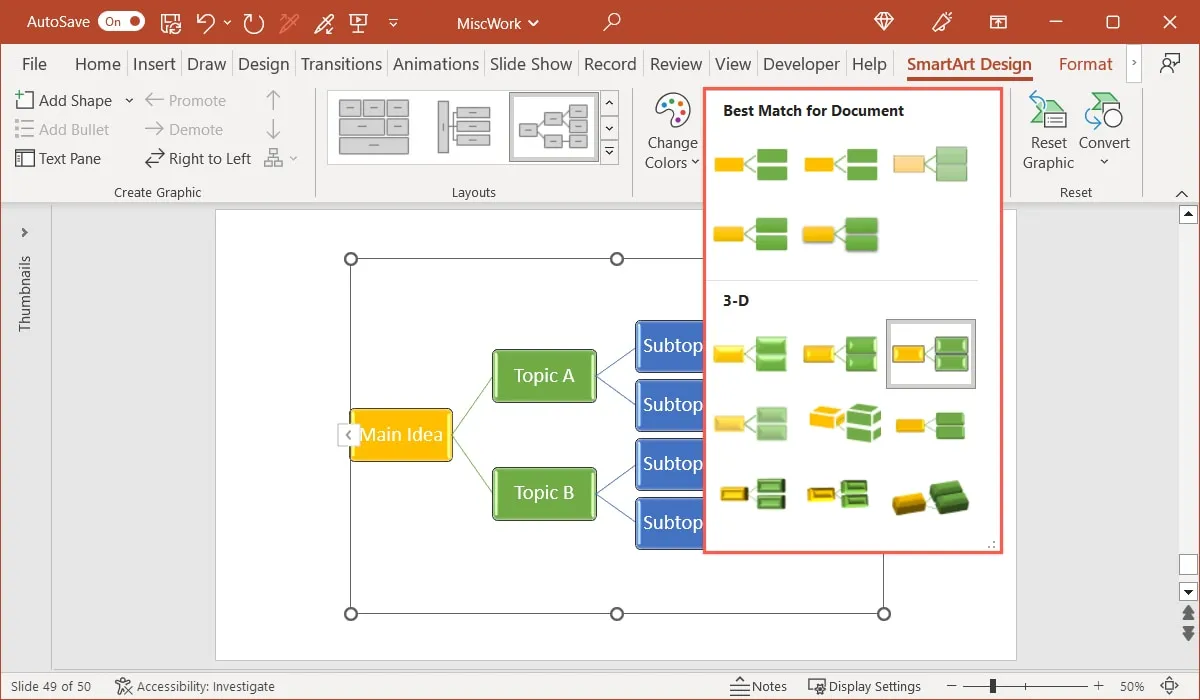
- Jeśli chcesz zmienić styl, rozmiar lub kolor czcionki, zaznacz tekst w kształcie. Następnie użyj pływającego paska narzędzi (tylko Windows) lub sekcji „Czcionka” wstążki na karcie „Strona główna”.
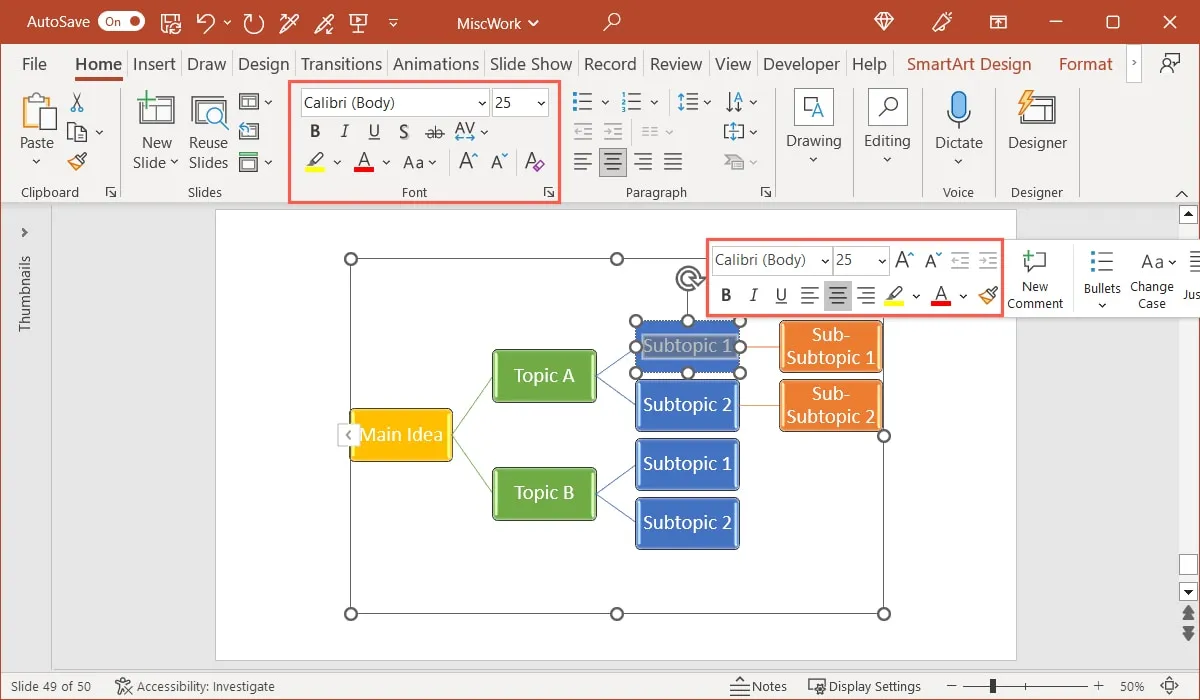
Utwórz mapę myśli za pomocą kształtów
Jeśli chcesz mieć większą kontrolę nad projektem mapy myśli, możesz wybrać funkcję Kształty zamiast grafiki SmartArt.
Pozwala to wstawiać i dostosowywać kształty, dodawać linie łączące oraz łatwo kopiować i wklejać elementy, aby proces był szybszy i prostszy. Możesz także zdecydować, jakiego układu chcesz użyć, ponieważ jest to opcja swobodna.
- Wybierz miejsce, w którym chcesz umieścić mapę myśli, przejdź do zakładki „Wstaw” i otwórz menu rozwijane „Kształty”.
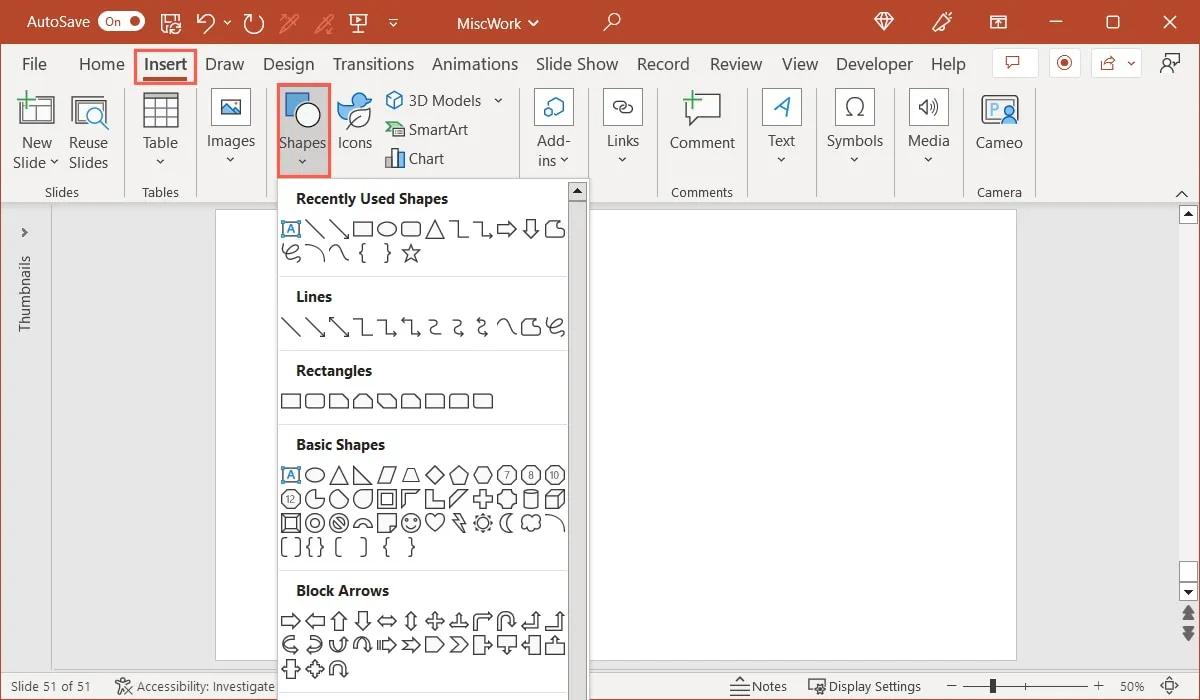
- Wybierz kształt, który chcesz dla głównej idei mapy myśli, na przykład prostokąt lub koło. Gdy kursor zmieni się w symbol krzyżyka, narysuj kształt w żądanym rozmiarze.
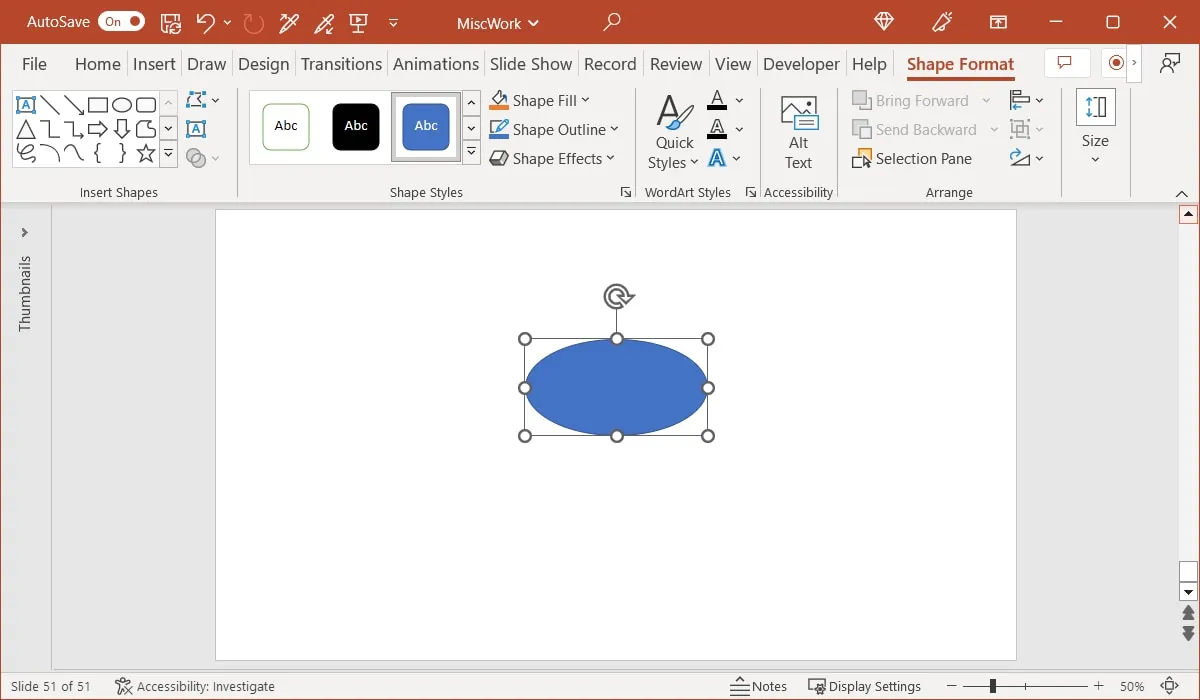
- Aby dodać tekst, kliknij dwukrotnie kształt i wpisz tekst lub kliknij go prawym przyciskiem myszy i wybierz „Edytuj tekst” z menu kontekstowego.

- Następnie w ten sam sposób możesz wstawić kształt dla tematu pierwszego poziomu. Możesz użyć identycznego kształtu lub wybrać inny, aby się wyróżnić.
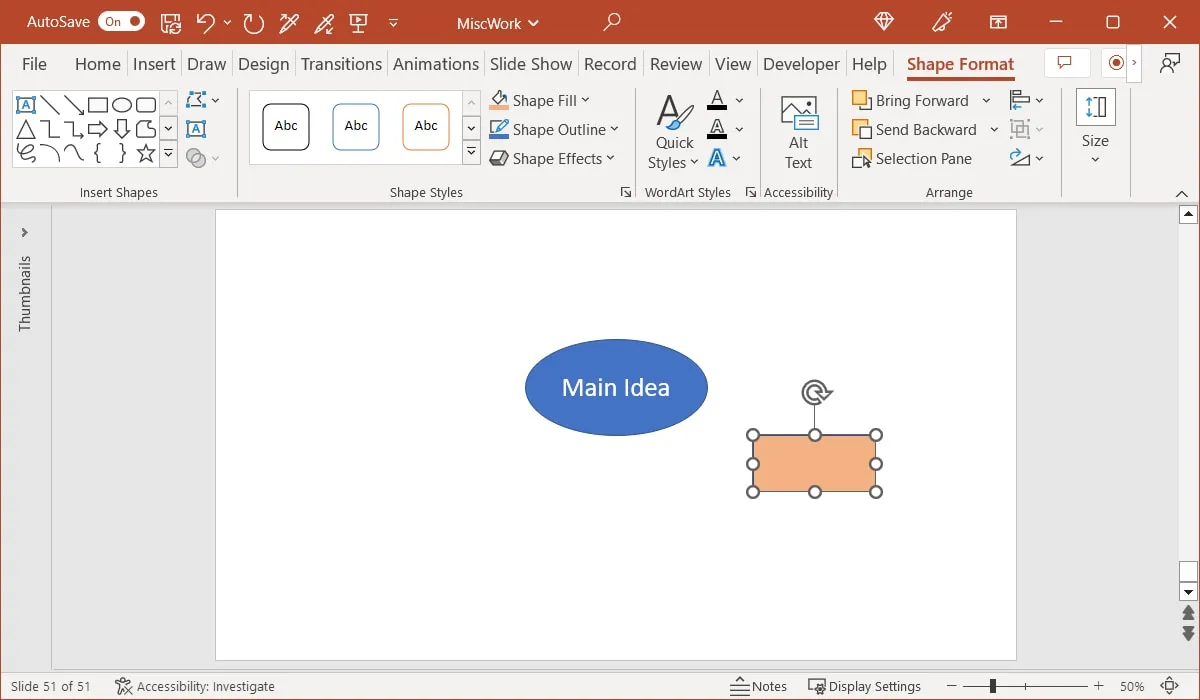
- Gdy będziesz gotowy do połączenia pierwszych dwóch kształtów, wróć do menu rozwijanego „Kształty” i wybierz łącznik „Linia”. Jeśli wolisz, możesz również wybrać jedną z pozostałych opcji.
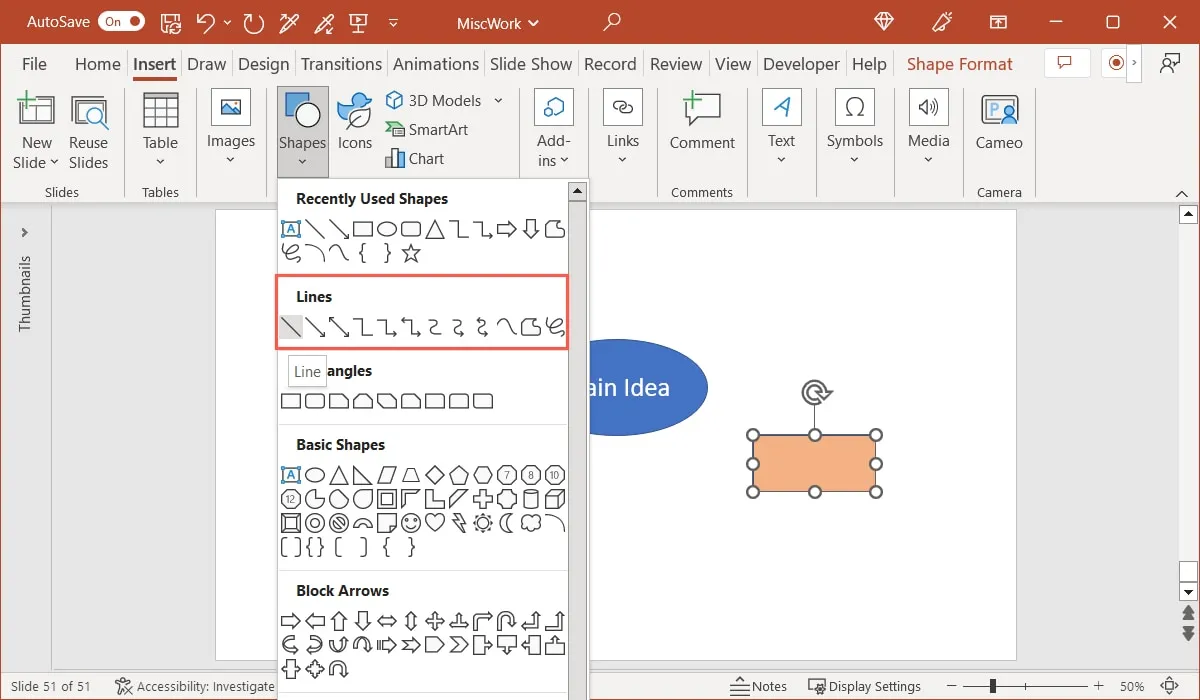
- Narysuj linię od centralnego kształtu do kształtu tematu. Na krawędziach kształtów powinny być widoczne kółka, ułatwiające ich łączenie.
- Możesz wykonać ten sam proces, aby utworzyć pozostałe kształty pierwszego poziomu i połączyć je. Istnieje jednak przydatny skrót, którego możesz użyć, jeśli chcesz je po prostu skopiować i wkleić. Wybierz kształt tematu i opcjonalnie łącznik.
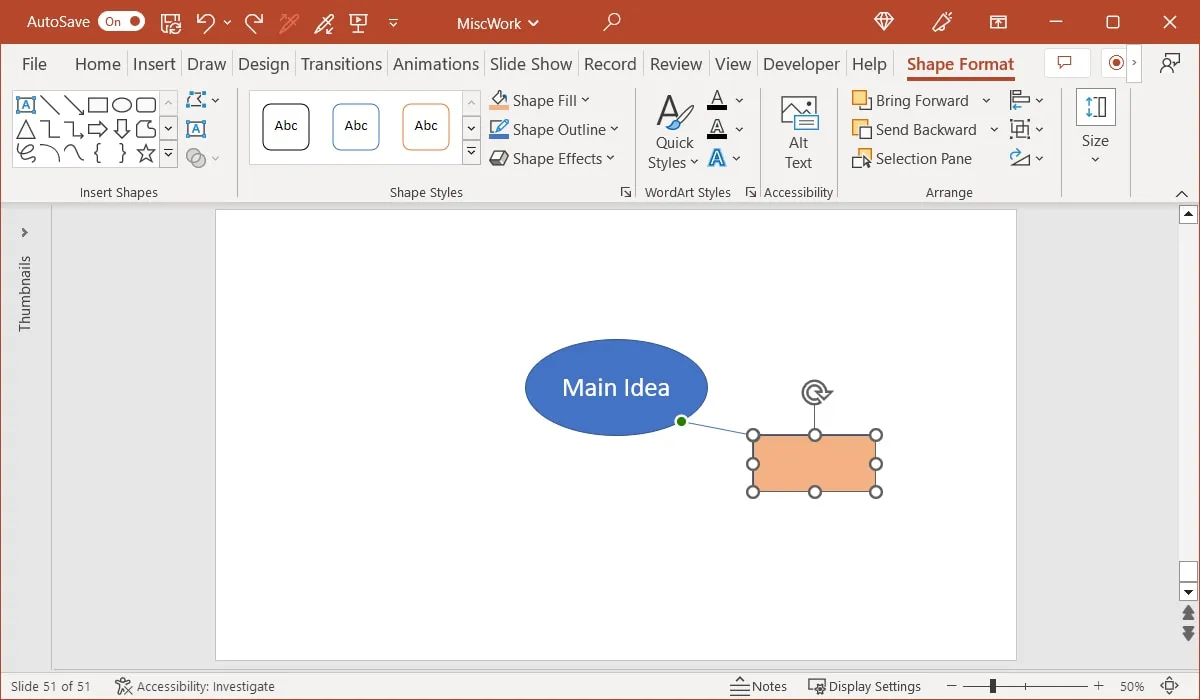
- Przytrzymaj CtrlWindows lub CommandMac i umieść kursor nad kształtem. Zobaczysz, że kursor wyświetla ramkę i znak plus.
- Odsuń się od oryginalnego kształtu, zwolnij przycisk myszy, a następnie klawisz Ctrllub Command. Powinna zostać wyświetlona dokładna kopia kształtu lub kształtu i łącznika.
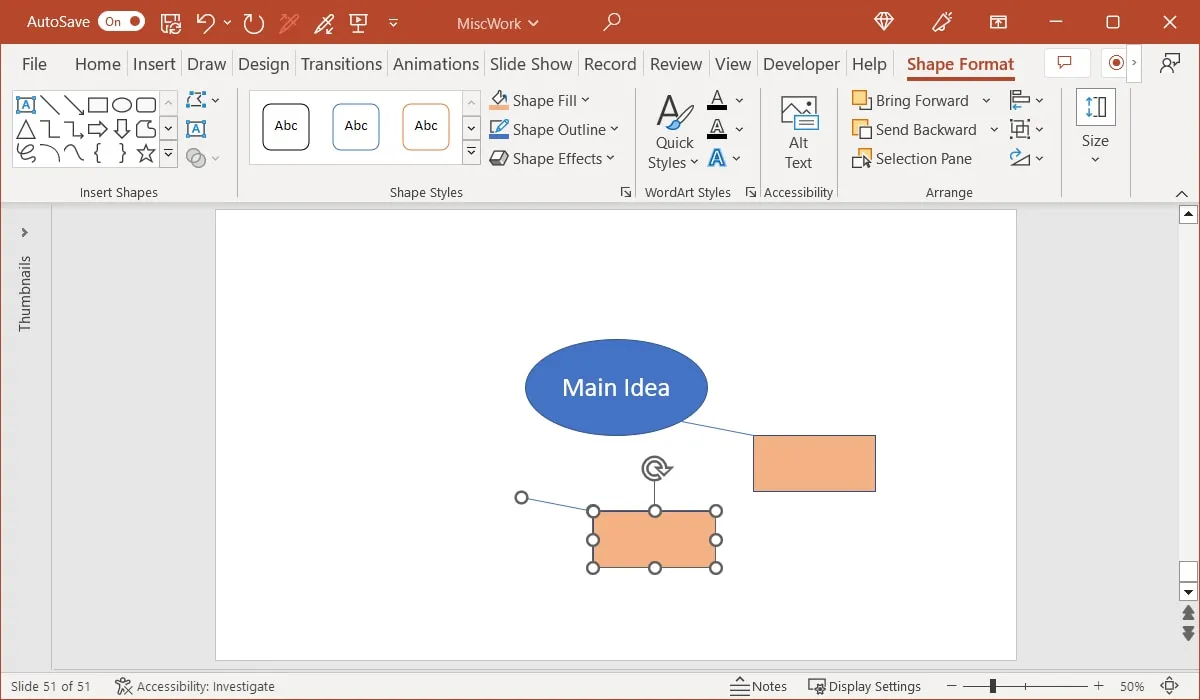
- W ten sposób możesz kopiować i wklejać dodatkowe kształty i łączniki, aby zaoszczędzić czas. Następnie po prostu przeciągnij kształty, aby ułożyć je tak, jak chcesz, i przesuń linie, aby połączyć je z główną ideą.
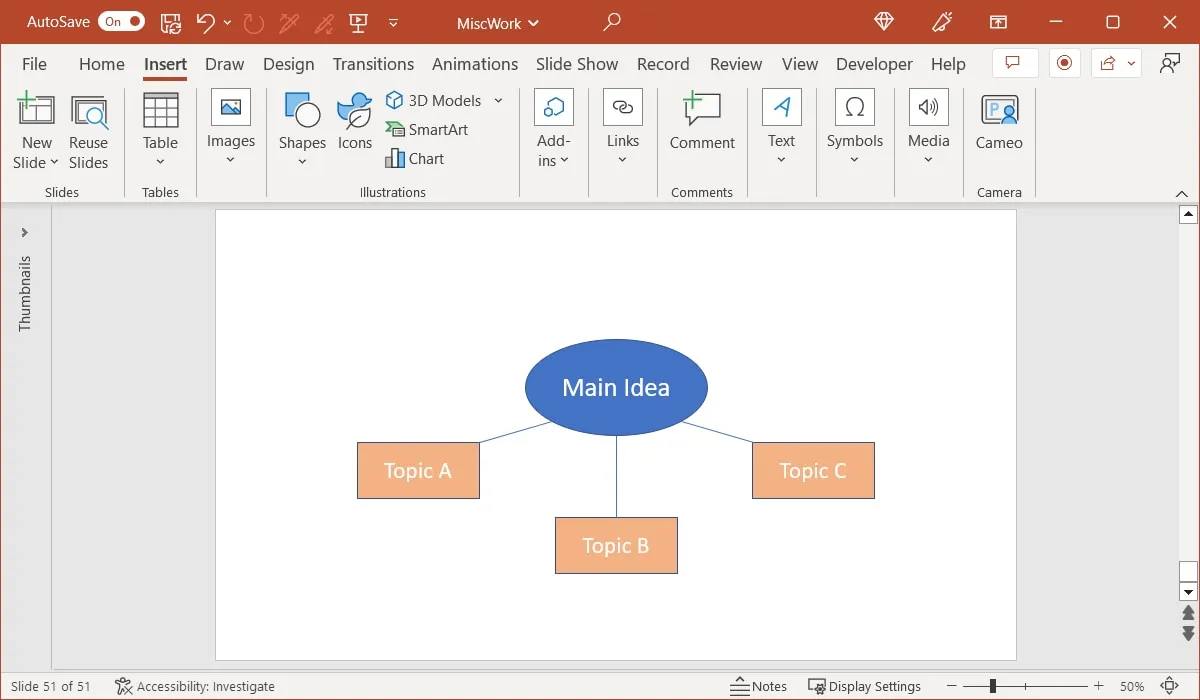
- Kontynuuj procesy tutaj, aby dodać więcej tematów i wierszy. Jeśli chcesz dostosować kolory kształtów lub linii, wybierz jeden, przejdź do karty „Format kształtów” i użyj opcji w sekcji „Style kształtów” na wstążce.
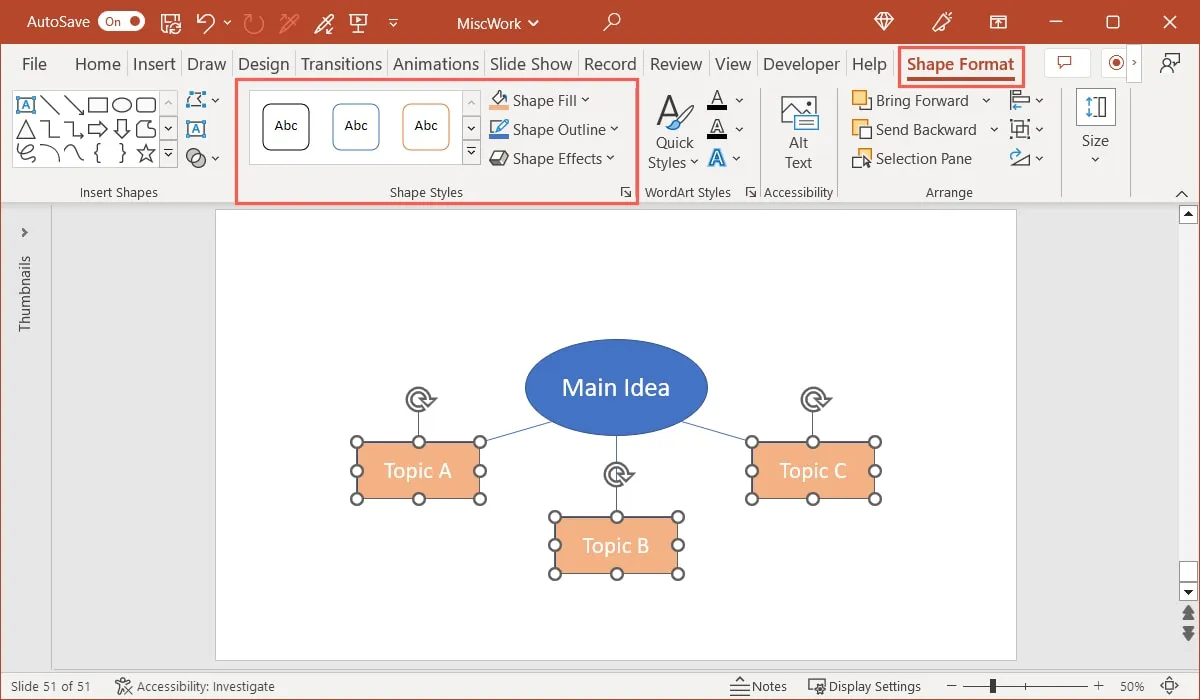
Często Zadawane Pytania
Jaka jest różnica między grafiką SmartArt a grafiką WordArt w pakiecie Office?
SmartArt to funkcja udostępniająca grafikę. Jak widać tutaj, możesz tworzyć diagramy, listy, macierze i piramidy. WordArt różni się tym, że zapewnia ozdobną czcionkę. Możesz wybierać spośród stylów z efektami takimi jak cień lub odbicia.
Gdzie mogę znaleźć szablony map myśli dla pakietu Microsoft Office?
Istnieje kilka witryn oferujących bezpłatne i płatne szablony map myśli dla aplikacji Microsoft Office.
- TemplateLab oferuje bezpłatne szablony map myśli dla programu Microsoft Word oprócz programu Photoshop.
- Template.net zawiera szablony map myśli dla programów Word i PowerPoint oraz Dokumentów i Prezentacji Google. Szablony są dostosowane do określonego tematu, co jest dobrą opcją, jeśli potrzebujesz szablonu do edukacji, fotografii lub biznesu.
- SlideModel oferuje szablony map myśli dla programu PowerPoint z opcjami, takimi jak mapy myśli składające się z sześciu elementów, koncepcji i karteczek samoprzylepnych.
Czy istnieją aplikacje specjalnie do tworzenia map myśli?
Możesz znaleźć niezły wybór aplikacji map myśli dostępnych dla systemów Windows, Mac , urządzeń mobilnych i Internetu, zarówno bezpłatnych, jak i płatnych. Jeśli planujesz często pracować z mapami myśli lub w różnych celach, jest to dobry sposób.
Wszystkie zrzuty ekranu autorstwa Sandy Writtenhouse.



Dodaj komentarz