Jak utworzyć konto gościa na komputerze Mac

Utworzenie konta gościa na komputerze Mac jest przydatne, gdy dana osoba musi tymczasowo korzystać z komputera. Uniemożliwia im dostęp do twoich osobistych plików lub aplikacji i zapewnia ograniczone środowisko dla twojego gościa przy jednoczesnym zachowaniu twojej prywatności. Ten samouczek przeprowadzi Cię krok po kroku przez proces tworzenia i zarządzania kontem gościa na komputerze Mac.
Kluczowe czynniki, o których należy pamiętać w przypadku kont gości na komputerze Mac
Dostęp do plików: dana osoba nie będzie miała dostępu do twoich osobistych plików, aplikacji i ustawień komputera.
Przypadek użycia: konto gościa jest przydatne, gdy chcesz udzielić tymczasowego lub krótkoterminowego dostępu do komputera Mac. Jeśli planujesz zapewnić dostęp do swojego komputera przez dłuższy czas, zaleca się utworzenie oddzielnego konta użytkownika .
Pliki utworzone przez użytkownika-gościa: wszystkie pliki i foldery utworzone na koncie gościa zostaną usunięte z komputera, gdy tylko użytkownik wyloguje się z systemu.
Jak utworzyć konto gościa w macOS Ventura
Zagłębmy się w proces tworzenia konta gościa na komputerze Mac z systemem macOS Ventura .
- Kliknij ikonę Apple w lewym górnym rogu paska menu.
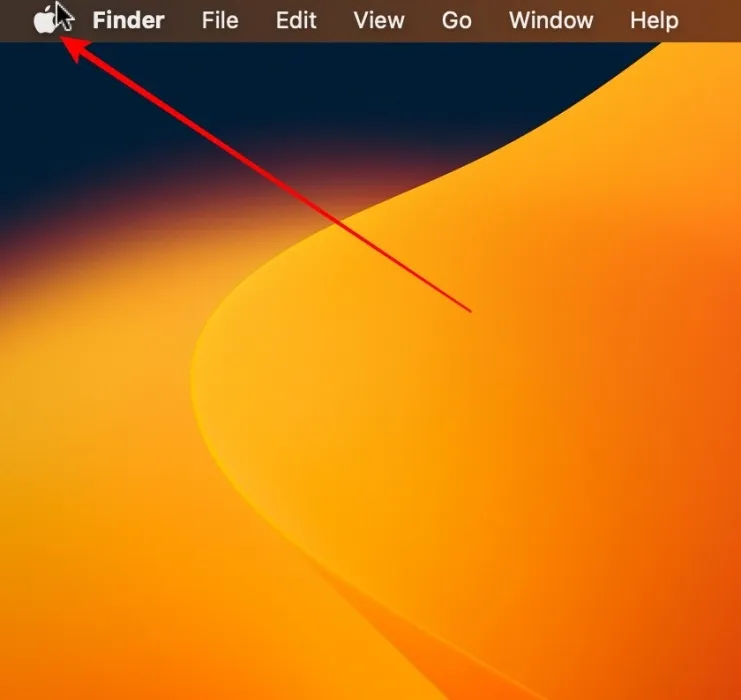
- Kliknij „Ustawienia systemu”.

- Przewiń w dół i kliknij „Użytkownicy i grupy”.
- Kliknij ikonę informacji (i) po prawej stronie „Gość”.
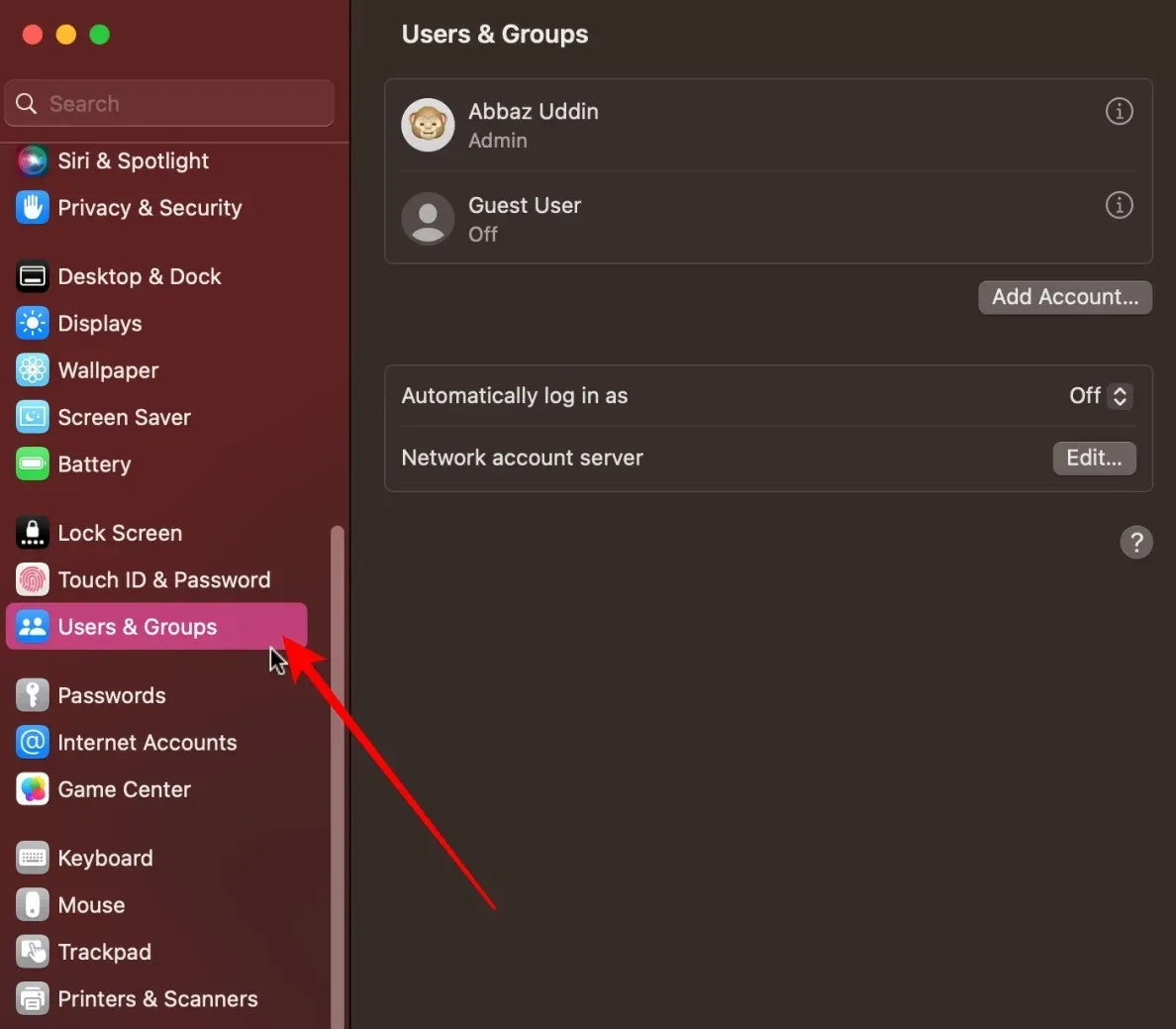
- Włącz opcję „Zezwalaj gościom na logowanie się do tego komputera”.

- Gdy zostaniesz poproszony o podanie hasła administratora, wprowadź je i naciśnij „Odblokuj”, aby zakończyć konfigurację konta gościa.
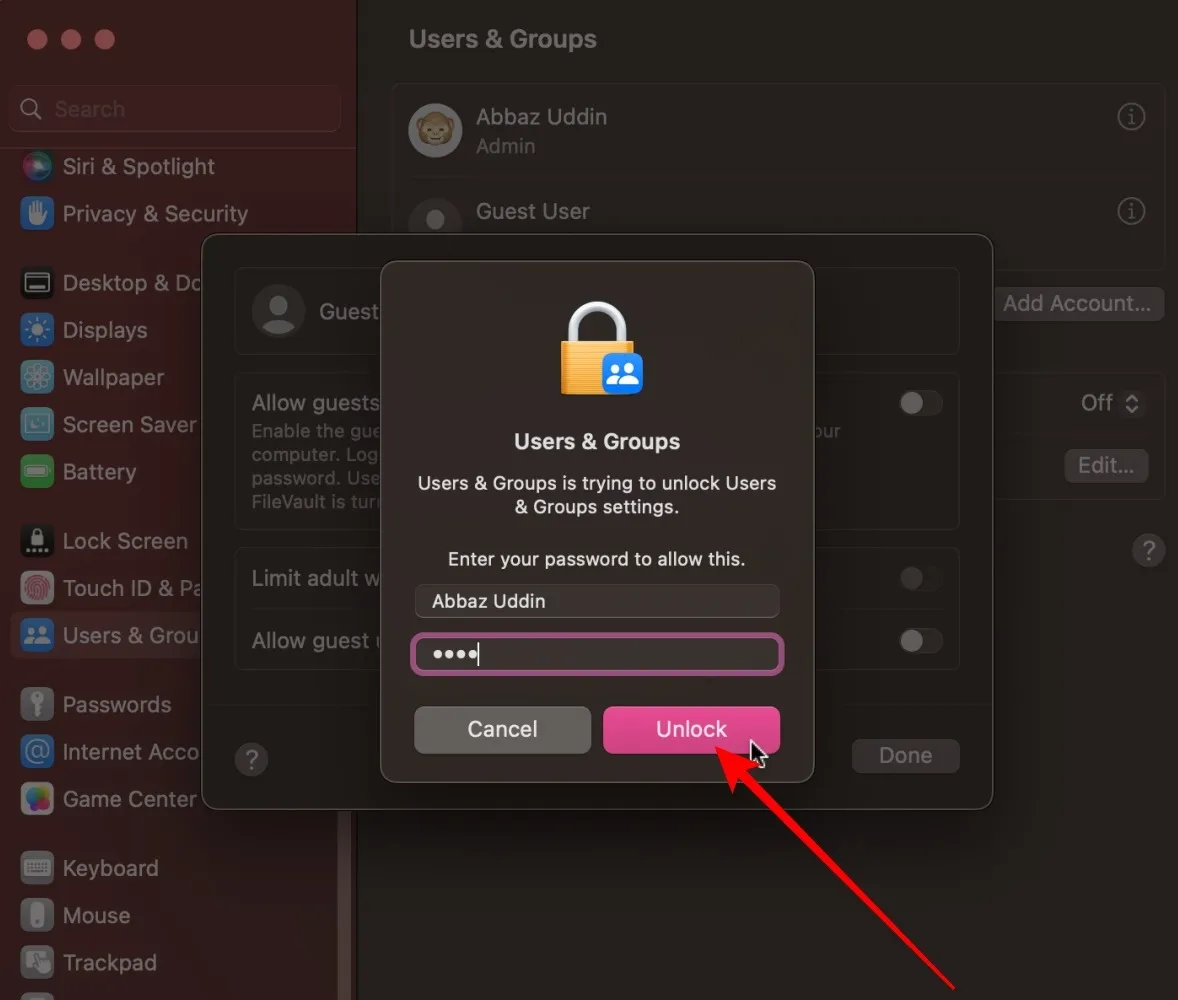
Jak zalogować się do konta gościa
Jeśli użytkownik-gość jest nowy w systemie macOS, logowanie się na konto gościa może wyglądać nieco zagmatwanie, chociaż w rzeczywistości jest całkiem łatwe. Wykonaj czynności opisane poniżej.
- Kliknij ikonę Apple w lewym górnym rogu paska menu.
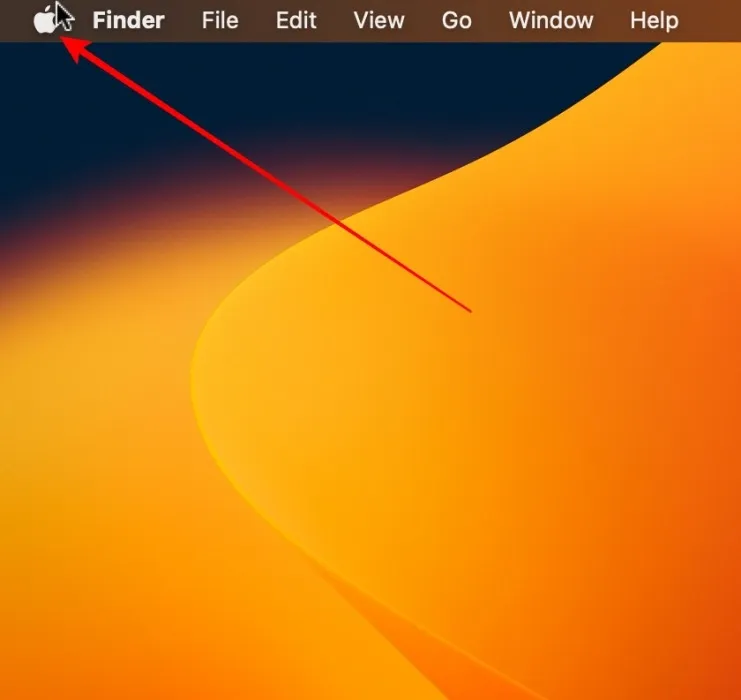
- Wybierz opcję „Wyloguj się”, a następnie swoją nazwę użytkownika.
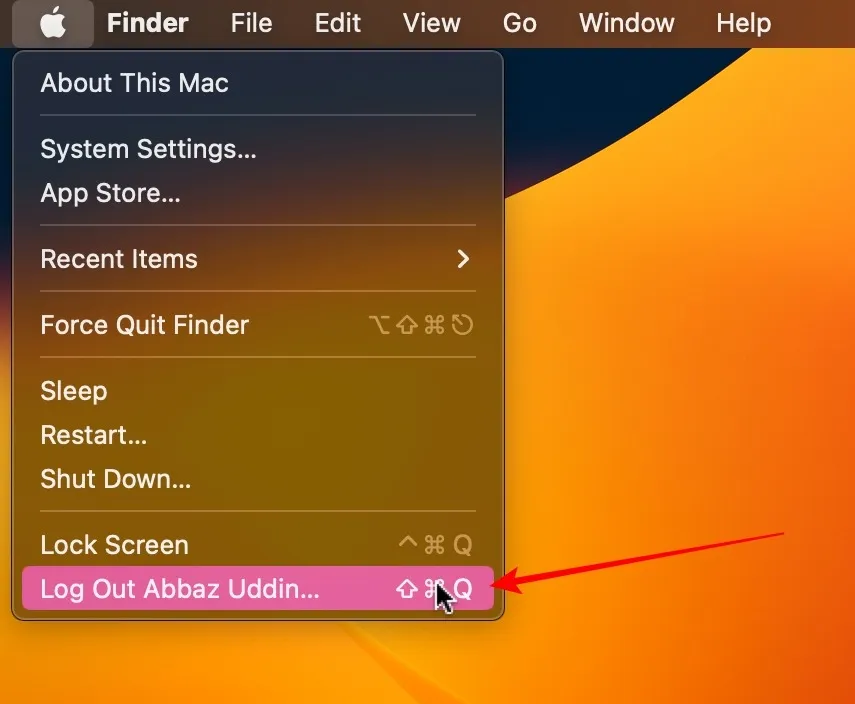
- Kliknij przycisk „Wyloguj”.
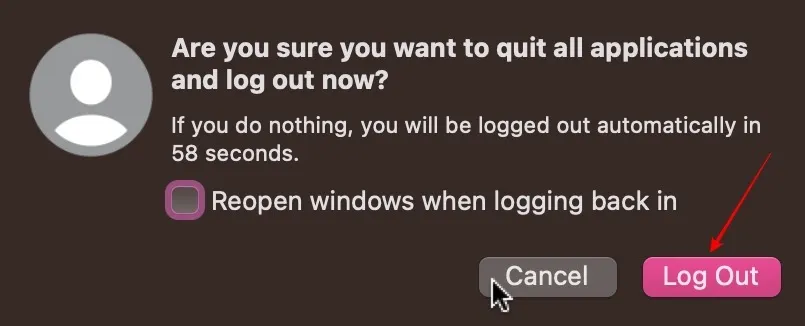
- Gość musi tylko kliknąć „Gość”, aby wejść na komputer Mac.
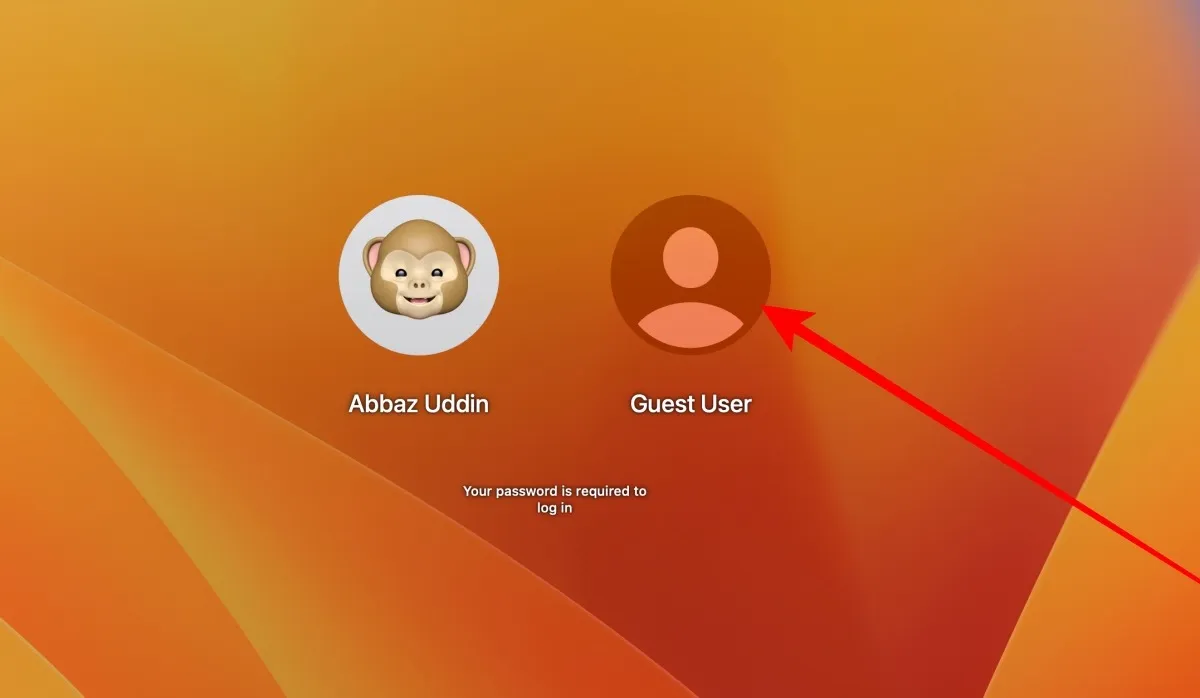
Jak wylogować się z konta gościa
Wylogowanie się z konta gościa na komputerze Mac jest niezwykle łatwe. Wykonaj poniższe kroki.
- Kliknij ikonę Apple w lewym górnym rogu paska menu.
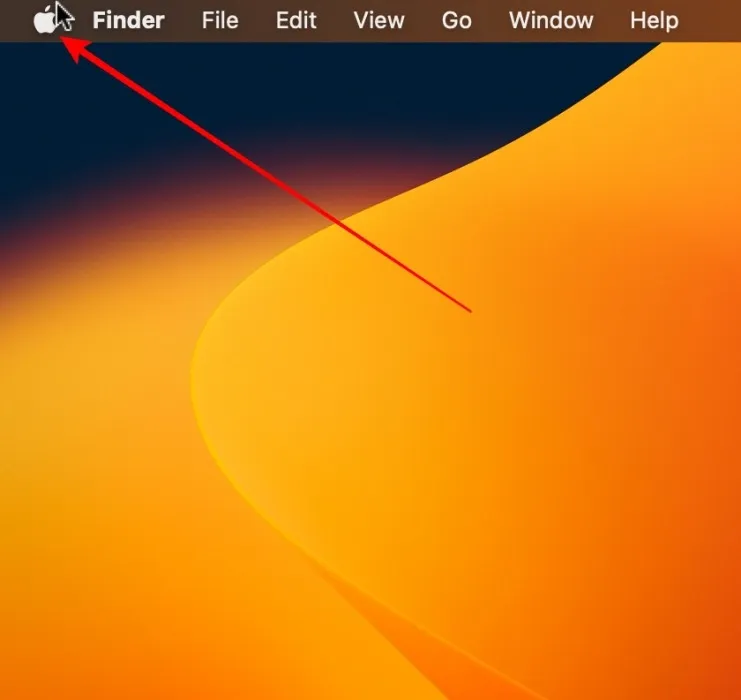
- Kliknij „Wyloguj użytkownika-gościa”.
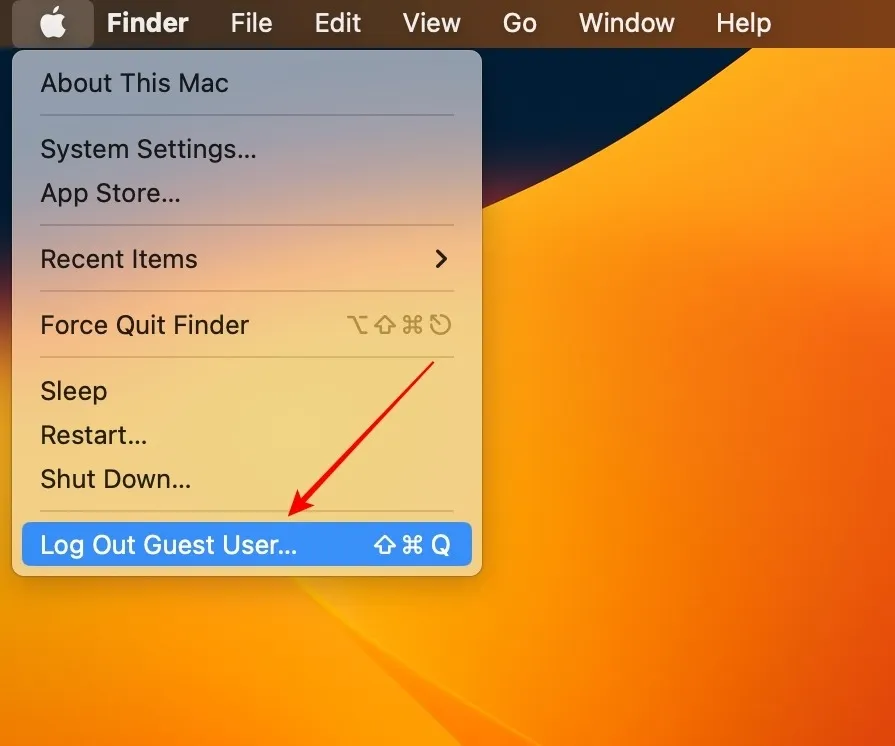
- Kliknij „Usuń pliki i wyloguj się”.
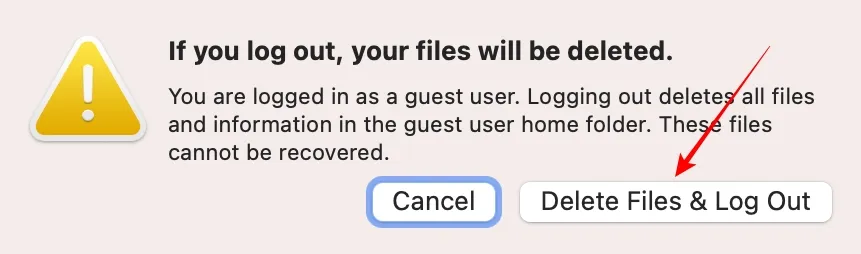
Dodatkowe wskazówki dotyczące korzystania z konta gościa na komputerze Mac
Przekazanie komputera gościowi: nawet jeśli gość nie będzie miał dostępu do Twoich plików i ustawień, przed przekazaniem mu komputera Mac zaleca się wylogowanie z paska menu. Dzięki temu wszystkie aktualnie używane aplikacje zostaną zamknięte po wylogowaniu.
Zablokuj dostęp do witryn dla dorosłych: podczas odblokowywania komputera Mac dla gości zobaczysz opcję „Ogranicz witryny dla dorosłych”. Włączenie tej opcji spowoduje zablokowanie zdecydowanej większości witryn dla dorosłych w Internecie.
Dostęp do folderu udostępnionego: w zależności od sytuacji włącz lub wyłącz opcję „Zezwalaj gościowi na łączenie się z folderami udostępnionymi”. Ta opcja umożliwi użytkownikowi-gościowi dostęp do folderów współdzielonych w tej samej sieci.
Często Zadawane Pytania
Czy muszę ręcznie usuwać użytkownika-gościa, gdy nie jest on już potrzebny?
Nie. Gdy gość wyloguje się z systemu, wszystkie pliki i foldery zostaną usunięte. Jeśli jednak nie potrzebujesz już konta gościa, wyłącz opcję „Zezwalaj gościowi na logowanie się do tego komputera”.
Czy zezwalanie gościom na korzystanie z mojego komputera wiąże się z jakimiś zagrożeniami dla bezpieczeństwa?
Konta gości w systemie macOS są całkowicie odizolowane od konta administratora i innych kont użytkowników, co znacznie minimalizuje związane z tym zagrożenia bezpieczeństwa. Nie zaleca się jednak oddawania komputera osobom, które dopiero co poznałeś lub którym nie do końca ufasz. Jeśli uważasz, że Twój system został naruszony, powinieneś poświęcić trochę czasu na zabezpieczenie komputera Mac .
Mam wiele kont użytkowników na moim Macu. Czy powinienem usunąć te, których nie chcę?
Tak, najlepiej nie mieć wielu kont użytkowników, jeśli niekoniecznie ich potrzebujesz. W większości przypadków powinieneś mieć tylko jedno konto użytkownika, ale mogą istnieć wyjątki. Jeśli uważasz, że masz jakieś ważne dane na innych kontach, możesz połączyć swoje konta użytkowników .
Źródło obrazu: Unsplash . Wszystkie zrzuty ekranu autorstwa Abbaza Uddina.



Dodaj komentarz