Obrazy nie ładują się w aplikacji Mail na Macu? 9 sposobów, aby to naprawić!
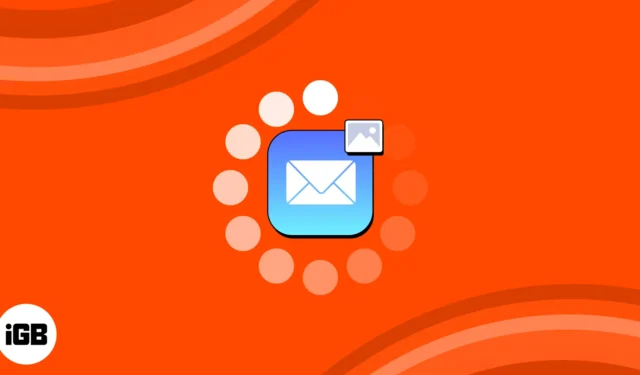
Czy masz problemy z ładowaniem obrazów w aplikacji Mail na komputerze Mac? Jeśli tak, nie jesteś sam. Ostatnio napotkałem również problemy z załącznikami do wiadomości e-mail podczas korzystania z aplikacji. Sytuacja jest frustrująca, zwłaszcza że nie chcesz pozbawiać rozmów e-mailowych niezbędnych elementów wizualnych lub niezbędnych załączników.
Dlatego w tym poście na blogu podzielę się kilkoma prostymi poprawkami, aby rozwiązać problem. Czytaj dalej, aby odzyskać bezproblemową i bezproblemową obsługę poczty e-mail!
1. Sprawdź swoje połączenie internetowe
Jeśli Twoja aplikacja Mail nie wyświetla obrazów, w pierwszej kolejności winne jest połączenie internetowe. Upewnij się, że Twój Mac ma stabilne połączenie internetowe.
- Możesz także kliknąć swoją nazwę Wi-Fi, aby się z nią rozłączyć.
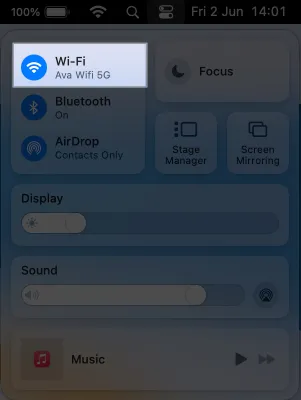
- Następnie uruchom ponownie komputer Mac i ponownie dołącz do sieci Wi-Fi.
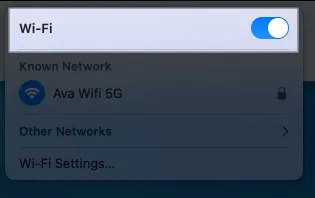
2. Wymuś zamknięcie aplikacji Mail
Czasami tymczasowe usterki mogą zakłócać działanie aplikacji Mail. Możesz więc spróbować zamknąć i ponownie uruchomić aplikację. Należy jednak pamiętać, że na komputerze Mac, nawet jeśli zamkniesz okno aplikacji, działa ona w tle, aby zawartość była aktualizowana. Musisz więc zamknąć aplikację.
- W stacji dokującej Maca kliknij prawym przyciskiem myszy aplikację Mail .
- Wybierz Zakończ .
Jeśli aplikacja Mail zablokowała się i nie odpowiada, wymuś jej zamknięcie .

Poczekaj kilka minut i ponownie uruchom aplikację.
3. Sprawdź ustawienia prywatności
Domyślne ustawienia prywatności mogą być głównym winowajcą obrazów, które nie wyświetlają się w Mail. Te ustawienia uniemożliwiają aplikacji pobieranie plików od niezidentyfikowanych nadawców. Dlatego wyłącz Zdalne ładowanie obrazów, aby uzyskać dostęp do obrazów załączników do wiadomości e-mail.
- Uruchom aplikację Poczta → Kliknij Poczta na pasku menu.
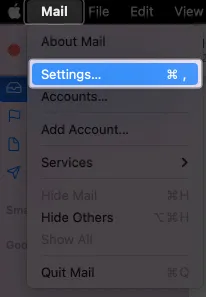
- Wybierz Ustawienia → Wybierz Prywatność z paska tytułu.
- Usuń zaznaczenie opcji Chroń aktywność poczty .
- Upewnij się również, że opcja Blokuj całą zawartość zdalną nie jest zaznaczona.
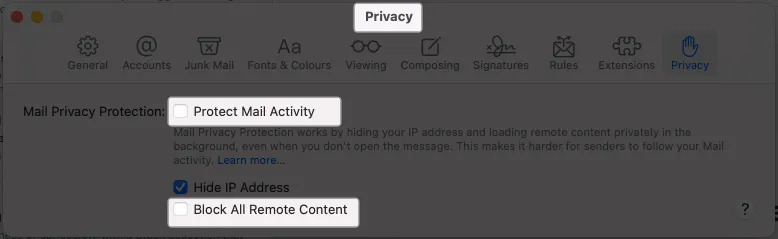
- Zamknij okno i otwórz wiadomość z obrazami.
- Kliknij Załaduj zdalną zawartość .
Możesz także wyłączyć funkcję Ukryj adres IP w tych samych ustawieniach poczty, aby sprawdzić, czy to rozwiąże problem.
4. Wyłącz prywatny przekaźnik iCloud
Dzięki iCloud+ otrzymasz dodatkową funkcję bezpieczeństwa o nazwie iCloud Privacy Relay. Pomaga ukryć Twoją aktywność online przed modułami śledzącymi, reklamami, a nawet Apple. Może więc uniemożliwić aplikacji Mail ładowanie treści od nieznanych nadawców.
Dlatego próbowałem naprawić problem z wyświetlaniem zdjęć w aplikacji Mac Mail, tymczasowo wyłączając iCloud Private Relay .
5. Sprawdź ustawienia pobierania poczty
Domyślnie aplikacja Mail automatycznie pobiera załączniki. Jeśli jednak ustawienia są źle umieszczone, możesz napotkać problem z ładowaniem obrazów w aplikacji Mail na Macu.
- Otwórz aplikację Poczta → Kliknij Poczta na pasku menu → Wybierz Ustawienia .
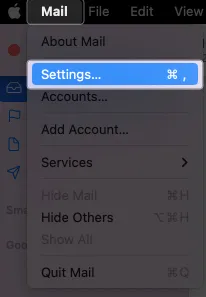
- Kliknij Konta i wybierz menu rozwijane obok Pobierz załączniki → Wybierz wszystko .
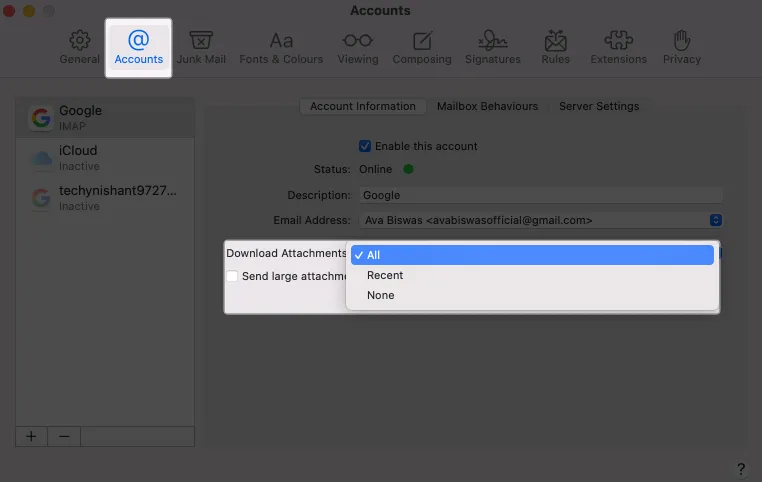
6. Usuń i ponownie dodaj konta pocztowe
Jeśli zauważysz, że określony identyfikator poczty sprawia problemy, usuń go i skonfiguruj ponownie.
- Gdy okno aplikacji Poczta jest aktywne, kliknij opcję Poczta na pasku menu → Ustawienia → Konta .
- Kliknij znak minus (-).
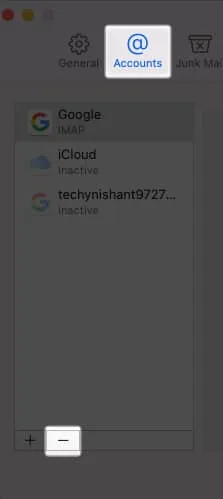
- Wybierz Konta internetowe .
Jeśli konto pocztowe jest powiązane z innymi aplikacjami, otrzymasz tę opcję. Przekieruje Cię do ustawień komputera Mac.
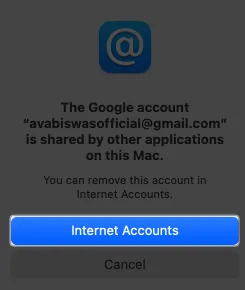
- Kliknij Usuń konto .

- Wybierz OK , aby potwierdzić wybór.
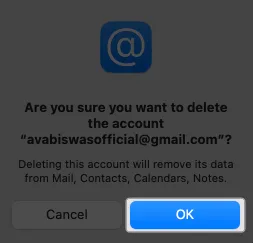
Po usunięciu konta zamknij aplikację Mail. Następnie jeszcze raz dodaj konto e-mail do aplikacji Poczta .
7. Wyłącz lub odinstaluj oprogramowanie antywirusowe
Aplikacje antywirusowe innych firm mogą blokować obrazy od nieznanych nadawców, aby chronić Twój system. Sugeruję więc wyłączenie antywirusa i sprawdzenie, czy możesz odzyskać obraz w Mail.
8. Wyłącz VPN
Korzystanie z VPN na komputerze Mac może spowodować, że aplikacja Mail nie będzie wyświetlać obrazów. Twój Mac może nie być w stanie pobrać zdalnej zawartości z odległych serwerów.
Dlatego odłącz się od wszelkich aktywnych połączeń VPN, a następnie spróbuj uzyskać dostęp do załączników poczty.
Jeśli masz zainstalowaną aplikację VPN, wykonaj następujące czynności:
- Przejdź do Ustawień systemu → Wybierz VPN z lewego paska bocznego.
- Aby wyłączyć usługę VPN, wyłącz ją .
9. Zaktualizuj system macOS
Przestarzały system macOS może powodować błędy i zakłócać działanie aplikacji Mail. Zaktualizuj więc komputer Mac i sprawdź, czy problem został rozwiązany.
- Aby to zrobić, przejdź do Menu Apple → Ustawienia systemowe.
- Wybierz Ogólne → Aktualizacja oprogramowania .

- Kliknij Aktualizuj teraz, jeśli dostępna jest aktualizacja.
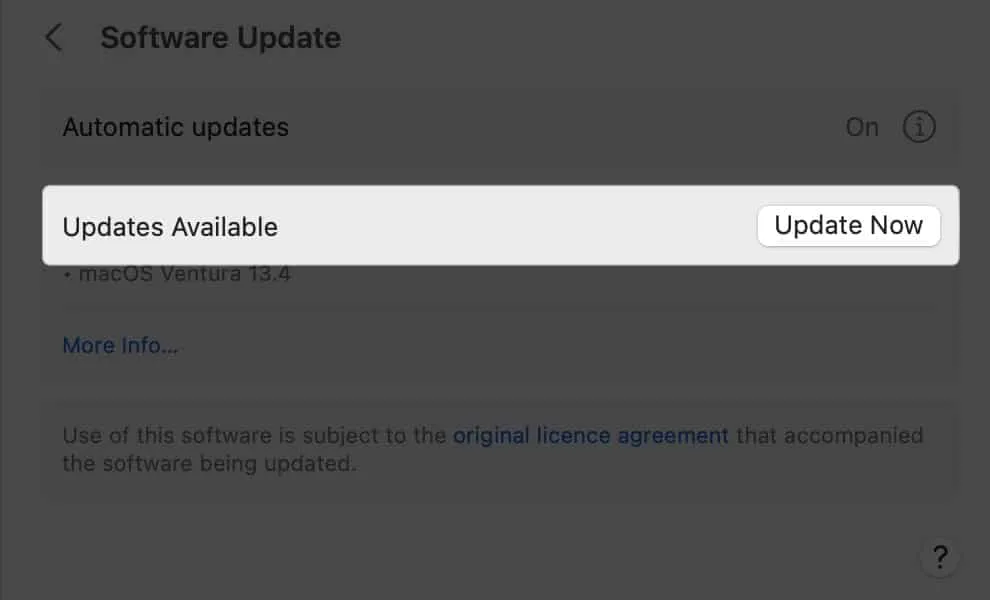
Uzyskaj ponownie dostęp do obrazów w wiadomościach e-mail!
Brak ładowania obrazów w aplikacji Mail na komputerze Mac może być frustrujący, ale nie musi się utrzymywać. Możesz skutecznie rozwiązać ten problem, postępując zgodnie z powyższymi metodami. Jeśli wydaje się, że nic nie działa, możesz skontaktować się ze Wsparciem Apple .
Dlatego pożegnaj się z brakującymi obrazami i ciesz się bezproblemową obsługą poczty e-mail na komputerze Mac!



Dodaj komentarz