Pliki PDF otwierają się w Chrome zamiast w Adobe? Jak to zmienić
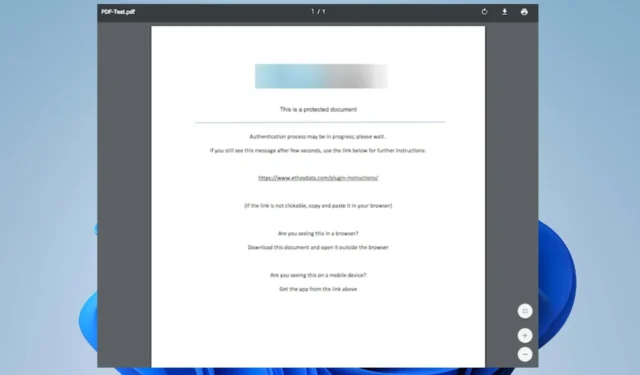
Wielu naszych czytelników skarżyło się na otwieranie plików PDF w Chrome zamiast w Adobe. Problem może wystąpić z wielu powodów. Możesz jednak to naprawić, wykonując czynności opisane w tym artykule.
Dlaczego mój plik PDF otwiera się w Chrome zamiast w Adobe?
Niektóre godne uwagi czynniki, które mogą być odpowiedzialne za otwieranie plików PDF w Chrome zamiast w Adobe to:
- Chrome jest domyślnym czytnikiem plików PDF — jeśli Twoim domyślnym ustawieniem dotyczącym oprogramowania do otwierania plików PDF jest Chrome, będzie działać za każdym razem, gdy spróbujesz uzyskać dostęp do pliku PDF zamiast Adobe.
- Rozszerzenie Acrobat Chrome w przeglądarce — jeśli masz zainstalowane rozszerzenie Acrobat Chrome, mogą wystąpić problemy z otwieraniem plików PDF w programie Adobe Acrobat DC. Może poprosić system o użycie rozszerzenia zamiast aplikacji.
- Adobe Reader nie jest zainstalowany lub nie jest dostępny — system może skierować plik PDF, który próbujesz otworzyć, do dostępnej aplikacji, która może otworzyć ten typ pliku. Jeśli więc program Adobe Reader nie jest zainstalowany na komputerze, Chrome może otworzyć plik PDF, jeśli jest to jedyna opcja.
- Ustawienia Chrome PDF — przeglądarka Chrome domyślnie korzysta ze zintegrowanej przeglądarki plików PDF za każdym razem, gdy chcesz otworzyć pobrane pliki. Może więc zastąpić inne uprawnienia aplikacji, jeśli nie jest wyłączona.
Czynniki te mogą się różnić w zależności od okoliczności. Niezależnie od tego omówimy sposób rozwiązania problemu.
Co mogę zrobić, jeśli pliki PDF otwierają się w Chrome zamiast w Adobe?
Przed przystąpieniem do jakichkolwiek kroków w celu rozwiązania problemu wykonaj następujące kontrole:
- Sprawdź, czy nadal masz zainstalowany program Adobe Reader na swoim komputerze.
1. Przełącz ustawienia, aby otwierać pliki PDF w Czytniku
- Uruchom program Acrobat Reader na swoim komputerze, kliknij przycisk Edytuj na pasku zadań, a następnie wybierz Preferencje z menu rozwijanego.
- Kliknij Internet w lewym panelu menu Preferencje, a następnie wybierz Ustawienia internetowe .
- Przejdź do zakładki Programy i kliknij Zarządzaj dodatkami , a następnie wybierz Acrobat Reader z listy dodatków.
- Kliknij opcję Wyłącz , aby mieć pewność, że pliki PDF nie będą otwierane w przeglądarce.
Powyższe kroki spowodują, że pliki PDF będą zawsze otwierane w programie Adobe Reader zamiast w przeglądarce.
2. Zmień domyślną przeglądarkę plików PDF w ustawieniach systemu Windows
- Naciśnij klawisz Windows+ I, aby otworzyć aplikację Ustawienia systemu Windows .
- Wybierz Aplikacje i kliknij opcję Domyślne aplikacje.
- Wybierz opcję Wybierz domyślną aplikację według typu pliku .
- Kliknij Chrome i wybierz aplikację Adobe Reader, aby otworzyć format pliku PDF jako nowy domyślny.
- Zamknij okno Ustawienia i spróbuj uzyskać dostęp do pliku.
Zmiana domyślnego czytnika formatu pliku PDF w Ustawieniach umożliwia programowi Adobe Reader odpowiedzialność za otwieranie dowolnych plików PDF na komputerze.
3. Ustaw pobrane pliki, aby nie otwierały się w Chrome
- Uruchom przeglądarkę Chrome na komputerze, kliknij trzy kropki w prawym górnym rogu ekranu, aby otworzyć Menu , a następnie wybierz Ustawienia.
- Wpisz PDF w pasku wyszukiwania, a następnie kliknij Ustawienia witryny w wynikach wyszukiwania.
- Przewiń w dół i kliknij Dokumenty PDF .
- Włącz przełącznik Pobierz pliki PDF zamiast automatycznie otwierać je w opcji Chrome.
- Wyjdź z przeglądarki i sprawdź, czy problem nadal występuje.
Poprawianie ustawień dokumentu Chrome PDF konfiguruje go tylko do pobierania plików PDF i nie otwierania ich automatycznie w Chrome.
4. Wyłącz rozszerzenie Adobe Reader w przeglądarce Chrome
- Otwórz Google Chrome na swoim komputerze. Kliknij ikonę z trzema kropkami w prawym górnym rogu, aby otworzyć menu i wybierz Ustawienia .
- Wybierz Rozszerzenia z lewego paska bocznego.
- Wyłącz przełącznik dla rozszerzenia Adobe Reader.
Wyłączenie rozszerzenia Adobe uniemożliwi otwieranie plików PDF w Chrome.
Jeśli masz jakieś pytania lub sugestie dotyczące tego przewodnika, uprzejmie upuść je w sekcji komentarzy.



Dodaj komentarz