Pliki Excel otwierają się w Notatniku? 4 sposoby, aby to naprawić
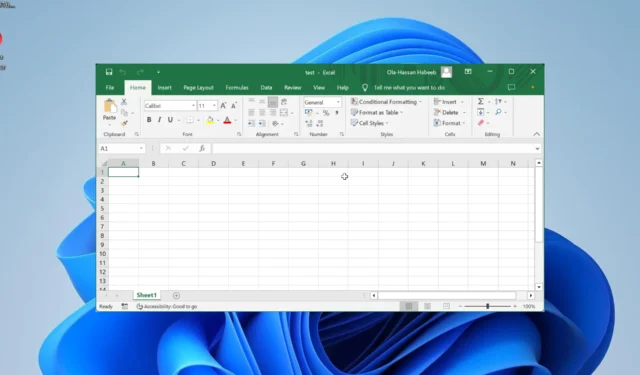
Microsoft Excel to jedna z najczęściej używanych aplikacji zarówno przez studentów, jak i firmy. Jednak, jak w przypadku każdego innego oprogramowania, zdarzają się sytuacje, w których użytkownicy napotykają problemy, a niektórzy narzekają, że pliki Excela otwierają się w Notatniku.
Dlaczego mój plik Excel otwiera się w Notatniku?
Powody, dla których pliki Excela otwierają się w Notatniku, mieszczą się w ścisłym kręgu. Poniżej przedstawiono kilka potencjalnych przyczyn problemu:
- Niewłaściwe rozszerzenie pliku : Czasami przyczyną tego problemu mogą być nieprawidłowe rozszerzenia plików. Najłatwiejszym sposobem rozwiązania tego problemu jest zmiana rozszerzenia na właściwy format.
- Nieprawidłowa instalacja pakietu Office : czasami pliki programu Excel mogą działać nieprawidłowo z powodu problemów z instalacją pakietu Microsoft Office . Rozwiązaniem tego problemu jest naprawa pakietu Microsoft Office.
- Niewłaściwa domyślna aplikacja : Jeśli ustawisz niewłaściwą domyślną aplikację dla plików zgodnych z programem Excel, w zrozumiały sposób wystąpi ten problem. Aby to naprawić, musisz odpowiednio zmienić domyślną aplikację .
Jak mogę zatrzymać otwieranie plików programu Excel w Notatniku?
1. Zamiast tego użyj opcji Otwórz za pomocą
- Kliknij prawym przyciskiem myszy plik, który chcesz otworzyć, i wybierz opcję Otwórz za pomocą .
- Wybierz opcję Excela .
- Jeśli nie możesz znaleźć opcji Excel, kliknij Wybierz inną aplikację .
- Na koniec wybierz Microsoft Excel .
Jeśli pliki programu Excel otwierają się w Notatniku w systemie Windows 10 lub 11, musisz użyć opcji Otwórz za pomocą, aby wybrać preferowaną aplikację. W ten sposób usuwasz grę w zgadywanie i otwierasz plik za pomocą odpowiedniej aplikacji.
2. Zmień ustawienia typów plików
- Naciśnij Windows klawisz + I i wybierz opcję Aplikacje w lewym okienku.
- Wybierz opcję Domyślne aplikacje .
- Teraz wpisz typ pliku, dla którego chcesz ustawić domyślną aplikację, w polu wyszukiwania Ustaw domyślny typ pliku lub typ łącza.
- Naciśnij klawisz Enter .
- Na koniec wybierz Excel jako domyślną aplikację i kliknij OK.
3. Sprawdź typ rozszerzenia
- Naciśnij Windows klawisz + E , aby uruchomić Eksplorator plików i przejdź do lokalizacji otwierania pliku w niewłaściwej aplikacji.
- Kliknij kartę Widok u góry i wybierz opcję Pokaż.
- Teraz wybierz Rozszerzenia nazw plików i sprawdź, czy plik jest w formacie zgodnym z programem Excel.
- Jeśli plik jest niezgodny z programem Excel, kliknij go prawym przyciskiem myszy i wybierz opcję Zmień nazwę .
- Na koniec wprowadź nazwę pliku taką, jaka powinna być i dodaj poprawne rozszerzenie oddzielone kropką.
Czasami pliki programu Excel mogą otwierać się w Notatniku, ponieważ rozszerzenie jest źle zapisane lub ustawione. Rozwiązaniem tego problemu jest odpowiednia zmiana nazwy pliku.
4. Napraw instalację pakietu Office
- Naciśnij Windows klawisz + R , wpisz appwiz.cpl i kliknij przycisk OK .
- Kliknij prawym przyciskiem myszy instalację pakietu Office i wybierz opcję Zmień .
- Teraz kliknij przycisk opcji Napraw online .
- Na koniec kliknij przycisk Napraw i postępuj zgodnie z instrukcjami wyświetlanymi na ekranie, aby zakończyć proces.
Jeśli pojawi się problem i nie możesz zatrzymać otwierania plików programu Excel w Notatniku, musisz naprawić instalację pakietu Office. To powinno wyeliminować potencjalne problemy powodujące nieprawidłowe działanie plików Excela.
Jeśli pliki programu Excel otwierają się w Notatniku, mogą wyglądać na zdezorganizowane i utrudniać edytowanie dokumentu. Ale dzięki informacjom zawartym w tym przewodniku powinieneś być w stanie rozwiązać problem i przywrócić normalny stan komputera.
Daj nam znać rozwiązanie, które pomogło Ci rozwiązać ten problem w komentarzach poniżej.



Dodaj komentarz