Poprawka: nie można odinstalować błędu 0x80073CFA w Microsoft Store
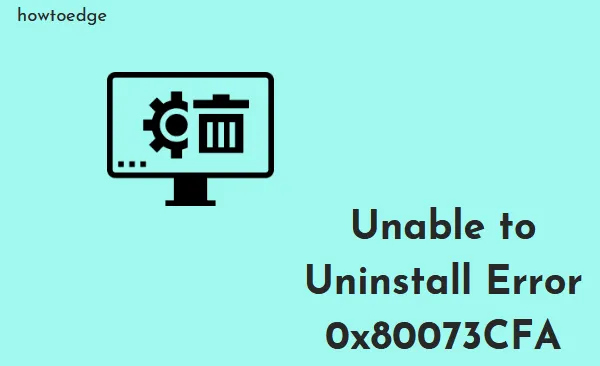
Czy napotkałeś błąd 0x80073CFA podczas próby odinstalowania istniejących aplikacji ze sklepu Microsoft Store? Cóż, ten błąd zwykle występuje z powodu nieprawidłowych ustawień lub problemów z łącznością. Lub pojawia się, gdy w sklepie Microsoft Store występuje uszkodzenie. W każdym razie, ponieważ już otrzymujesz ten problem i zastanawiasz się, jak go naprawić, przeczytaj ten przewodnik do końca.
W tym poście przyjrzymy się, co dokładnie poszło nie tak, powodując ten kod błędu i sześć prawdopodobnych rozwiązań tego błędu. Po napotkaniu tego kodu błędu mogą pojawić się następujące komunikaty o błędach –
|
Lub, |
Poprawka – nie można odinstalować aplikacji, błąd 0x80073cfa
Jeśli nie możesz odinstalować określonej aplikacji ze sklepu Microsoft Store, wypróbuj poniższe rozwiązania i sprawdź, czy rozwiązały ten problem –
- Rozwiązywanie problemów z aplikacjami ze Sklepu Windows
- Zresetuj Microsoft Store
- Odinstaluj wadliwą aplikację, uruchamiając czysty rozruch
- Odinstaluj aplikacje powodujące konflikt za pomocą programu PowerShell
- Zainstaluj ponownie Microsoft Store przy użyciu programu PowerShell (administrator)
- Wykonaj pełne skanowanie na swoim komputerze
- Uruchom skanowanie SFC/DISM
- Napraw system Windows za pomocą nośnika instalacyjnego
1] Rozwiązywanie problemów z aplikacjami ze Sklepu Windows
Procedura rozwiązywania problemów różni się nieco w systemie Windows 11 w porównaniu z systemem Windows 10. Nie martw się, ponieważ uwzględniliśmy odpowiednie kroki dla każdego przypadku —
Okna 11 :
- Naciśnij Win + I i przejdź do poniższej ścieżki –
System > Troubleshoot > Other troubleshooters
- Gdy to się rozwinie, zlokalizuj aplikacje Windows Store, przewijając w dół.
- Kliknij dostępny na nim przycisk Uruchom .
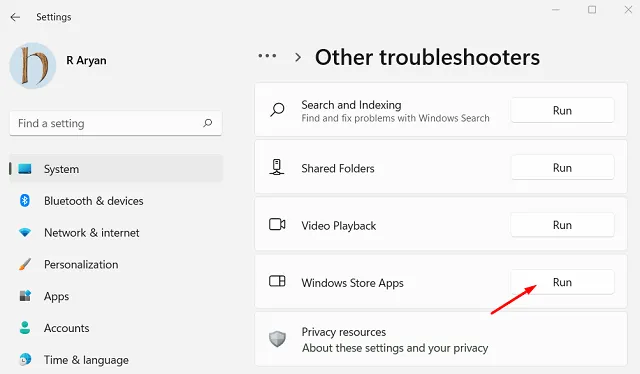
- Po uruchomieniu okna narzędzia do rozwiązywania problemów kliknij przycisk Dalej i postępuj zgodnie z instrukcjami wyświetlanymi na ekranie.
Okna 10 :
- Uruchom Ustawienia , naciskając Win + I.
- Wybierz Aktualizacja i zabezpieczenia > Rozwiązywanie problemów i przejdź do prawego panelu.
- Kliknij „ Dodatkowe narzędzia do rozwiązywania problemów ”, a gdy się rozwinie, przewiń w dół.
- Znajdź aplikacje Windows Store, kliknij je raz i naciśnij Uruchom narzędzie do rozwiązywania problemów .
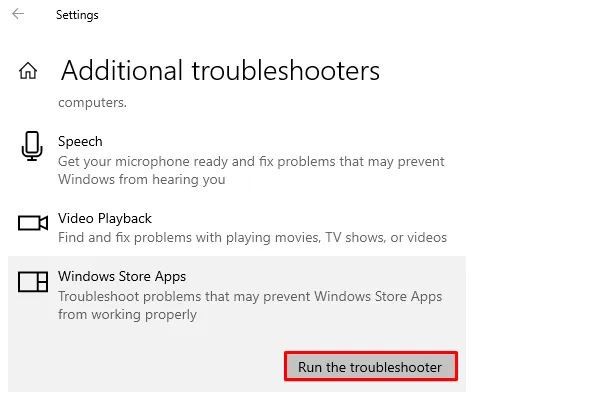
- Po uruchomieniu okna rozwiązywania problemów kliknij Dalej i postępuj zgodnie z instrukcjami wyświetlanymi na ekranie.
2] Zresetuj Microsoft Store
Jeśli nadal pojawia się błąd 0x80073cfa podczas odinstalowywania aplikacji w sklepie Microsoft Store, rozważ zresetowanie go. Jeśli nie chcesz stracić żadnych danych, lepiej najpierw je napraw. Wykonaj następujące kroki, aby zresetować Microsoft Store w systemie Windows 11 –
- Naciśnij Win + X i wybierz „Aplikacje i funkcje”.
- Na następnym ekranie przewiń w dół i znajdź Microsoft Store.
- Kliknij trzy kropki dostępne na prawym końcu i naciśnij Opcje zaawansowane.
- Przewiń ponownie w dół do sekcji Resetuj i naciśnij Napraw .
- Po pomyślnym naprawieniu aplikacji Store zobaczysz obok niej ikonę zaznaczenia .
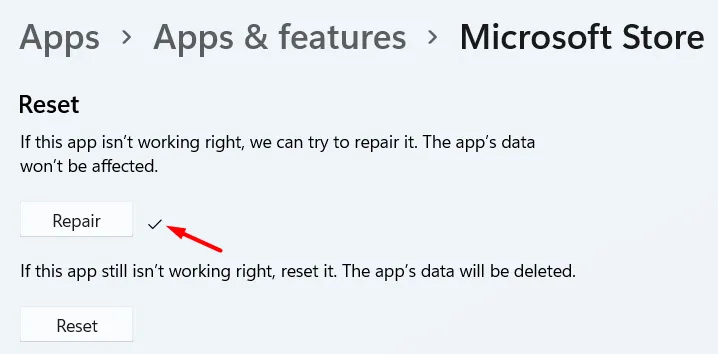
- Uruchom ponownie Microsoft Store i sprawdź, czy możesz odinstalować aplikacje bez błędu 0x80073cfa.
Jeśli błąd pojawi się ponownie, ponownie odwiedź sekcję Resetuj, jednak tym razem naciśnij przycisk Resetuj . Pamiętaj, że wszystkie zapisane dane zostaną utracone w ten sposób.
Można zresetować Microsoft Store, uruchamiając również jedno polecenie wiersza na podwyższonym CMD. Musi otworzyć wiersz polecenia jako administrator i uruchomić ten kod –
WSReset.exe
3] Odinstaluj wadliwą aplikację, uruchamiając czysty rozruch
Odinstalowanie aplikacji może się nie powieść z powodu ingerencji osób trzecich. Jednak po uruchomieniu w stanie czystego rozruchu wszystkie takie interakcje zanikają. Tak więc łatwym sposobem na uniknięcie błędu 0x80073cfa jest uruchomienie systemu w tym stanie , a następnie próba odinstalowania tego wadliwego programu. Zrób to, a być może uda ci się pozbyć tego dokuczliwego błędu.
4] Odinstaluj aplikacje powodujące konflikt za pomocą PowerShell
Ponieważ już otrzymujesz błąd 0x80073CFA podczas próby odinstalowania niektórych aplikacji na komputerze, możesz użyć programu PowerShell i usunąć aplikację. Każda aplikacja w systemie Windows ma przypisaną pełną nazwę pakietu. Wszystko, czego potrzebujesz, to znaleźć tę nazwę i użyć jej do odinstalowania tej aplikacji na swoim urządzeniu.
Oto jak znaleźć PackageFullName aplikacji i odinstalować ją przy użyciu tych informacji –
- Kliknij prawym przyciskiem myszy ikonę Windows (Win + X) i wybierz Windows Terminal (Admin).
- Terminal domyślnie wyląduje w Windows PowerShell, chyba że zmieniłeś go na Wiersz polecenia . Jeśli zmieniłeś go na CMD, użyj menu rozwijanego i wybierz go.
- Najpierw uruchom to polecenie, aby wyświetlić wszystkie pakiety appx na swoim urządzeniu –
Get-AppxPackage | Select Name, PackageFullName
- PowerShell wyświetli listę zainstalowanych aplikacji na twoim komputerze wraz z ich pełną nazwą pakietu. Następnie skopiuj „PackageFullName” aplikacji powodującej konflikt. Wykonaj to polecenie dalej –
Get-AppxPackage PackageFullName | Remove-AppxPackage
Pamiętaj, aby zastąpić PackageFullName tym, który wcześniej skopiowałeś. Zrób to, a wybrana aplikacja zostanie natychmiast usunięta.
5] Zainstaluj ponownie Microsoft Store przy użyciu PowerShell (administrator)
Sklep Microsoft Store może uniemożliwiać użytkownikom odinstalowywanie aplikacji, gdy sama aplikacja Sklepu jest w jakiś sposób uszkodzona. Nie ma sposobu, aby powiedzieć, czy tak się stało, czy nie. Możesz jednak spróbować odinstalować i ponownie zainstalować aplikację Store i sprawdzić, czy problem został rozwiązany w ten sposób.
Ponieważ nie ma bezpośredniego sposobu na odinstalowanie Microsoft Store, zamiast tego otwórz PowerShell (Admin) i uruchom na nim te dwa kody –
Get-AppXPackage | Foreach {Add-AppxPackage -DisableDevelopmentMode -Register "$($_.InstallLocation)\AppXManifest.xml"}
6] Wykonaj pełne skanowanie na swoim komputerze
Błąd 0x80073CFA mógł być również dziełem złośliwego oprogramowania lub wirusów istniejących na twoim urządzeniu. Zainicjuj pełne skanowanie komputera za pomocą programu Windows Defender w celu znalezienia i poddania kwarantannie konia trojańskiego lub dowolnego innego wykrytego wirusa.
Jeśli korzystasz z programu antywirusowego innej firmy, użyj go do sprawdzenia wirusów i wszystkiego na swoim komputerze. Chociaż są one równie dobre, jeśli używasz bezpłatnej wersji programu antywirusowego innej firmy, zdecydowanie zalecamy zamiast tego korzystanie z programu Windows Defender.
7] Uruchom skanowanie SFC/DISM
Chociaż program Windows Defender znajdzie i naprawi wszelkie wirusy na komputerze, nie naprawi plików systemowych, które zostały uszkodzone z powodu złośliwego oprogramowania. Musisz ręcznie znaleźć i naprawić uszkodzone pliki systemowe i foldery.
W tym celu musisz uruchomić Kontroler plików systemowych lub narzędzia DISM. Oto jak uruchomić oba te narzędzia na konsoli z podwyższonym poziomem uprawnień w systemie Windows 11/10 –
- Naciśnij Win + X i wybierz Windows Terminal (Admin).
- Gdy pojawi się monit w oknie UAC, naciśnij Tak , aby zezwolić na otwarcie terminala jako administrator.
- Naciśnij Ctrl + Shift + 2, aby uruchomić Wiersz polecenia na następnej karcie.
- Teraz skopiuj / wklej poniższy kod i naciśnij Enter –
sfc /scannow
- Poczekaj następne 10-15 minut, aż system znajdzie i naprawi brakujące lub uszkodzone pliki systemowe.
- Po zakończeniu uruchom polecenie DISM, jak podano poniżej –
DISM /Online /Cleanup-Image /RestoreHealth
- Poczekaj ponownie przez 10-15 minut, podczas gdy to narzędzie naprawia wszelkie problemy z obrazem systemu. Czas ten może się wydłużyć w zależności od liczby plików dostępnych na urządzeniu.
- Kiedy to również się zakończy, uruchom ponownie komputer.
Zaloguj się ponownie do urządzenia i sprawdź, czy problem został rozwiązany. Jeśli nie, rozważ przywrócenie systemu operacyjnego do wcześniejszego stanu, w którym urządzenie działało dobrze. Ta poprawka ma zastosowanie tylko wtedy, gdy jakiś czas temu na komputerze został wygenerowany punkt przywracania systemu.
8] Napraw system Windows za pomocą nośnika instalacyjnego
Jeśli żadne z powyższych rozwiązań nie rozwiąże problemu z błędem dezinstalacji 0x80073CFA na twoim komputerze, oznacza to, że system operacyjny został naruszony w takim stopniu, że żadne wewnętrzne narzędzia nie mogą go naprawić. Jednak z pewnością możesz go naprawić za pomocą nośnika instalacyjnego systemu Windows.
Jak dotąd była to najskuteczniejsza metoda rozwiązania dowolnego problemu w ekosystemie Windows, pod warunkiem, że używasz świeżego nośnika instalacyjnego. Możesz utworzyć rozruchowy nośnik instalacyjny systemu Windows za pomocą narzędzia Rufus, Media Creation Tool i innych.
Zakładając, że już wygenerowałeś lub utworzyłeś nowy nośnik instalacyjny, wykonaj następujące czynności, aby naprawić system operacyjny Windows –
- Włóż nośnik instalacyjny systemu Windows do jednego z portów urządzenia.
- Następnie uruchom ponownie komputer i podczas ładowania naciśnij obsługiwany klawisz funkcyjny płyty głównej. Może to być Esc, f6, f11 lub Del.
- Poczekaj, aż system Windows się załaduje, a kiedy to nastąpi, kliknij Napraw komputer .
- Teraz poczekaj, aż system Windows naprawi wszystkie sterowniki urządzeń i pliki/foldery systemowe na twoim komputerze.
Mam nadzieję, że błąd 0x80073CFA ustąpi po zastosowaniu dotychczas omówionych rozwiązań. Jeśli nie, zawsze możesz przejść do czystej instalacji systemu Windows 11 na swoim urządzeniu. Pamiętaj, że spowoduje to usunięcie wszystkich danych i wygenerowanie nowej kopii systemu Windows.
Jak odinstalować aplikację w systemie Windows 11?
Jeśli masz problem z odinstalowaniem aplikacji, wykonaj następujące czynności:
- Naciśnij Win + I, aby uruchomić Ustawienia.
- Przejdź do opcji Aplikacje > Aplikacje i funkcje .
- Przejdź do prawego panelu i przewiń w dół do aplikacji, której nie chcesz już uruchamiać na swoim komputerze.
- Alternatywnie możesz również wyszukać nazwę tej aplikacji na pasku wyszukiwania i nacisnąć Enter .
- Po znalezieniu kliknij trzy kropki dostępne po prawej stronie i naciśnij Odinstaluj .
- Następnie powinno pojawić się okno potwierdzenia.
- Kliknij ponownie Odinstaluj , aby całkowicie usunąć tę aplikację z urządzenia.
To wszystko, wybrany program zostanie pomyślnie odinstalowany z twojego komputera. Uruchom ponownie komputer z systemem Windows, aby usunąć również wszelkie pozostałości lub pozostałe pliki.



Dodaj komentarz