Kursor przesuwa się w lewo podczas pisania [Fix]
![Kursor przesuwa się w lewo podczas pisania [Fix]](https://cdn.thewindowsclub.blog/wp-content/uploads/2023/05/cursor-keeps-moving-to-the-left-when-typing-640x375.webp)
Jeśli podczas pisania kursor przesuwa się w lewo , pomocne będą rozwiązania przedstawione w tym artykule. Według doniesień ten problem może wystąpić zarówno w przypadku kursora myszy, jak i migającego kursora tekstowego na komputerach z systemem Windows.
Kursor przesuwa się w lewo podczas pisania [Fix]
Skorzystaj z poniższych rozwiązań, jeśli podczas pisania kursor przesuwa się w lewo. Przed kontynuowaniem zalecamy wyczyszczenie myszy . Jeśli na czujniku optycznym myszy nagromadzi się brud, może to spowodować niekontrolowany ruch kursora myszy.
- Podłącz inną mysz lub klawiaturę
- Sprawdź przycisk Home na klawiaturze
- Uruchom odpowiednie narzędzia do rozwiązywania problemów
- Odinstaluj i ponownie zainstaluj wymagane sterowniki
- Zainstaluj inną dostępną wersję sterownika klawiatury lub myszy
- Zmień właściwości myszy
- Wyłącz touchpad laptopa
- Wyłącz funkcję automatycznego zapisywania
- Uruchom aplikację pakietu Office, której dotyczy problem, w trybie awaryjnym
- Przeskanuj swój system w poszukiwaniu złośliwego oprogramowania
- Wykonaj przywracanie systemu
- Wykonaj aktualizację w miejscu
Zobaczmy szczegółowo wszystkie te poprawki.
1] Podłącz inną mysz lub klawiaturę
Problem może być również związany z klawiaturą lub myszą. Sugerujemy podłączenie innej klawiatury lub myszy do systemu i sprawdzenie, co się stanie. Dzięki temu dowiesz się, czy jest to usterka sprzętu, czy oprogramowania.
2] Sprawdź przycisk Home na klawiaturze
Przycisk Home na klawiaturze służy do przeniesienia kursora na lewą stronę linii. Sprawdź, czy przycisk Home na klawiaturze jest zablokowany, czy nie.
2] Uruchom odpowiednie narzędzia do rozwiązywania problemów
Komputery z systemem Windows mają wbudowane narzędzia do rozwiązywania problemów, które pomagają rozwiązać wiele problemów. Ponieważ napotkany problem jest związany z klawiaturą i myszą, zalecamy uruchomienie następujących narzędzi do rozwiązywania problemów:
- Narzędzie do rozwiązywania problemów ze sprzętem i urządzeniami
- Narzędzie do rozwiązywania problemów z klawiaturą
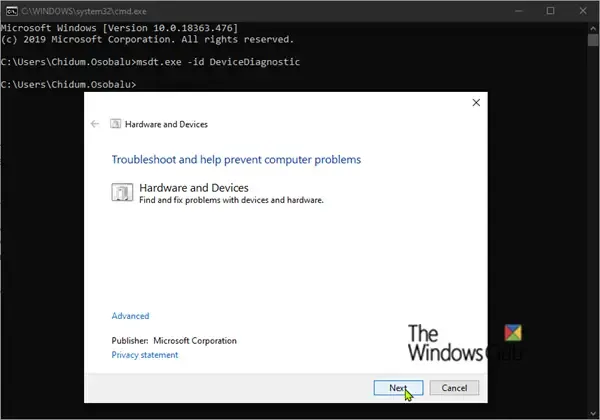
Narzędzie do rozwiązywania problemów ze sprzętem i urządzeniami nie jest dostępne w ustawieniach systemu Windows 11/10. Dlatego musisz użyć wiersza polecenia lub okna poleceń Uruchom, aby go uruchomić. Otwórz dowolny z nich i wykonaj następujące polecenie:
msdt.exe -id DeviceDiagnostic
3] Odinstaluj i ponownie zainstaluj wymagane sterowniki
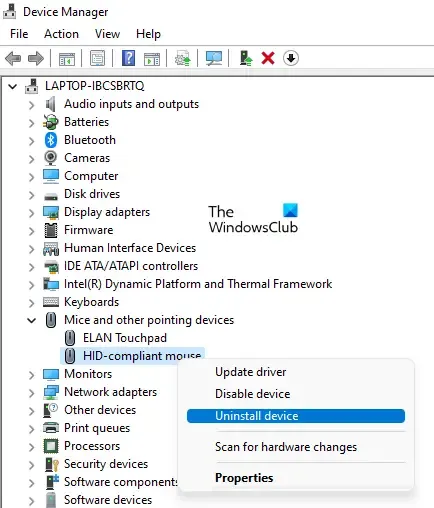
Jedną z możliwych przyczyn tego problemu jest uszkodzony sterownik. Sugerujemy odinstalowanie i ponowne zainstalowanie wymaganych sterowników i sprawdzenie, czy to pomoże. Możesz użyć Menedżera urządzeń , aby odinstalować sterownik myszy lub klawiatury. Po odinstalowaniu sterownika uruchom ponownie komputer. System Windows automatycznie zainstaluje brakujący sterownik po ponownym uruchomieniu.
Jeśli to nie zadziała, zalecamy pobranie najnowszej wersji sterownika myszy lub klawiatury z oficjalnej strony producenta , a następnie zainstalowanie jej ręcznie.
4] Zainstaluj inną dostępną wersję sterownika klawiatury lub myszy
Jeśli powyższa metoda ci nie pomogła, spróbuj zainstalować inną dostępną wersję sterownika myszy lub klawiatury. To może pomóc.

- Otwórz Menedżera urządzeń .
- Kliknij prawym przyciskiem myszy sterownik klawiatury lub myszy i wybierz opcję Aktualizuj sterownik .
- Kliknij Przeglądaj mój komputer w poszukiwaniu sterowników .
- Teraz kliknij Pozwól mi wybrać z listy dostępnych sterowników na moim komputerze .
- Upewnij się, że pole wyboru Pokaż zgodne sterowniki jest zaznaczone.
- Zainstaluj wszystkie kompatybilne sterowniki jeden po drugim.
To powinno zadziałać.
5] Zmień właściwości myszy
Opcja Automatycznie przesuń wskaźnik we Właściwościach myszy powoduje automatyczne przesunięcie kursora myszy do przycisku domyślnego po otwarciu okna dialogowego. Ta funkcja nie powinna powodować tego typu problemów. Ale możesz spróbować go wyłączyć i sprawdzić, czy działa. Kroki, aby to zrobić, są następujące:
- Otwórz Panel sterowania.
- Jeśli tryb Widok według jest ustawiony na Kategoria , przejdź do Sprzęt i dźwięk > Mysz . W przeciwnym razie opcja Mysz jest bezpośrednio widoczna na stronie głównej Panelu sterowania.
- Pojawi się okno Właściwości myszy . Teraz przejdź do zakładki Opcje wskaźnika .
- Usuń zaznaczenie pola wyboru Automatycznie przenieś wskaźnik do przycisku domyślnego w oknie dialogowym .
6] Wyłącz touchpad laptopa
Ta poprawka jest przeznaczona dla użytkowników laptopów. Możliwe, że Twoja dłoń dotyka touchpada, przez co wskaźnik przesuwa się w lewo. Sugerujemy wyłączenie touchpada laptopa .
7] Wyłącz funkcję automatycznego zapisywania
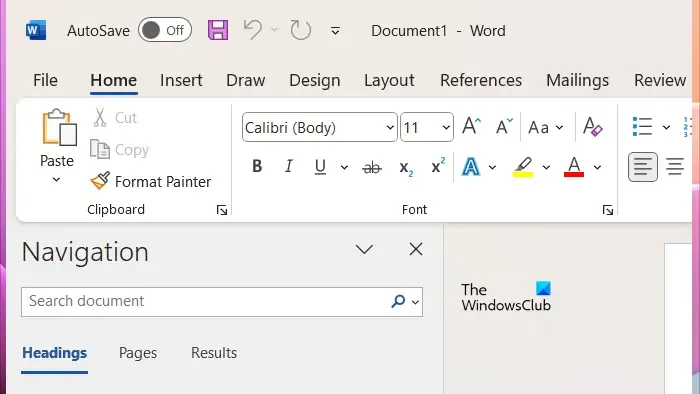
Jeśli ten problem występuje w aplikacjach pakietu Microsoft Office, takich jak PowerPoint, Excel, Word itp., może to być spowodowane funkcją automatycznego zapisywania. Jest to przydatna funkcja, jednak niektórzy użytkownicy zgłaszali, że problem występuje z jej powodu. Dlatego wyłączenie go może pomóc.
8] Uruchom dotkniętą aplikację Office w trybie awaryjnym
Ten problem może również wystąpić z powodu dodatku zainstalowanego w aplikacji Microsoft Office. Aby to sprawdzić, uruchom aplikację pakietu Office, której dotyczy problem, w trybie awaryjnym , a następnie sprawdź, czy problem nadal występuje.
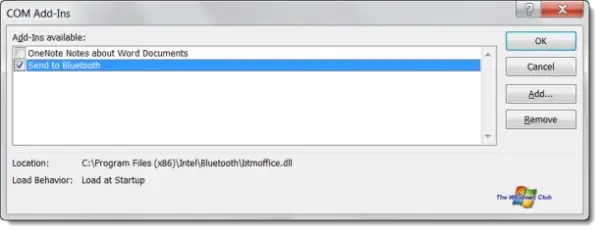
Jeśli problem zniknie w trybie awaryjnym, winowajcą jest jeden z dodatków. Aby zidentyfikować problematyczny dodatek, zamknij tryb awaryjny i ponownie uruchom aplikację pakietu Office, której dotyczy problem, w trybie normalnym. Teraz wyłącz dodatki jeden po drugim, a następnie sprawdź stan problemu. Gdy problem zniknie, winowajcą jest dodatek, który właśnie wyłączyłeś. Pozostaw ten dodatek wyłączony lub usuń go i poszukaj alternatywy.
Aby wyświetlić wszystkie zainstalowane dodatki, wykonaj poniższe czynności:
- Otwórz aplikację pakietu Office, której dotyczy problem.
- Przejdź do „ Plik > Opcje > Dodatki ”.
- Wybierz Dodatki COM z listy rozwijanej i kliknij przycisk Przejdź .
- Usuń zaznaczenie pola wyboru, aby wyłączyć dodatek.
9] Przeskanuj swój system w poszukiwaniu złośliwego oprogramowania
Jeśli problem występuje we wszystkich aplikacjach, Twój system mógł zostać zainfekowany. Sugerujemy uruchomienie programu antywirusowego i skanowania w poszukiwaniu złośliwego oprogramowania. Możesz użyć bezpłatnego oprogramowania antywirusowego do przeskanowania systemu.
10] Wykonaj przywracanie systemu
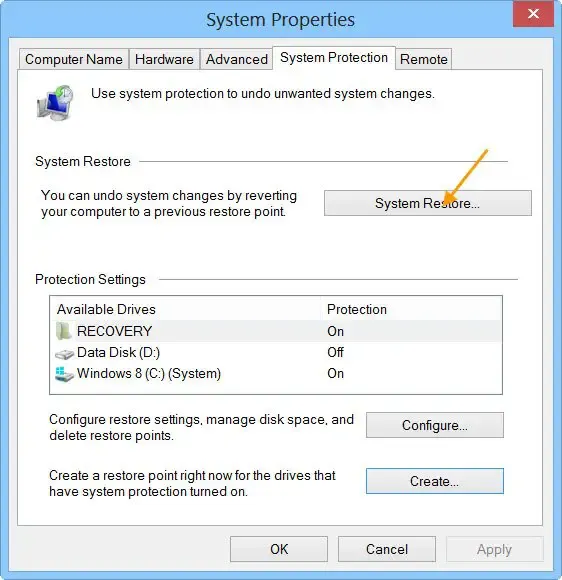
Jeśli problem nadal występuje, zalecamy wykonanie przywracania systemu . Przywracanie systemu przywróci system do poprzedniego stanu roboczego. Domyślnie pozostaje aktywny i automatycznie tworzy punkty przywracania po wykryciu zmian w systemie. Możesz użyć tych punktów przywracania, aby przywrócić system do poprzedniego stanu roboczego. Przywróć system i wybierz punkt przywracania, który został utworzony przed wystąpieniem problemu w systemie.
11] Wykonaj aktualizację w miejscu
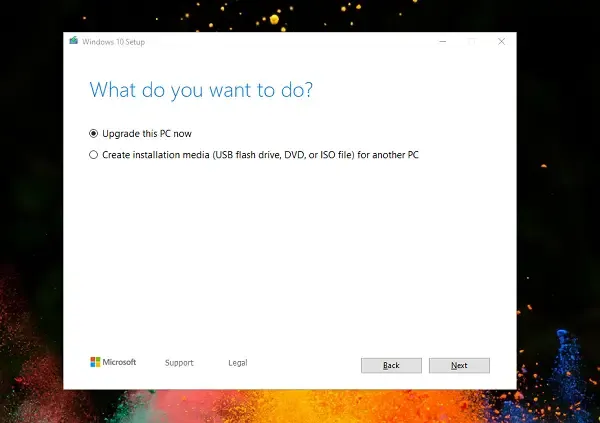
Uaktualnienie na miejscu naprawia system operacyjny Windows bez jego odinstalowywania. Dlatego w tym procesie nie ma ryzyka utraty danych. Ale z punktu widzenia bezpieczeństwa zalecamy utworzenie kopii zapasowej przed kontynuowaniem.
Otóż to. Mam nadzieję, że to pomoże.
Dlaczego mój kursor ciągle przeskakuje w lewo?
Istnieje wiele przyczyn tego problemu, takich jak problemy z oprogramowaniem, brudna mysz, zablokowany klawisz strzałki w lewo, problematyczny dodatek, infekcja wirusem lub złośliwym oprogramowaniem itp.
Jak naprawić usterkę kursora?
Usterka kursora myszy, taka jak brak ruchu kursora, może być spowodowana uszkodzonym sterownikiem myszy. Zaktualizuj lub ponownie zainstaluj sterownik myszy i sprawdź, czy to pomoże. Możesz także uruchomić narzędzie do rozwiązywania problemów ze sprzętem i urządzeniami, aby rozwiązać ten problem. Podłącz także mysz do innego portu USB, aby sprawdzić, czy port USB nie jest uszkodzony.



Dodaj komentarz