Poprawka: drukarka nie działa po najnowszej aktualizacji systemu Windows 10
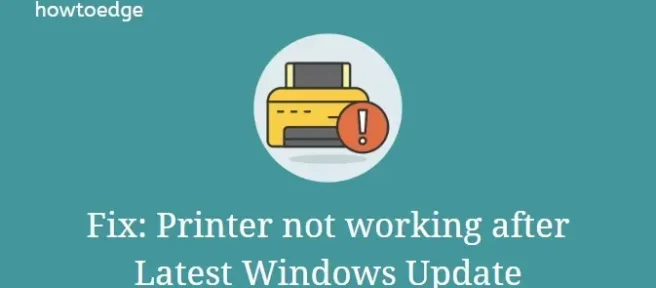
Po zainstalowaniu najnowszej aktualizacji systemu Windows użytkownicy otrzymują na swoich komputerach komunikat „Drukarka nie działa”. Niektórzy nawet zgłaszali, że nie mogą wydrukować żadnego dokumentu z powodu wyskakujących okienek z błędami. W niektórych przypadkach sama drukarka nie rozpoznaje polecenia. Firma Microsoft zapewniła szybkie rozwiązanie tego problemu, które może wystąpić na obu drukarkach, tj. przewodowej lub bezprzewodowej.
Istnieje możliwość, że sterownik drukarki graficznej uległ uszkodzeniu po zainstalowaniu najnowszej aktualizacji systemu Windows 10. W związku z tym odinstalowanie i ponowne zainstalowanie sterownika ekranu może naprawić problem z niedziałającą drukarką. Jeśli błąd nadal występuje nawet po wykonaniu tej czynności, spróbuj uruchomić narzędzie do rozwiązywania problemów z drukarką. Uruchomienie tego narzędzia wyszukuje możliwe przyczyny i również je naprawia. Rozważmy szczegółowo rozwiązania.
Drukarka nie działa po najnowszej aktualizacji systemu Windows
Czasami luźny przewód lub port USB może spowodować, że drukarka nie będzie działać. Dlatego przed przystąpieniem do jakiegokolwiek procesu odłącz drukarkę i podłącz ją z powrotem do odpowiedniego portu. Jeśli problem nadal występuje, wypróbuj następujące rozwiązania.
1] Uruchom narzędzie do rozwiązywania problemów z drukarką.
Narzędzie do rozwiązywania problemów z drukarką to najlepsze narzędzie diagnostyczne do identyfikacji problemu wewnątrz drukarki. Jeśli nie wiesz, jak to zrobić, oto proces-
- Naciśnij klawisz skrótu logo Win + I, aby uruchomić aplikację Ustawienia.
- Tutaj wybierz „Aktualizacja i zabezpieczenia ”.
- W widocznym oknie kliknij opcję Rozwiązywanie problemów w lewej kolumnie.
- Przejdź na prawą stronę i kliknij opcję Drukarka.
- Kliknij Uruchom narzędzie do rozwiązywania problemów i poczekaj, aż to narzędzie wykryje prawdziwy problem z urządzeniem.
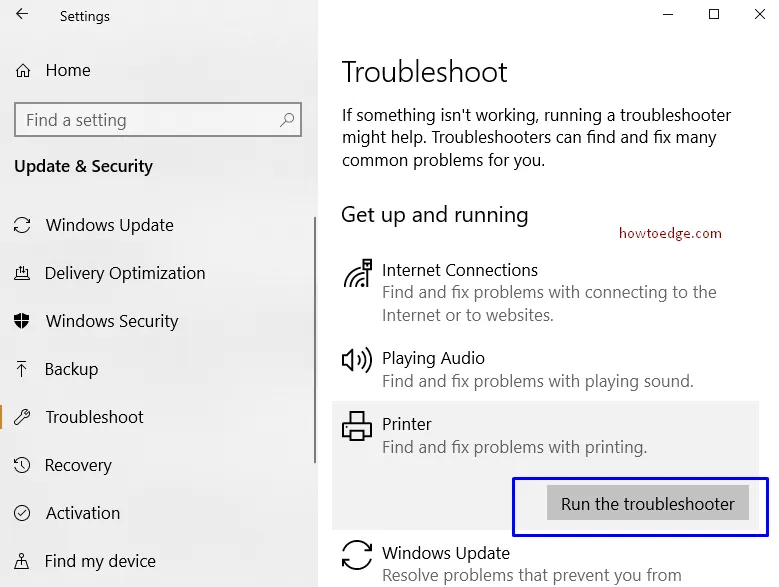
- Po znalezieniu problemu postępuj zgodnie z instrukcjami wyświetlanymi na ekranie, aby go naprawić.
- Po zakończeniu zadania zamknij wszystkie bieżące okna i sprawdź, czy drukarka nadal działa po rozwiązaniu problemu z aktualizacją do kompilacji 18309.
Notatka. Jeśli korzystasz z drukarki HP, odwiedź stronę pomocy technicznej HP , aby uzyskać więcej informacji na temat konkretnego narzędzia diagnostycznego.
2] Odinstaluj i ponownie zainstaluj sterownik
Zgodnie z sugestią Microsoftu, gdy drukarka przestaje działać, może to obniżyć wydajność systemu. Dzieje się tak, ponieważ sam sterownik może zawierać błąd. Dlatego musisz odinstalować sterownik i zainstalować go ponownie, wykonując następujące czynności:
Usuń sterownik
- Najpierw naciśnij logo Win + R, aby otworzyć okno dialogowe Uruchom .
- Tutaj, w pustym polu, wpisz devmgmt.msc i naciśnij Enter.
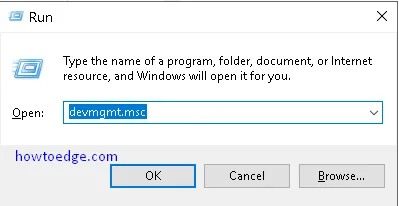
- Znajdź kategorię drukarki na liście i rozwiń ją.
- Teraz kliknij prawym przyciskiem myszy tę samą opcję i wybierz „ Usuń ” z menu kontekstowego.
- Następnie ponownie kliknij przycisk „ Usuń ”, aby potwierdzić proces.
- Po zakończeniu uruchom ponownie system Windows, aby zastosować najnowsze zmiany.
Zainstaluj ponownie sterownik
Po całkowitym usunięciu sterownika z systemu musisz go zainstalować. Wykonaj poniższe czynności, aby ukończyć pozostałe zadanie −
- Odwiedź oficjalną stronę internetową, aby uzyskać najnowszy chipset, touchpad i sterowniki dla swojego modelu drukarki.
- Po znalezieniu potrzebnych sterowników pobierz je wszystkie.
- Teraz przejdź do folderu pobierania i kliknij dwukrotnie, aby zainstalować je jeden po drugim.
- Na koniec uruchom ponownie komputer , aby zastosować najnowsze zmiany.
To wszystko. Jeśli masz jakieś pytania lub sugestie, zapytaj nas w sekcji komentarzy.
Często Zadawane Pytania
Dlaczego moja drukarka nie działa po aktualizacji systemu Windows?
Drukowanie lub skanowanie nie działa po uaktualnieniu do systemu Windows? W takim przypadku musisz co najmniej raz uruchomić ponownie system Windows. Możesz ponownie uruchomić system, klikając przycisk Start w lewym dolnym rogu i wybierając Uruchom ponownie. Jeśli nadal masz problemy, sprawdź, czy Twoja drukarka jest zgodna z systemem Windows 10.
Dlaczego moja drukarka mówi, że sterownik nie jest dostępny w systemie Windows 11?
Czy pojawia się błąd, że sterownik drukarki nie jest dostępny w systemie Windows 11? Komunikat jest zwykle jasny: brakuje sterowników drukarki, są one uszkodzone lub nie działają poprawnie. Zwykle istnieje jasne wyjaśnienie takiego problemu, na przykład, jeśli niedawno zaktualizowałeś komputer, może się okazać, że nowy sterownik nie jest zgodny z twoją drukarką.
Źródło: HowToEdge



Dodaj komentarz