FJak naprawić problem z wyświetlaniem kodu HTML w aplikacji Poczta systemu Windows
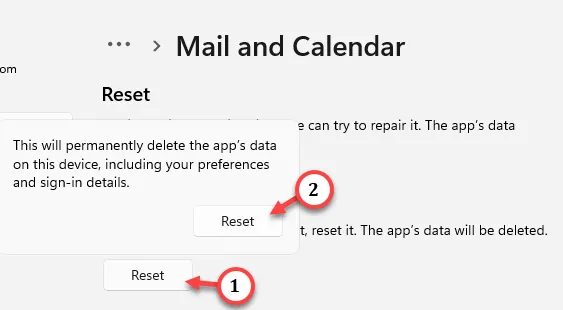
Obejścia –
1. W przypadku pierwszego wystąpienia problemu możesz po prostu zamknąć aplikację Mail i ponownie ją uruchomić. Możesz także zrestartować komputer i sprawdzić.
2. Stuknij przycisk „ Odśwież ” 🔄 na górze aplikacji Mail, aby zsynchronizować wszystkie e-maile.
Poprawka 1 – Napraw aplikację Mail
Krok 1 – Wyszukaj aplikację „ Poczta ” w polu wyszukiwania.
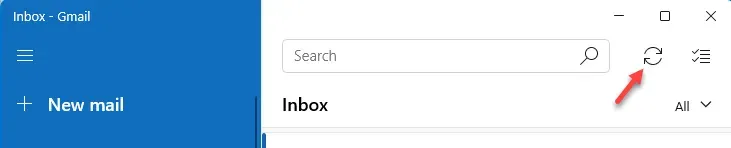
Krok 3 – Gdy tam dotrzesz, przewiń w dół i dotknij „ Napraw ”, aby naprawić klienta poczty.

Krok 4 – Jeśli to nie rozwiąże problemu, wróć do strony Ustawienia.
Krok 5 – Tym razem kliknij „ Resetuj ”, aby zresetować aplikację pocztową.
Krok 6 – Kliknij ponownie „ Resetuj ”.
Poprawka 2 – Uzyskaj dostęp do poczty e-mail w przeglądarce internetowej
Krok 1 – Po prostu otwórz stronę przeglądarki.
Krok 2 – Otwórz klienta poczty (Gmail, poczta Yahoo lub cokolwiek innego).
Krok 3 – Zaloguj się przy użyciu danych logowania do poczty e-mail.
Poprawka 3 – Odinstaluj i ponownie zainstaluj klienta poczty
Krok 1 – Po prostu wpisz „ mail ” w polu.
Krok 2 – Następnie kliknij prawym przyciskiem myszy aplikację „ Poczta ” i wybierz „ Odinstaluj ”.
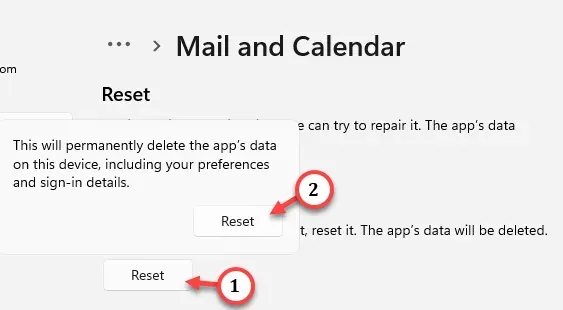
Krok 3 – Następnie kliknij „ Odinstaluj ”, aby odinstalować aplikację z systemu.
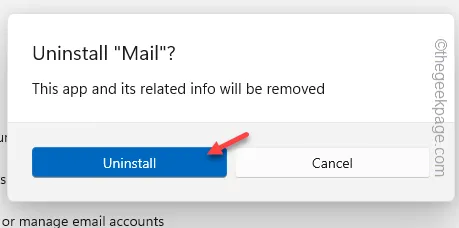
Krok 4 – Następnie otwórz Sklep .
Krok 5 – Następnie wpisz „ mail ” w pasku wyszukiwania. Następnie kliknij „ Poczta i kalendarz ”, aby go otworzyć.
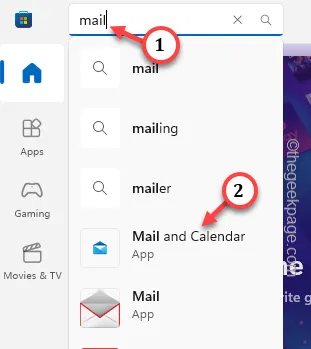
Krok 6 – Zainstaluj aplikację Poczta.
Poprawka 4 – Zaktualizuj klienta poczty
Krok 1 – Uruchom MS Store .
Krok 2 – Gdy Sklep się załaduje, przejdź bezpośrednio do sekcji „ Biblioteka ”.
Krok 3 – Kliknij „ Pobierz aktualizacje ”, aby uzyskać najnowsze aktualizacje klienta poczty.
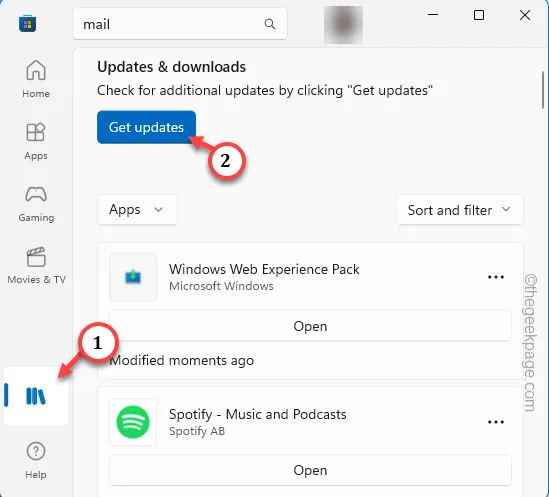
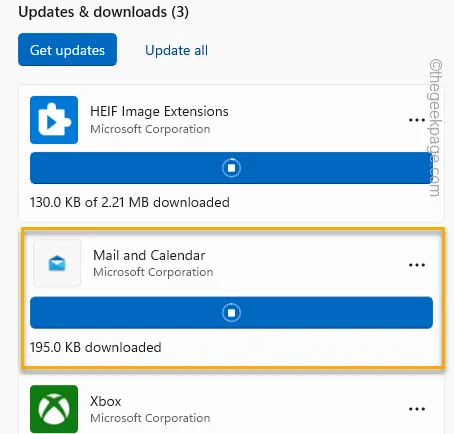



Dodaj komentarz