Microsoft PDF Printer: 6 sposobów na ponowną instalację lub ponowne dodanie
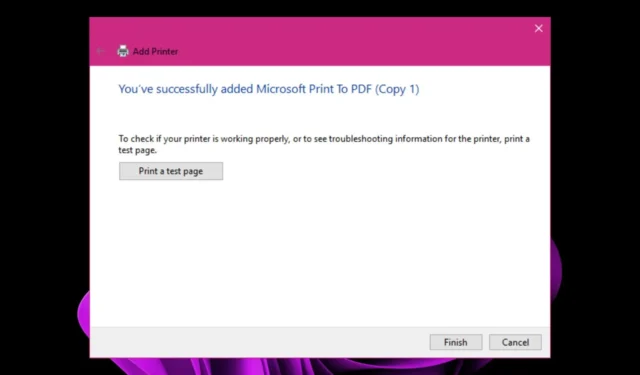
Drukarka Microsoft PDF to narzędzie w nowszych wersjach systemu Windows, które jest już dostarczane. Dlatego nie musisz go instalować. Jednak w niektórych sytuacjach konieczna jest ponowna instalacja, na przykład gdy drukarka Microsoft PDF nie działa lub występują usterki.
Jeśli jesteś w podobnej sytuacji, pokażemy Ci, jak przywrócić go na komputerze w kilku prostych krokach.
Co to jest drukarka Microsoft PDF?
Drukarka Microsoft PDF to bezpłatny wbudowany program w nowszych wersjach systemu Windows, który umożliwia drukowanie dokumentów w formacie PDF. Możesz użyć tego programu, jeśli nie masz Adobe Acrobat lub innych programów, które umożliwiają konwersję plików do formatu PDF .
Drukarka Microsoft PDF nie jest drukarką samą w sobie, ponieważ nie można wysyłać dokumentów i oczekiwać wydruku.
Jest to bardziej wirtualna drukarka, która umożliwia tworzenie plików PDF z dowolnej aplikacji Windows. Możesz go również użyć, gdy chcesz wydrukować strony internetowe, ale najpierw skonwertuj je do formatu PDF.
Jest to o wiele wygodniejsze niż użycie polecenia Drukuj w aplikacji, ponieważ umożliwia zapisanie dokumentu jako pliku PDF bez opuszczania aplikacji.
Inne zalety tego programu to:
- Tworzenie plików PDF jest szybkie i proste
- Możesz przekonwertować dowolny typ pliku na plik PDF
- Microsoft PDF Printer nie wymaga instalowania żadnego specjalnego oprogramowania
- Aktualizowane regularnie w miarę instalowania aktualizacji systemu Windows
Jak zainstalować drukarkę Microsoft PDF?
Przed przystąpieniem do przywracania drukarki Microsoft PDF upewnij się, że spełnione są następujące warunki:
- Sprawdź, czy twoja kopia systemu Windows jest oryginalna i aktywowana.
- Upewnij się, że używasz zaktualizowanej wersji systemu Windows .
- Sprawdź, czy zaktualizowałeś wszystkie sterowniki.
1. Włącz ponownie drukarkę Microsoft PDF
- Naciśnij klawisze Windows+ R, aby otworzyć polecenie Uruchom .
- Wpisz opcjonalne funkcje w oknie dialogowym i naciśnij Enter.
- Przewiń w dół i znajdź pozycję Microsoft Print to PDF , zaznacz pole obok niej, jeśli nie jest zaznaczone.
- Jeśli zaznaczone, usuń zaznaczenie, naciśnij OK, uruchom ponownie komputer, a następnie powtórz kroki od 1 do 2, a następnie sprawdź ponownie.
2. Zainstaluj ponownie sterownik drukarki
- Naciśnij Windows klawisz, wpisz Menedżer urządzeń w pasku wyszukiwania i kliknij Otwórz.
- Przejdź do sekcji Kolejki drukowania , zlokalizuj Microsoft Print to PDF, kliknij prawym przyciskiem myszy i wybierz Odinstaluj urządzenie .
- Kliknij Odinstaluj w następnym poleceniu, aby potwierdzić odinstalowanie.
- Uruchom ponownie komputer, a sterowniki zostaną automatycznie ponownie zainstalowane.
3. Użyj wiersza polecenia
- Naciśnij Windows klawisz, wpisz cmd w pasku wyszukiwania i kliknij Uruchom jako administrator.
- Wpisz następujące polecenie i naciśnij, Enteraby wyłączyć:
dism /Online /Disable-Feature /FeatureName:"Printing-PrintToPDFServices-Features"/NoRestart - Pozwól, aby polecenie zakończyło się przed wpisaniem następnego, aby włączyć:
dism /Online /Enable-Feature /FeatureName:"Printing-PrintToPDFServices-Features"/NoRestart
4. Użyj Powershella
- Naciśnij Windows klawisz, wpisz Powershell w pasku wyszukiwania i kliknij Uruchom jako administrator.Powershell
- Wpisz następujące polecenie i naciśnij, Enteraby wyłączyć:
Disable-WindowsOptionalFeature -Online -FeatureName "Printing-PrintToPDFServices-Features" - Wpisz następujące polecenie i naciśnij, Enteraby włączyć:
Enable-WindowsOptionalFeature -online -FeatureName Printing-PrintToPDFServices-Features
5. Dodaj go ponownie ręcznie
- Naciśnij Windows klawisz i kliknij Ustawienia .
- Przejdź do Bluetooth i urządzenia, a następnie kliknij Drukarki i skanery .
- Kliknij Dodaj drukarkę lub skaner.
- Naciśnij Dodaj ręcznie .
- Pojawi się nowy monit. Kliknij Dodaj drukarkę lokalną lub drukarkę sieciową z opcją ustawień ręcznych, a następnie kliknij Dalej .
- Na następnej stronie zaznacz pole wyboru Użyj istniejącego portu, a następnie kliknij menu rozwijane i wybierz PORTPROMPT: (Port lokalny), a następnie naciśnij Dalej.
6. Wykonaj przywracanie systemu
- Naciśnij klawisze Windows + R , wpisz rstui i naciśnij Enter.
- Otworzy się okno Przywracanie systemu. Kliknij Dalej .
- Wybierz punkt przywracania, do którego chcesz powrócić, i kliknij Dalej.
- Teraz kliknij Zakończ .
Jeśli przypadkiem brakuje tej funkcji lub nie możesz jej ponownie zainstalować przy użyciu dowolnej z powyższych metod, możesz przywrócić komputer do wcześniejszego stanu, kiedy działał idealnie.
Mamy nadzieję, że udało Ci się ponownie zainstalować narzędzie Microsoft Print to PDF i wróciłeś do korzystania z niego. Póki jeszcze tu jesteś, zalecamy oprogramowanie do zarządzania drukarką , aby mieć pełną kontrolę nad tym, kto korzysta z Twojej drukarki.
Zostaw dodatkowe przemyślenia na ten temat w polu komentarza.



Dodaj komentarz