Jak uruchomić zaplanowane zadanie po uruchomieniu zdarzenia w systemie Windows 11/10
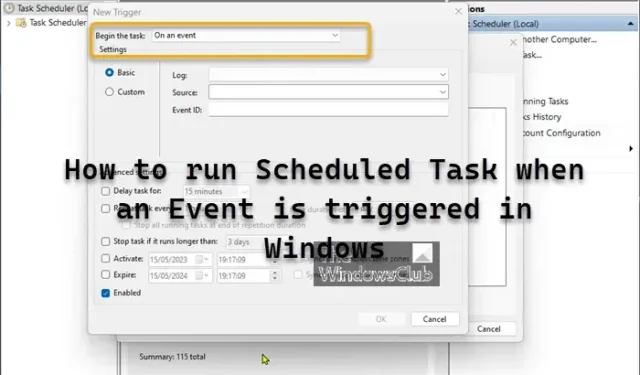
W kliencie Windows 11/10 lub Windows Server za pomocą Harmonogramu zadań możesz dołączyć zadanie dla dowolnego zdarzenia w dziennikach systemowych – administrator może przypisać określony skrypt lub wysłać alerty e-mail do dowolnego zdarzenia Windows. W tym poście opiszemy kroki, aby uruchomić zaplanowane zadanie, gdy zdarzenie zostanie wyzwolone w systemie Windows i pojawi się w Podglądzie zdarzeń .
Jak uruchomić zaplanowane zadanie po uruchomieniu zdarzenia w systemie Windows
Administratorzy systemu mogą często spotkać się z sytuacją, w której chciałbyś uruchomić zadanie, gdy pojawi się zdarzenie. Na przykład po zarejestrowaniu błędu zdarzenia można uruchomić Monitor sieci w celu przechwycenia śledzenia sieci w celu dalszej analizy problemu.
Harmonogram zadań zapewnia możliwość uruchomienia zadania, które jest wyzwalane przez zdarzenie. Aby to zrobić, możesz wykonać następujące czynności:
- Naciśnij klawisz Windows + klawisze R, aby wywołać okno dialogowe Uruchom.
- W oknie dialogowym Uruchom wpisz taskchd.msc i naciśnij Enter, aby otworzyć Harmonogram zadań.
- Następnie kliknij menu Akcja i wybierz Utwórz zadanie .
- Na karcie Ogólne wpisz nazwę i skonfiguruj inne ustawienia.
- Na karcie Wyzwalacze kliknij Nowy .
- Wybierz Na zdarzeniu w polu listy Rozpocznij zadanie .
- Na karcie Akcje możesz utworzyć odpowiednie zadania.
Podczas definiowania filtrów wyzwalaczy zdarzeń domyślnie wybrana jest opcja Podstawowe . Możesz skonfigurować dziennik zdarzeń , źródło i identyfikator zdarzenia na podstawie wymagań. Jeśli opcja podstawowego filtra zdarzeń nie spełnia wymagań, możesz wybrać opcję Niestandardowy , a następnie Nowy filtr zdarzeń , aby skonfigurować zaawansowane ustawienia filtra zdarzeń.
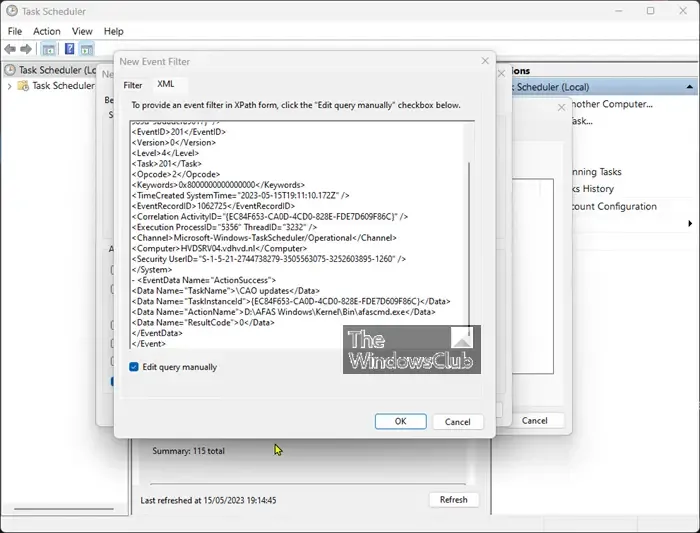
Jeśli interfejs użytkownika karty Filtr nadal nie może dokładnie filtrować zdarzenia, możesz użyć karty XML , aby udostępnić filtr zdarzeń w formularzu XPath.
Otóż to!
Jak natychmiast uruchomić zaplanowane zadanie w systemie Windows?
Przejdź do apletu Zaplanowane zadania w Panelu sterowania, kliknij prawym przyciskiem myszy zadanie, które chcesz natychmiast uruchomić, i wybierz polecenie Uruchom z wyświetlonego menu kontekstowego. Aby uruchomić zaplanowane zadanie za pomocą wiersza poleceń, otwórz wiersz polecenia w trybie administratora i wpisz następujące polecenie, aby zmienić czas uruchamiania zadania o 9:00, a następnie naciśnij Enter:
SCHTASKS /CHANGE /TN "FOLDERPATH\TASKNAME"/ST HH:MM Example SCHTASKS /CHANGE /TN "MyTasks\Notepad task"/ST 09:00
Jak uruchomić zaplanowane zadanie, gdy nie jestem zalogowany?
Możesz określić, że zadanie powinno być uruchamiane, nawet jeśli konto, na którym zaplanowane jest uruchomienie zadania, nie jest zalogowane w momencie wyzwalania zadania. Aby to zrobić, wybierz przycisk opcji Uruchom, niezależnie od tego, czy użytkownik jest zalogowany, czy nie. Jeśli ten przycisk radiowy jest zaznaczony, zadania nie będą uruchamiane interaktywnie.



Dodaj komentarz