UsoClient.exe: co to jest i jak to wyłączyć
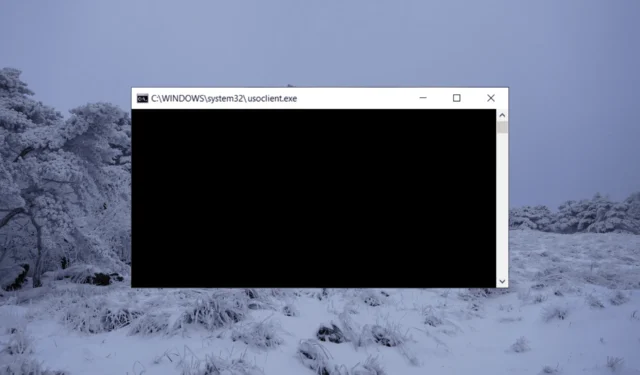
Czy przy każdym uruchomieniu systemu Windows pojawia się wyskakujące okienko wiersza polecenia UsoClient.exe? Jeśli zastanawiasz się, co to jest, czy jest bezpieczne i jak to wyłączyć, dobrze trafiłeś.
Chociaż zwykle jest to normalne, że wiersz polecenia UsoClient.exe pojawia się na chwilę i znika, zdarzają się przypadki, w których wyskakujące okienko może pozostać dłużej i nie zniknąć. Może to być spowodowane błędem lub ukrytym złośliwym plikiem.
Co to jest UsoClient.exe?
UsoClient.exe to wykonywalny plik exe powiązany z usługą Windows Update w systemie operacyjnym Microsoft Windows.
Jest odpowiedzialny za zarządzanie i uruchamianie zadań usługi Windows Update, takich jak sprawdzanie dostępności aktualizacji, pobieranie i instalowanie ich oraz odpowiednia konfiguracja systemu.
Jest niezbędny do pobierania najnowszych poprawek zabezpieczeń, poprawek błędów i aktualizacji funkcji dostarczanych przez firmę Microsoft.
Czy UsoClient.exe to wirus lub złośliwe oprogramowanie?
Wielu użytkowników martwi się, czy plik UsoClient.exe jest wirusem lub złośliwym oprogramowaniem. USO, co oznacza Update Session Orchestrator, jest legalnym procesem systemu Windows. Jeśli obawiasz się potencjalnego zagrożenia bezpieczeństwa, możesz zweryfikować jego lokalizację, aby potwierdzić, czy jest to legalny proces, czy wirus.
Jak wyłączyć UsoClient.exe?
1. Wyłącz UsoClient.exe za pomocą Harmonogramu zadań
- Naciśnij Windows klawisz + R , aby otworzyć Uruchom, wpisz taskchd.msc i naciśnij Enter.
- W oknie Harmonogram zadań przejdź do następującej lokalizacji za pomocą lewego panelu:
Task Scheduler Library > Microsoft > Windows > UpdateOrchestrator - Gdy znajdziesz się w folderze UpdateOrchestrator, przejdź do środkowego panelu, a następnie wybierz zadanie Zaplanuj skanowanie i kliknij Wyłącz.
- Zamknij Harmonogram zadań i uruchom ponownie komputer.
Po ponownym uruchomieniu nie powinieneś już widzieć wyskakującego okienka UsoClient.exe CMD. Należy pamiętać, że składnik Windows Update nie będzie informowany o najnowszych aktualizacjach po wyłączeniu tego zadania.
2. Wyłącz UsoClient.exe za pomocą Edytora rejestru
- Naciśnij Windows + R, wpisz regedit i naciśnij Enter.
- W Edytorze rejestru przejdź do następującej lokalizacji za pomocą lewego panelu:
HKEY_LOCAL_MACHINE\SOFTWARE\Policies\Microsoft\Windows - Teraz zlokalizuj i wybierz folder WindowsUpdate .
- Jeśli folder nie istnieje, kliknij prawym przyciskiem myszy folder Windows i wybierz Nowy , a następnie wybierz Klucz.
- Następnie nazwij klucz WindowsUpdate i naciśnij Enter.
- Kliknij prawym przyciskiem myszy klucz WindowsUpdate, wybierz Nowy i ponownie wybierz opcję Klucz.
- Nadaj kluczowi nazwę AU i naciśnij Enter.
- Po wybraniu folderu AU kliknij prawym przyciskiem myszy puste miejsce w prawym panelu i wybierz Nowy , a następnie wybierz Wartość DWORD (32-bitowa).
- Następnie zmień nazwę nowo utworzonej wartości na NoAutoRebootWithLoggedOnUsers .
- Kliknij dwukrotnie NoAutoRebootWithLoggedOnUsers i ustaw jego wartość na 1 .
- Zamknij Edytor rejestru i uruchom ponownie komputer.
- Jeśli chcesz ponownie włączyć plik usoclient.exe, po prostu wróć do tej samej lokalizacji i usuń wpis NoAutoRebootWithLoggedOnUsers lub ustaw jego wartość na 0.
3. Wyłącz UsoClient za pomocą Edytora zasad grupy
- Naciśnij Windows + R, wpisz gpedit.msc w oknie dialogowym Uruchom i naciśnij Enter.
- W oknie Edytora zasad grupy przejdź do następującej lokalizacji:
Computer Configuration > Administrative Templates > Windows Components > Windows Update - Wybierz Windows Update w lewym okienku.
- Następnie kliknij dwukrotnie Legacy Policies w prawym panelu okna.
- Następnie zlokalizuj i kliknij dwukrotnie ustawienie Brak automatycznego ponownego uruchamiania z zalogowanymi użytkownikami dla zaplanowanych instalacji automatycznych aktualizacji .
- W wyskakującym oknie wybierz opcję Włącz .
- Kliknij Zastosuj , a następnie kliknij OK, aby zapisać zmiany.
- Zamknij Edytor zasad grupy.
- Uruchom ponownie komputer, aby zmiany odniosły skutek.
W przypadku jakichkolwiek pytań i sugestii napisz do nas komentarz poniżej.



Dodaj komentarz