4 sposoby naprawy błędu KMODE_EXCEPTION_NOT_HANDLED w systemie Windows
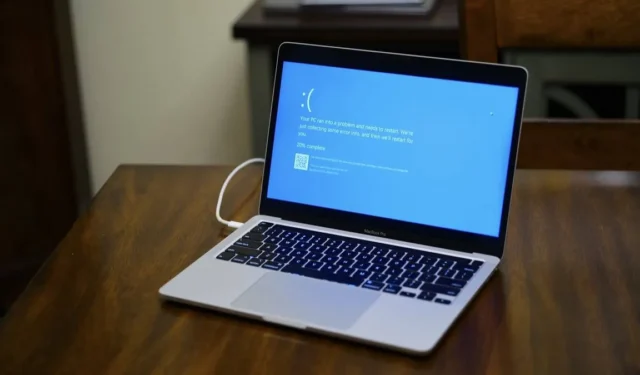
Napotkanie błędu KMODE_EXCEPTION_NOT_HANDLED może bardzo zakłócić przepływ pracy. Komunikatowi często towarzyszy niebieski ekran śmierci (BSOD), który wskazuje, że tryb jądra systemu Windows napotkał wyjątek, którego nie mógł obsłużyć. Ten przewodnik przeprowadzi Cię przez różne metody rozwiązywania problemów, aby rozwiązać ten problem.
1. Sprawdź problemy sprzętowe
Wiele komponentów sprzętowych może wchodzić w interakcję z systemem w sposób wyzwalający wyjątek, którego jądro nie może obsłużyć, co skutkuje komunikatami o błędach.

Innym czynnikiem sprzętowym, który może prowadzić do problemu, są problemy z dyskiem twardym. Twój dysk twardy może być uszkodzony lub wadliwy, co powoduje niebieski ekran śmierci. Aby zidentyfikować winowajcę i rozwiązać problem, zainicjuj sprawdzanie dysku za pomocą polecenia CHKDSK . Jeśli podczas skanowania zostaną wykryte uszkodzone sektory lub inne poważne problemy, konieczna może być wymiana dysku twardego.
2. Zaktualizuj sterowniki urządzeń
Inną częstą przyczyną komunikatu KMODE_EXCEPTION_NOT_HANDLED są nieaktualne sterowniki w systemie. Zwykle jest to spowodowane przestarzałymi lub wadliwymi sterownikami sieciowymi lub graficznymi, ale problemy z innymi krytycznymi sterownikami zainstalowanymi w systemie mogą również powodować awarie systemu Windows.
- Naciśnij Win+, Saby otworzyć narzędzie Windows Search.
- Wpisz „Menedżer urządzeń” w obszarze wyszukiwania i kliknij „Otwórz”.
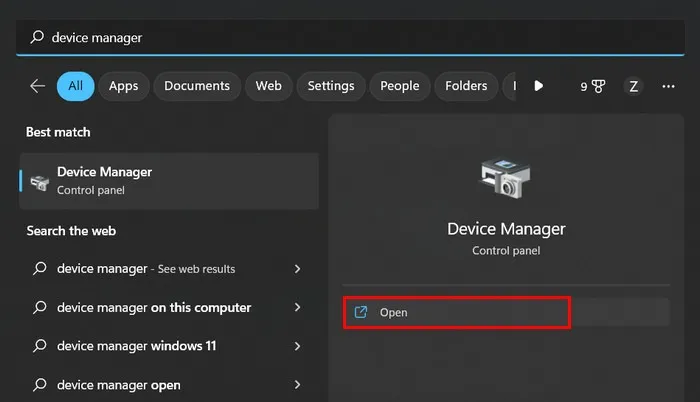
- W następnym oknie poszukaj sterowników, z którymi może być powiązany wykrzyknik. Te sterowniki są przestarzałe lub uszkodzone.
- Aby zaktualizować sterownik, kliknij go prawym przyciskiem myszy i wybierz „Aktualizuj sterownik” z menu kontekstowego.
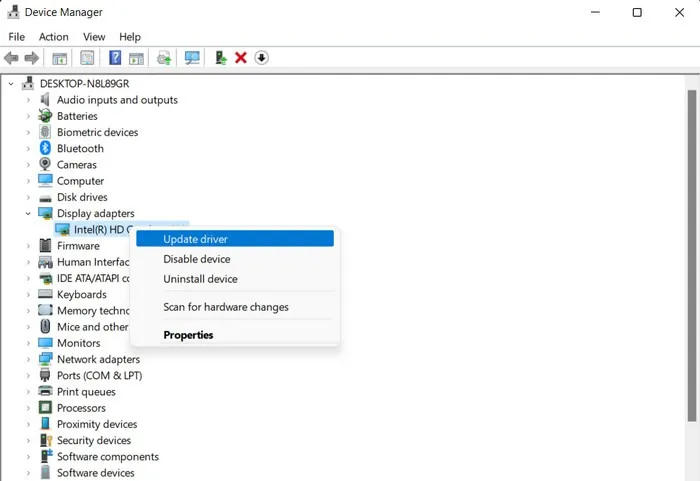
- Kliknij „Wyszukaj automatycznie sterowniki” i poczekaj, aż Menedżer urządzeń przeskanuje system w poszukiwaniu zaktualizowanych wersji sterowników.
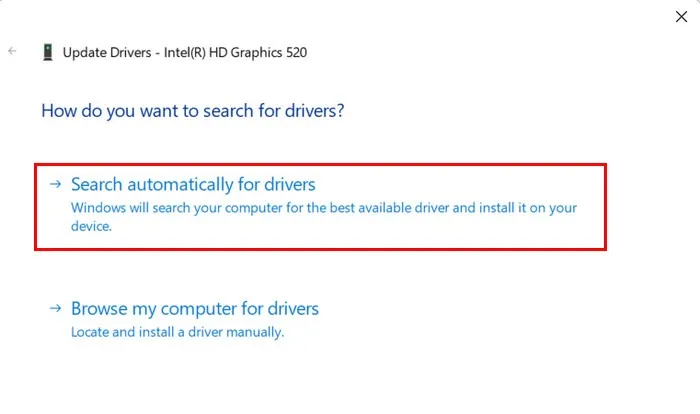
- Jeśli zostanie zidentyfikowana zaktualizowana wersja, postępuj zgodnie z instrukcjami wyświetlanymi na ekranie, aby zakończyć proces, a następnie ponownie uruchom komputer.
- Po ponownym uruchomieniu sprawdź, czy problem został rozwiązany. Jeśli błąd będzie się powtarzał, spróbuj ponownie zainstalować sterownik i sprawdź, czy to coś zmieni.
3. Wyłącz podkręcanie
Podkręcanie odnosi się do uruchamiania komponentów sprzętu komputerowego, takich jak procesor lub karta graficzna, z częstotliwościami wyższymi niż ich ustawienia domyślne. Chociaż poprawia ogólną wydajność, może również prowadzić do niestabilności systemu i awarii.
Powoduje to dodatkowy nacisk na komponenty sprzętowe, zmuszając je do działania poza ich zaprojektowanymi specyfikacjami, co może skutkować problemami takimi jak ten.
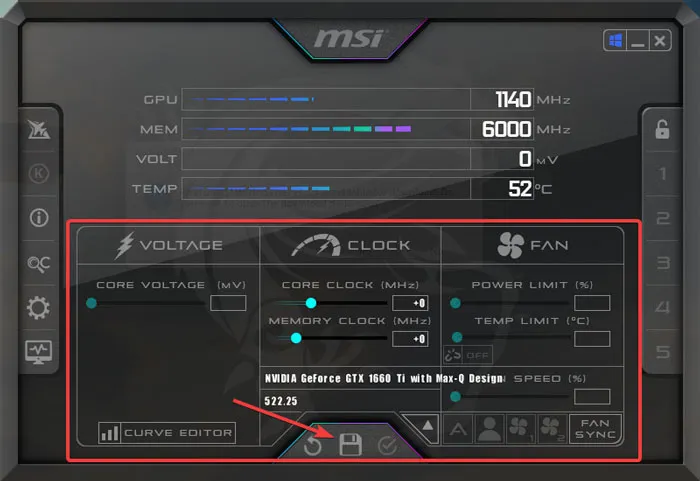
Dlatego, jeśli masz włączoną tę funkcję na swoim komputerze, zalecamy wyłączenie podkręcania i sprawdzenie, czy rozwiązuje to problem. Wyłączenie go przywróci funkcjonalność sprzętu do stanu domyślnego, ustabilizuje temperaturę roboczą komponentów i usunie wszelkie problemy ze zgodnością, które mogły zostać wprowadzone przez przetaktowywanie.
Ten proces będzie się różnić w zależności od aplikacji używanej do przetaktowywania, ale zwykle musisz przejść do sekcji przetaktowywania lub ustawień procesora i poszukać opcji (przetaktowywania). Wyłącz te funkcje lub ustaw je na wartości domyślne.
4. Wyłącz szybkie uruchamianie
Szybkie uruchamianie służy do skrócenia czasu uruchamiania systemu Windows, ale może również przyczynić się do pewnych problemów, w tym błędu KMODE_EXCEPTION_NOT_HANDLED.
Zwykle dzieje się tak z powodu konfliktów z niektórymi sterownikami lub komponentami sprzętowymi. W takim przypadku wyłączenie funkcji szybkiego uruchamiania jest łatwym sposobem rozwiązania problemu. Wykonaj następujące kroki:
- Naciśnij Win+ R, aby otworzyć okno dialogowe Uruchom.
- Wpisz „control” w Run i naciśnij Enter.

- W nowym oknie rozwiń kategorię „Wyświetl według” i wybierz „Duże ikony”.
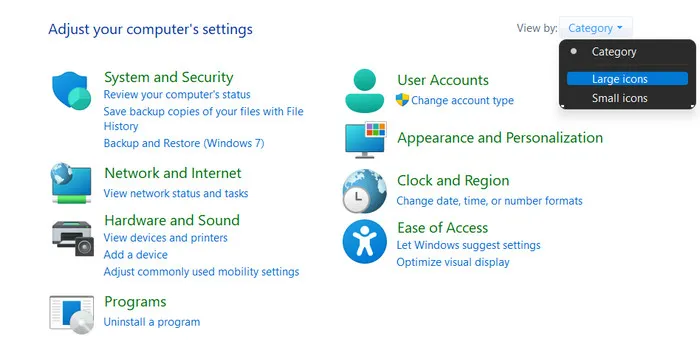
- Kliknij „Opcje zasilania” z listy.

- Kliknij „Wybierz działanie przycisków zasilania” w lewym okienku.
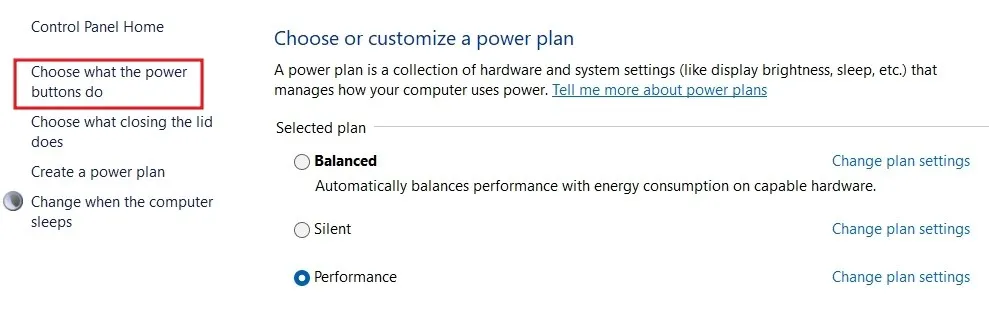
- Wybierz „Zmień ustawienia, które są obecnie niedostępne”.
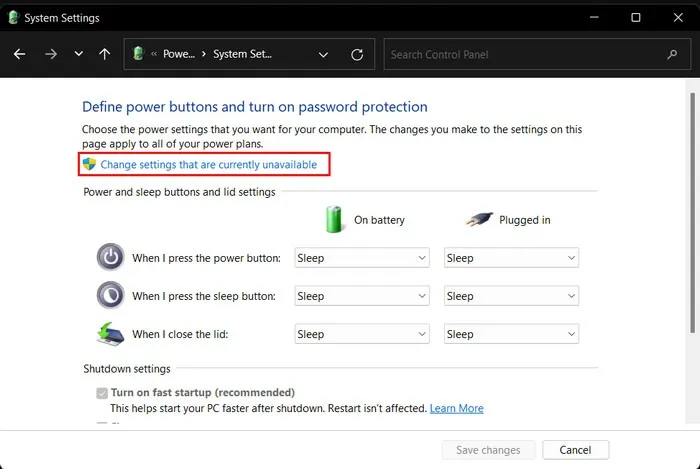
- Przejdź do sekcji „Ustawienia zamykania” i odznacz pole „Włącz szybkie uruchamianie (zalecane)”.
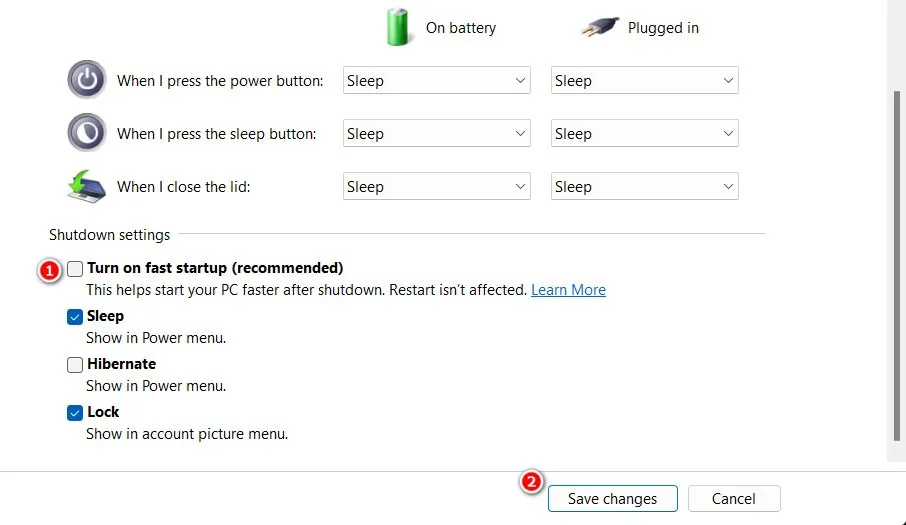
- Kliknij „Zapisz zmiany” i zamknij Panel sterowania.
- Jeśli problem został spowodowany przez funkcję szybkiego uruchamiania, mam nadzieję, że to go naprawi.
Jeśli powyższe metody rozwiązywania problemów nie zadziałały, możesz wypróbować kilka dodatkowych ogólnych poprawek dla systemu Windows.
Przywracanie pełnej funkcjonalności komputera
Chociaż błąd KMODE_EXCEPTION_NOT_HANDLED może początkowo wydawać się skomplikowany do naprawienia, w rzeczywistości jest całkiem do opanowania. Postępując zgodnie z przedstawionymi powyżej rozwiązaniami, możesz skutecznie rozwiązać problem i zapewnić jego długoterminowe rozwiązanie.
Aby zapobiec ponownemu wystąpieniu problemu, zalecamy aktualizowanie sterowników, utrzymywanie czystego i zoptymalizowanego systemu , pamiętanie o kompatybilności sprzętu i regularne tworzenie kopii zapasowych systemu na wypadek, gdyby coś poszło nie tak.
Źródło obrazu: Flickr . Wszystkie zrzuty ekranu autorstwa Zainab Falak.



Dodaj komentarz