Przepraszamy, ta aplikacja nie może działać na maszynie wirtualnej

Niektórzy użytkownicy komputerów PC zgłosili, że otrzymali komunikat o błędzie Przepraszamy, ta aplikacja nie może działać na maszynie wirtualnej podczas próby uruchomienia niektórych aplikacji przy użyciu oprogramowania do wirtualizacji, takiego jak VMware Fusion 7, Hyper-V i inne, na komputerze z systemem Windows 11 lub Windows 10. Ten post zawiera najbardziej odpowiednie poprawki tego problemu.
Przepraszamy, ta aplikacja nie może działać na maszynie wirtualnej
Jeśli pojawi się monit o błąd „Przepraszamy, ta aplikacja nie może działać na maszynie wirtualnej, gdy uruchamiasz niektóre aplikacje na komputerze hosta z systemem Windows 11/10”, to poprawki, które przedstawiliśmy poniżej w przypadkowej kolejności, można łatwo zastosować w celu rozwiązania problemu w twoim systemie.
- Wstępna lista kontrolna
- Wyłącz platformę Windows Hypervisor
- Zmodyfikuj klucz rejestru DriverDesc
- Edytuj. plik vmx
- Zmodyfikuj klucz rejestru SystemBiosVersion
Przyjrzyjmy się szczegółowo tym poprawkom.
1] Wstępna lista kontrolna
Nasze dochodzenie wykazało również, że niestety ta aplikacja nie może działać na maszynie wirtualnej i może być również uruchamiana na maszynie fizycznej. W takim przypadku można wykonać następujące wstępne sprawdzenia. W przeciwnym razie możesz kontynuować z pozostałymi rozwiązaniami przedstawionymi poniżej.
- Sprawdź nazwę swojego urządzenia pod kątem ogólnych nazw, takich jak „Komputer” lub „Urządzenie”, ponieważ w niektórych przypadkach te nazwy domyślnie mogą być identyfikowane jako maszyna wirtualna.
- Sprawdź pliki i procesy: system może zostać błędnie zidentyfikowany jako maszyna wirtualna, ponieważ aplikacje mogą sprawdzać, czy aktualnie aktywne procesy i usługi systemu są domyślnym systemem Windows i czy są zainstalowane jakieś nowe/inne aplikacje.
- Sprawdź, czy wcześniej zainstalowano maszynę wirtualną: jeśli wcześniej instalowałeś aplikację VM, powinieneś sprawdzić swój system pod kątem wszystkiego, co ma powiązaną frazę, ponieważ często aplikacje VM tworzą rejestr zawierający takie warunki. W takim przypadku możesz użyć oprogramowania dezinstalacyjnego innej firmy, aby całkowicie odinstalować oprogramowanie do wirtualizacji z komputera z systemem Windows 11/10.
- Upewnij się, że korzystasz z oryginalnej kopii systemu Windows, ponieważ procesy i pliki systemowe, które zostały zmienione, mogą spowodować, że maszyna będzie różnić się od oryginalnej kopii, co może spowodować, że programy nie będą działać zgodnie z przeznaczeniem i będą generować błędy.
- Uruchom skanowanie antywirusowe : jeśli widzisz błąd maszyny wirtualnej na fizycznym komputerze z systemem Windows, rozważ uruchomienie pełnego skanowania antywirusowego systemu w swoim systemie w poszukiwaniu złośliwego oprogramowania.
2] Wyłącz platformę Windows Hypervisor
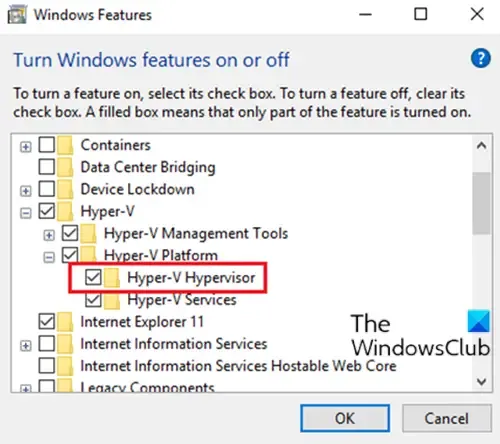
Ta poprawka wymaga wyłączenia Hyper-V, zakładając, że używasz aplikacji w oprogramowaniu do wirtualizacji innej firmy.
3] Zmodyfikuj klucz rejestru DriverDesc
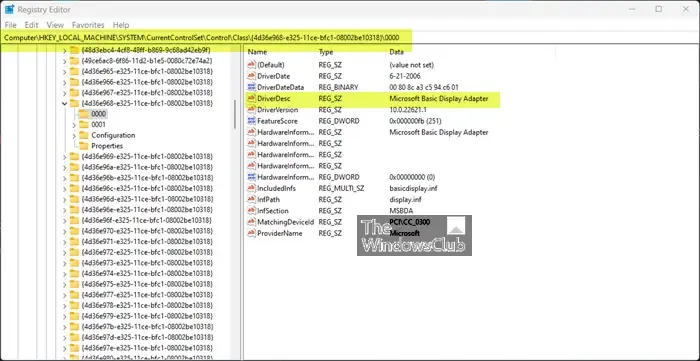
Ponieważ jest to operacja w rejestrze, zaleca się utworzenie kopii zapasowej rejestru lub utworzenie punktu przywracania systemu jako niezbędnych środków ostrożności. Po zakończeniu możesz postępować w następujący sposób:
- Naciśnij klawisz Windows + R, aby wywołać okno dialogowe Uruchom.
- W oknie dialogowym Uruchom wpisz regedit i naciśnij Enter, aby otworzyć Edytor rejestru .
- Przejdź lub przejdź do ścieżki klucza rejestru poniżej:
HKEY_LOCAL_MACHINE\SYSTEM\CurrentControlSet\Control\Class\{4d36e968-e325-11ce-bfc1-08002be10318}\0000
- W tej lokalizacji, w prawym okienku, kliknij prawym przyciskiem myszy klucz rejestru DriverDesc (jeśli nie możesz go znaleźć, przeszukaj różne foldery, takie jak 0001, 0002 itp.), aby edytować jego właściwości.
- Wybierz Modyfikuj .
- Teraz usuń dane w polu Dane wartości .
- Kliknij OK, aby zapisać zmiany.
- Wyjdź z rejestru.
4] Edytuj plik. plik vmx
- Całkowicie wyłącz maszynę wirtualną.
- Otwórz folder maszyny wirtualnej w ~/Documents/Virtual Machines/.
- Kliknij prawym przyciskiem myszy swoją maszynę wirtualną i wybierz opcję Pokaż zawartość pakietu .
- Następnie znajdź plik z rozszerzeniem . vmx rozszerzenie pliku i otwórz plik za pomocą edytora tekstu.
- Teraz przewiń do dołu pliku i napisz w nowym wierszu:
monitor_control.restrict_backdoor = "true"
- Zapisz plik
- Uruchom swoją maszynę wirtualną
- Ponownie uruchom aplikację.
5] Zmodyfikuj klucz rejestru SystemBiosVersion
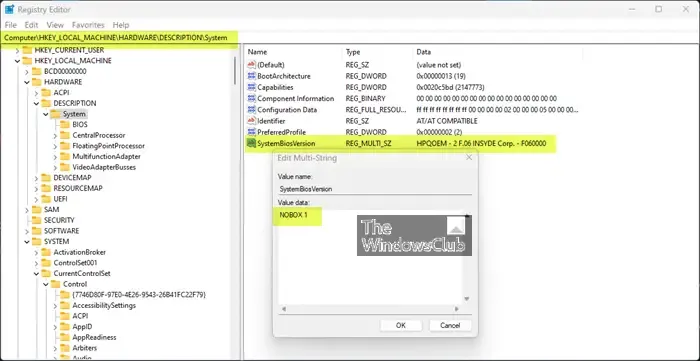
- Otwórz Edytor rejestru.
- Przejdź lub przejdź do ścieżki rejestru poniżej:
HKEY_LOCAL_MACHINE\HARDWARE\DESCRIPTION\System
- W miejscu, w prawym okienku kliknij dwukrotnie wpis SystemBiosVersion, aby edytować jego właściwości.
- Teraz zmień dane wartości z tego, co jest zapisane w NOBOX -1 .
- Kliknij OK, aby zapisać zmiany.
- Wyjdź z Edytora rejestru.
Mamy nadzieję, że to pomoże!
Jak rozwiązać tę aplikację, która nie może działać na maszynie wirtualnej?
Te błędy mogą wystąpić w systemie Windows 11 z włączonymi niektórymi funkcjami systemu Windows. Aby rozwiązać ten problem, oprócz innych rozwiązań opisanych w tym poście powyżej, możesz spróbować włączyć lub wyłączyć funkcje systemu Windows w aplecie Panelu sterowania i wyłączyć: platformę maszyny wirtualnej Hyper-V.
Jak uruchomić aplikację na maszynie wirtualnej?
Przełącznik /appvpid:<PID> można zastosować do dowolnego polecenia, co umożliwia uruchamianie tego polecenia w ramach procesu wirtualnego wybranego przez określenie jego identyfikatora procesu (PID). Użycie tej metody powoduje uruchomienie nowego pliku wykonywalnego w tym samym środowisku App-V, co plik wykonywalny, który jest już uruchomiony.



Dodaj komentarz