Jak zmienić ikony aplikacji w systemie Windows
Wiele aplikacji zawiera ikony, które nie są zbyt estetyczne i już samo to może zakłócać wygląd pulpitu! Na szczęście możesz zmienić ikony aplikacji lub ikony folderów na wiele sposobów, aby spersonalizować swój komputer z systemem Windows.
Jak zmienić ikonę aplikacji w systemie Windows
Aby zmienić ikonę aplikacji w systemie Windows, musisz utworzyć do niej skrót. W wielu przypadkach, gdy program instaluje się w twoim systemie, tworzy również skrót, który jest umieszczany na pulpicie, ale nie dotyczy to wszystkich aplikacji na twoim komputerze.
- Aby utworzyć skrót do dowolnej aplikacji, znajdź jej. plik EXE. Powinien znajdować się w katalogach „C -> Program Files” lub „C -> Program Files (x86)”.
- Kliknij prawym przyciskiem myszy. EXE i wybierz „Wyślij do -> Pulpit (utwórz skrót)”.
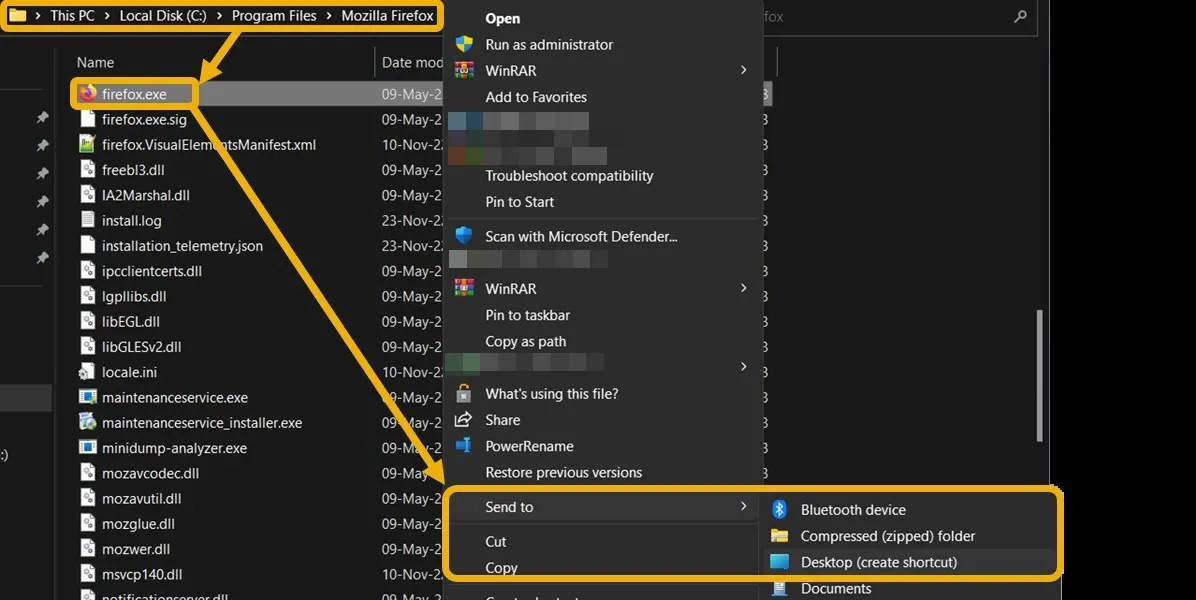
- Aby zmienić ikonę, kliknij skrót prawym przyciskiem myszy i wybierz „Właściwości”, a następnie „Zmień ikonę”.
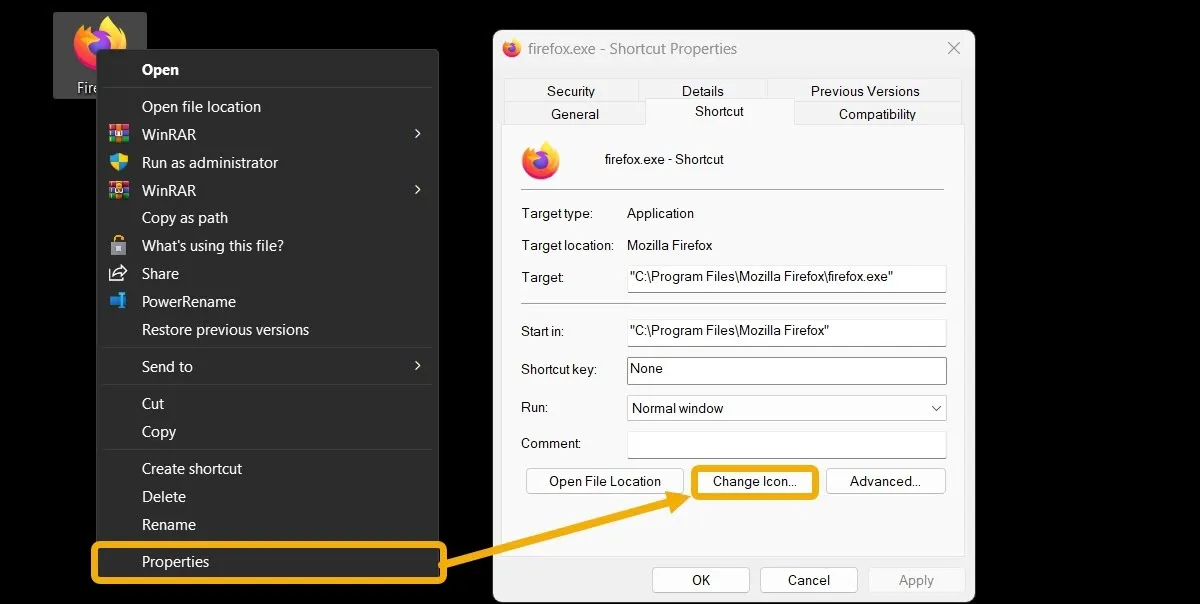
- Wybierz ikonę z dostępnych opcji domyślnych.
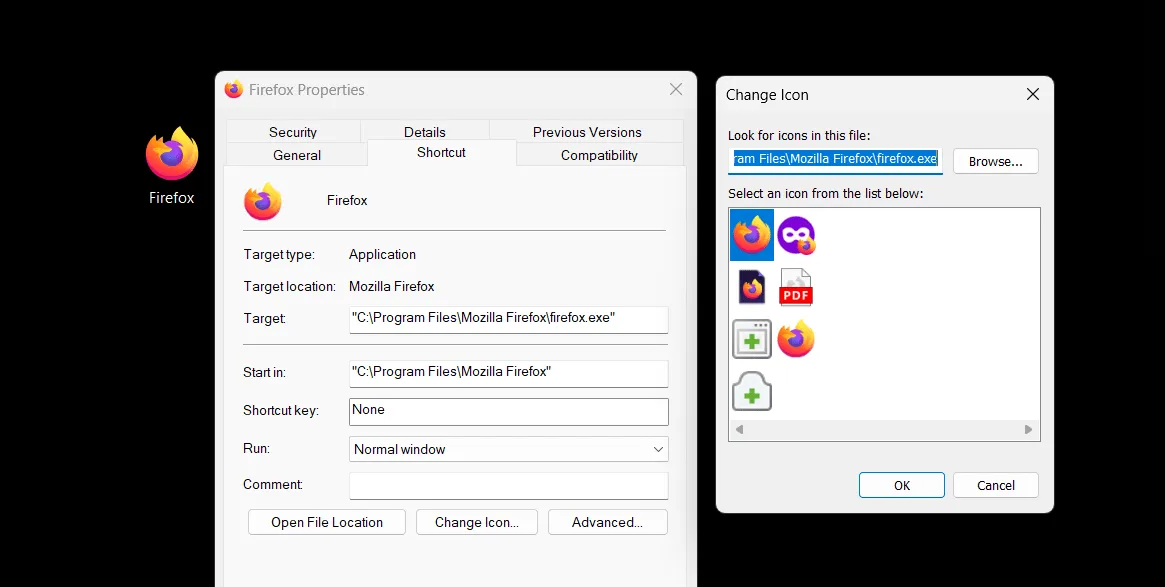
- Możesz też kliknąć „Przeglądaj” i przesłać własną ikonę. Jednym z najlepszych miejsc do pobierania ikon aplikacji jest witryna internetowa IconArchive . Umożliwia pobieranie ikon wolnych od praw autorskich i korzystanie z nich w dowolnym miejscu. Inną opcją jest bezpłatna aplikacja Pichon , która jest dostępna w sklepie Microsoft Store.
- Znajdź ikonę, która Ci się podoba na stronie internetowej. Naciśnij „Wszystkie formaty pobierania”, a następnie wybierz opcję „IKONA pobierania”.
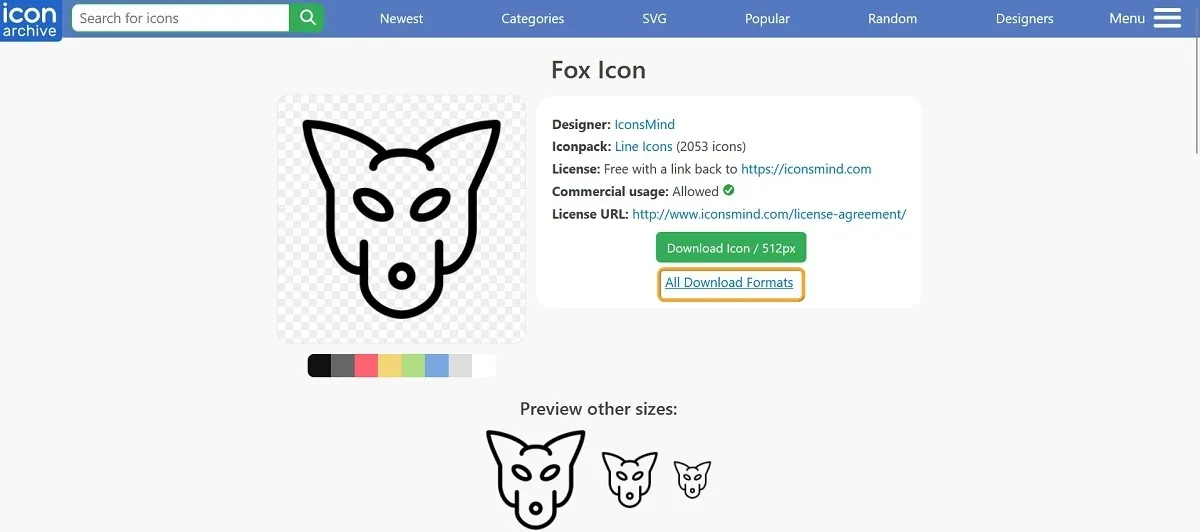
- Dodaj niestandardową ikonę w oknie „Właściwości” aplikacji.
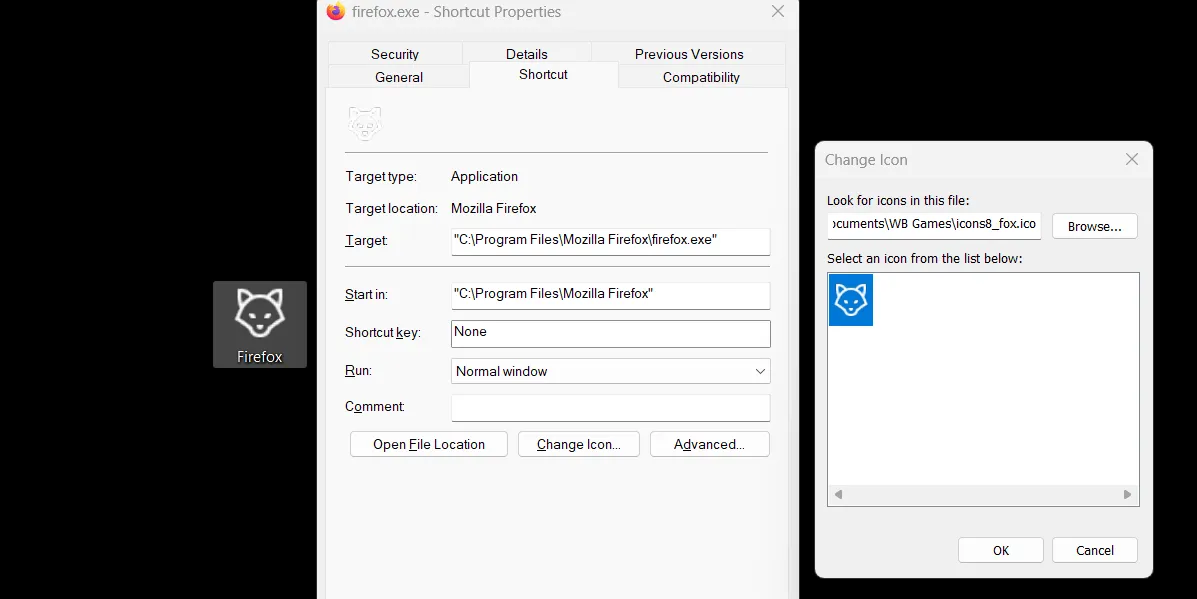
Jak zmienić ikonę aplikacji Microsoft Store (UWP).
Zmiana ikony aplikacji aplikacji Microsoft Store jest nieco inna. Nie można utworzyć dla niego skrótu, jak pokazano w poprzedniej sekcji, ponieważ jego pliki (w tym plik .EXE) są chronione w folderze WindowsApp . Istnieje jednak obejście:
- Aby utworzyć skrót otwierający aplikację platformy UWP, potrzebujesz identyfikatora aplikacji. Aby go zlokalizować, otwórz PowerShell jako administrator i uruchom następujące polecenie.
get-StartApps | Format-Table | Out-String -width 9999
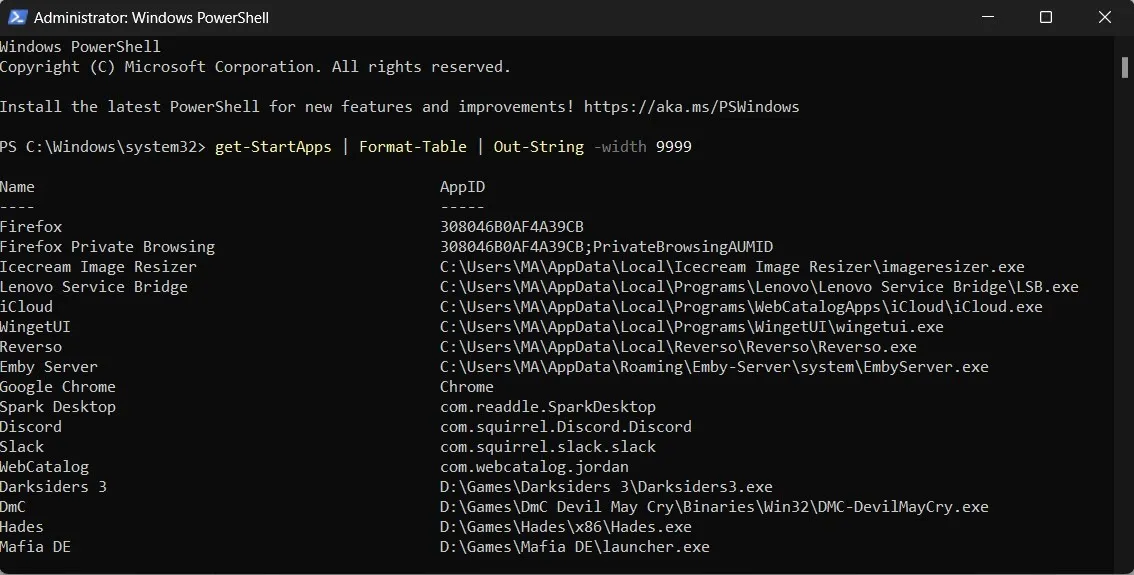
- PowerShell wyświetli listę wszystkich identyfikatorów aplikacji dla wszystkich programów na urządzeniu z systemem Windows. Poszukaj tego, dla którego chcesz utworzyć niestandardowy skrót, i skopiuj jego identyfikator aplikacji. W tym przykładzie celujemy w Netflix.
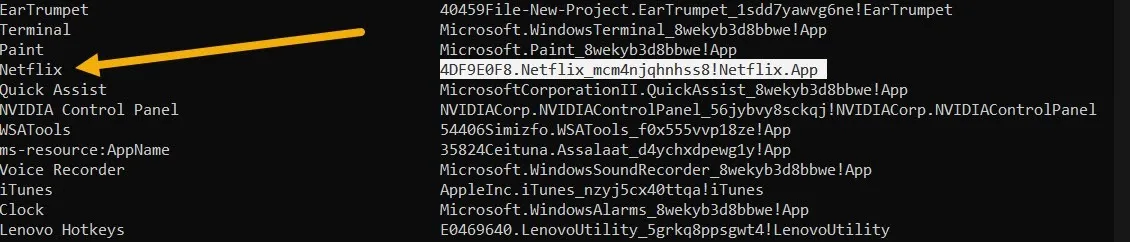
- Przejdź do pulpitu, kliknij prawym przyciskiem myszy dowolne puste miejsce i wybierz „Nowy -> Skrót”.
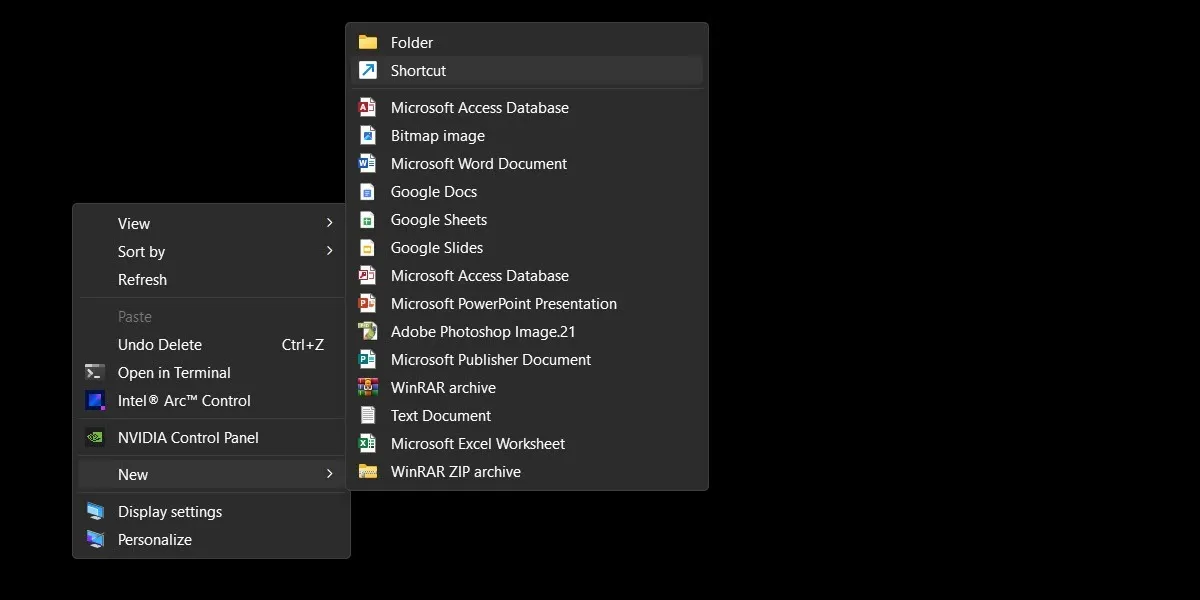
- W polu lokalizacji wklej następujące polecenie, zastępując identyfikator aplikacji określonym identyfikatorem skopiowanym w poprzednim kroku. Kliknij Następny.”
explorer.exe shell:appsFolder\AppID
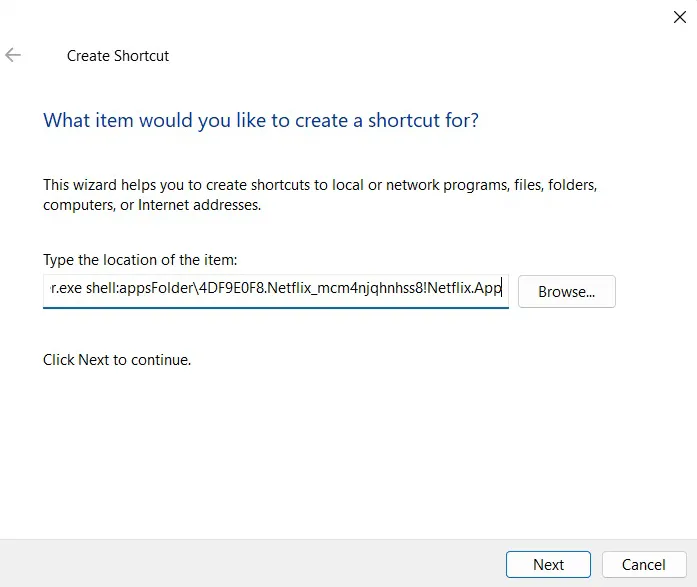
- Kreator poprosi o nazwanie skrótu. Zrób to i naciśnij „Zakończ”.
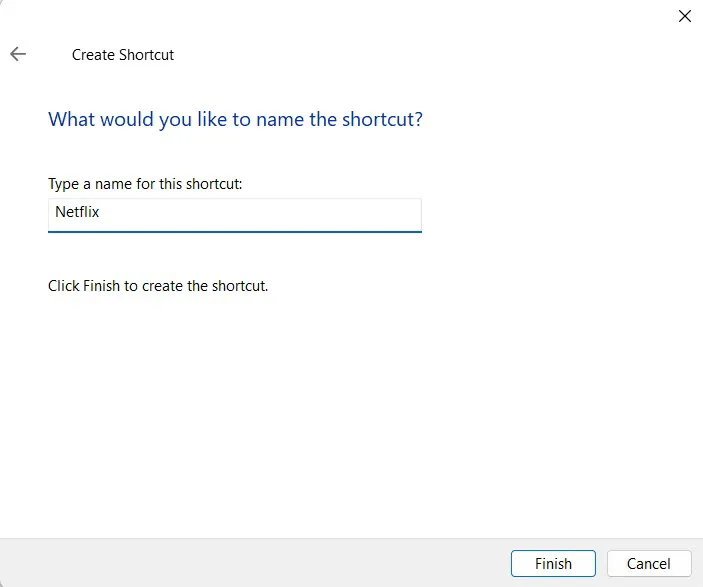
- Nowo utworzony skrót będzie wyglądał jak folder. Kliknij go prawym przyciskiem myszy i wybierz „Właściwości”, a następnie zmień jego ikonę na ikonę niestandardową.
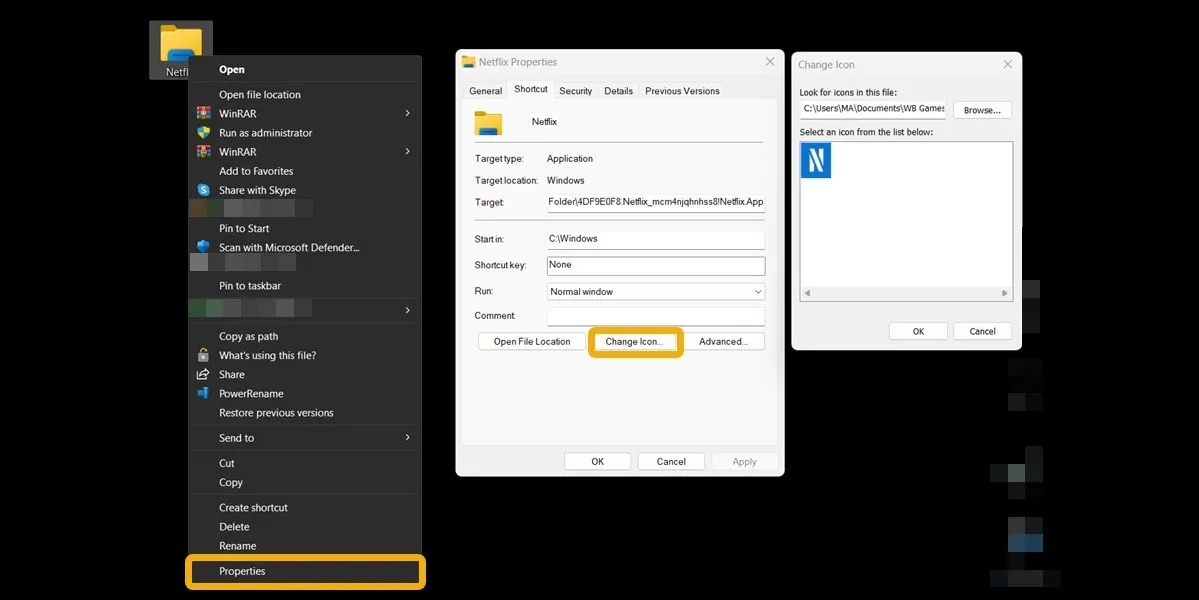
- Teraz masz dostosowaną ikonę, która może uruchomić aplikację UWP. Jednak po uruchomieniu oryginalna ikona aplikacji pojawi się na pasku zadań.

Jak zmienić ikonę folderu w systemie Windows
Zmiana ikony folderu jest prostsza niż zmiana aplikacji, ponieważ można ją dostosować bezpośrednio bez tworzenia skrótu. Ponadto system Windows oferuje wiele wbudowanych ikon do wyboru dla folderów.
- Znajdź folder z ikoną, którą chcesz zmienić, kliknij go prawym przyciskiem myszy, a następnie wybierz „Właściwości”.
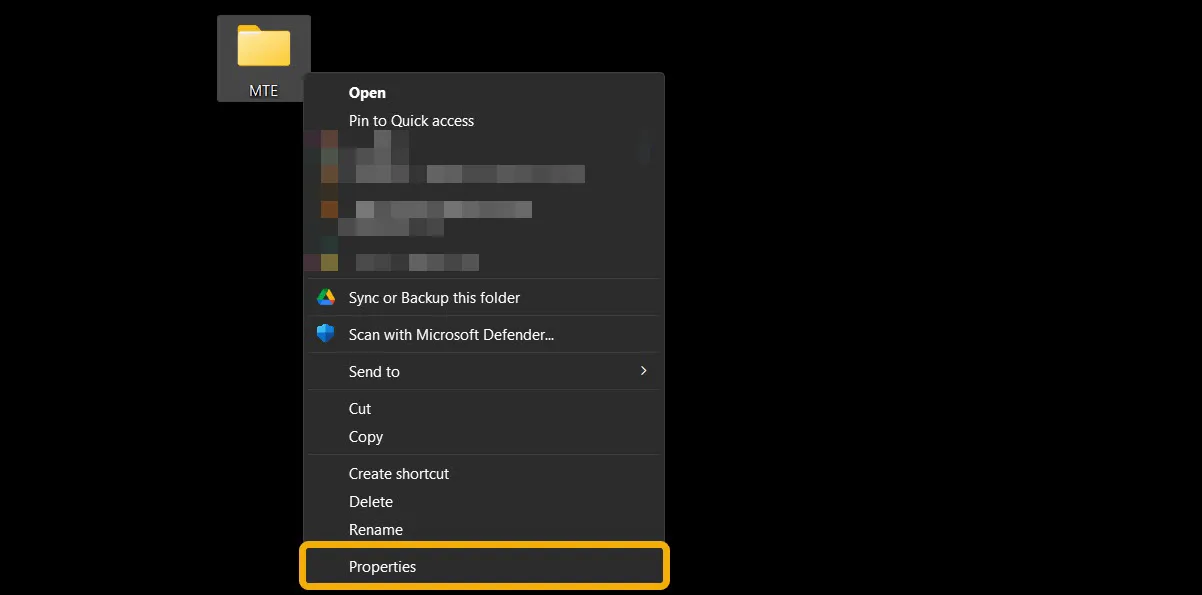
- Przejdź do zakładki „Dostosuj” i wybierz „Zmień ikonę”. Wybierz jedną z ikon dostępnych w systemie Windows lub pobierz i użyj swojej ulubionej ikony z IconArchive, Pichon lub gdziekolwiek indziej.
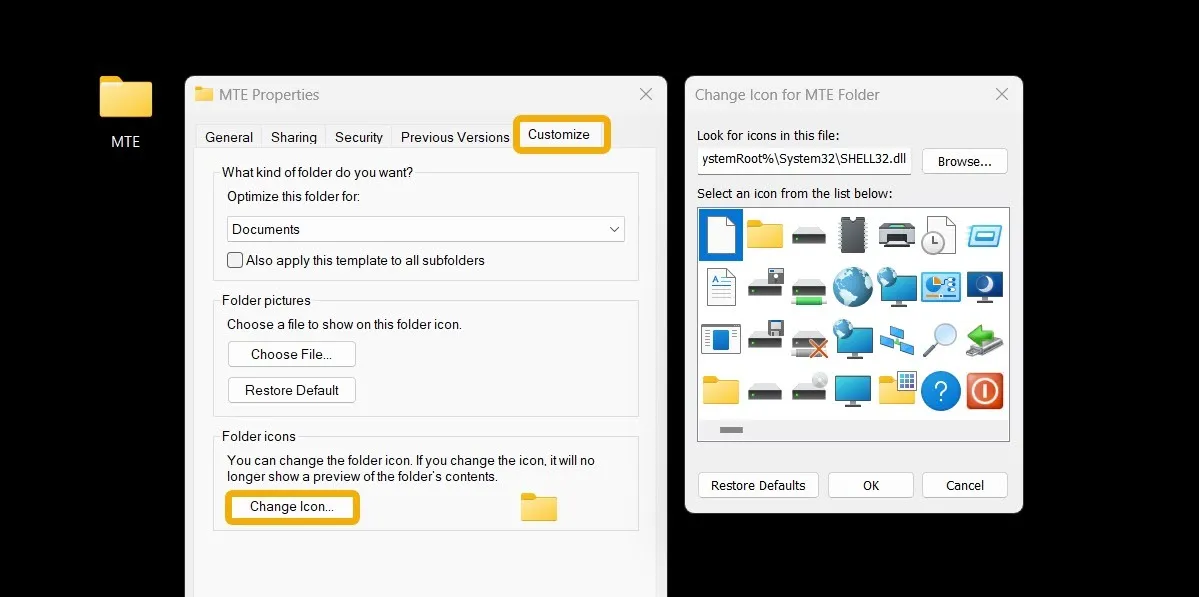
Jak zmienić ikonę typu pliku w systemie Windows
Zmiana domyślnej ikony dla typu pliku oznacza, że każdy plik tego typu będzie miał tę samą ikonę. Na przykład, jeśli zmienisz ikonę dla typu pliku DOCX , każdy plik Word na twoim urządzeniu będzie wyświetlał nową ikonę.
- Aby zmienić ikonę typu pliku, użyj bezpłatnego oprogramowania FileTypesMan firmy NirSoft. Jest kompatybilny z wersjami systemu Windows od XP do 11.
- Uruchom program, aby wyświetlić listę wszystkich znanych typów plików w systemie. Przewiń w dół, aby znaleźć docelowy typ pliku. Ewentualnie skorzystaj z opcji „Znajdź”.
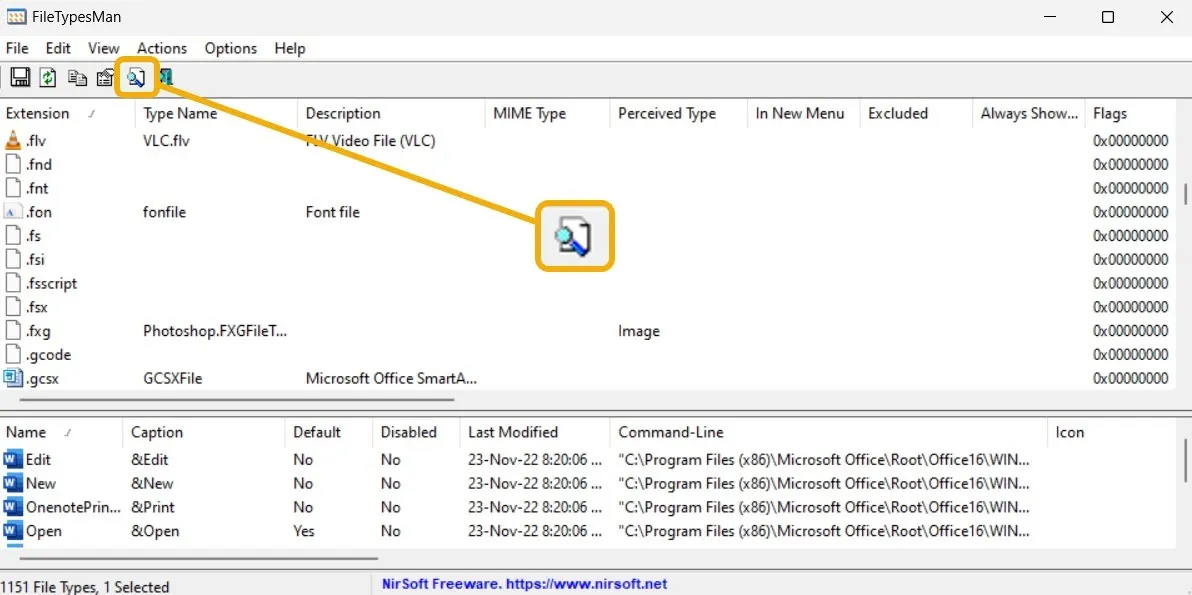
- Gdy znajdziesz swój typ, kliknij go prawym przyciskiem myszy i wybierz opcję „Edytuj wybrany typ pliku”.
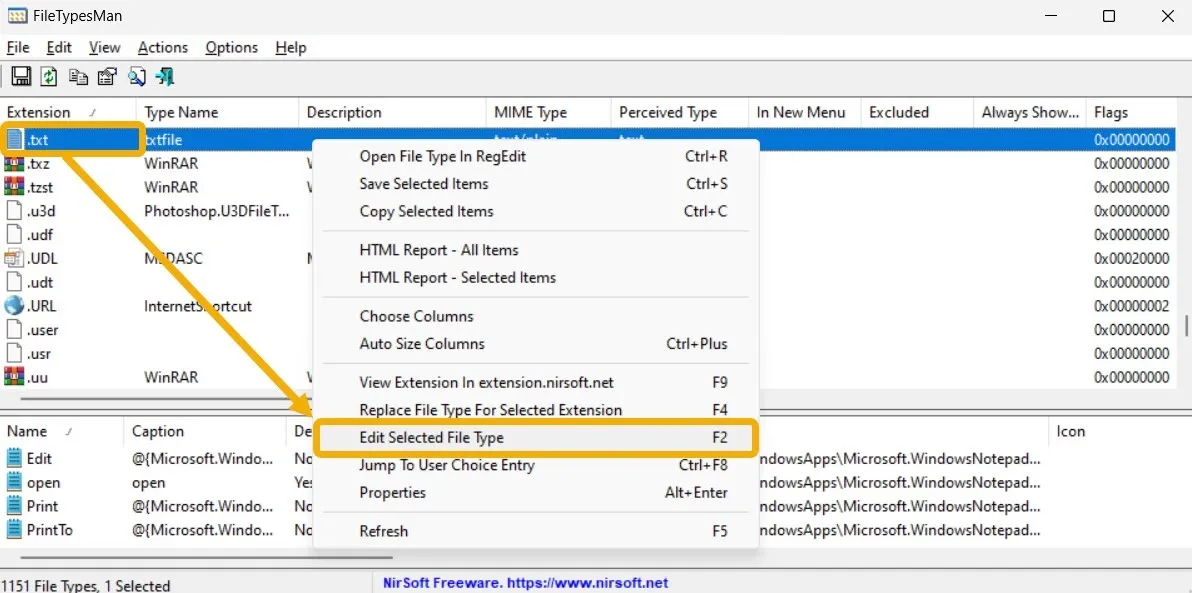
- W oknie „Edytuj typ pliku” upewnij się, że skopiowałeś ścieżkę „Domyślna ikona” i gdzieś ją zapisałeś. Możesz użyć tego, aby przywrócić domyślną ikonę, jeśli chcesz.
- Kliknij przycisk „Przeglądaj” znajdujący się obok pola „Ikona domyślna”.
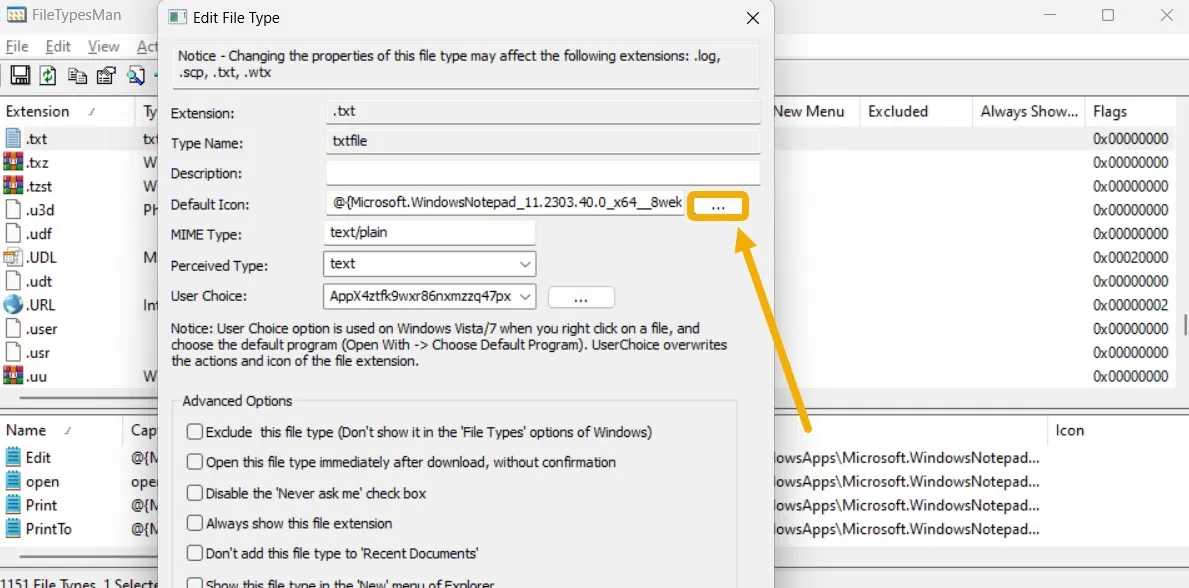
- Jeśli podoba Ci się jedna z wymienionych ikon, wybierz ją. W przeciwnym razie kliknij przycisk „Przeglądaj”, aby wybrać własną niestandardową ikonę.
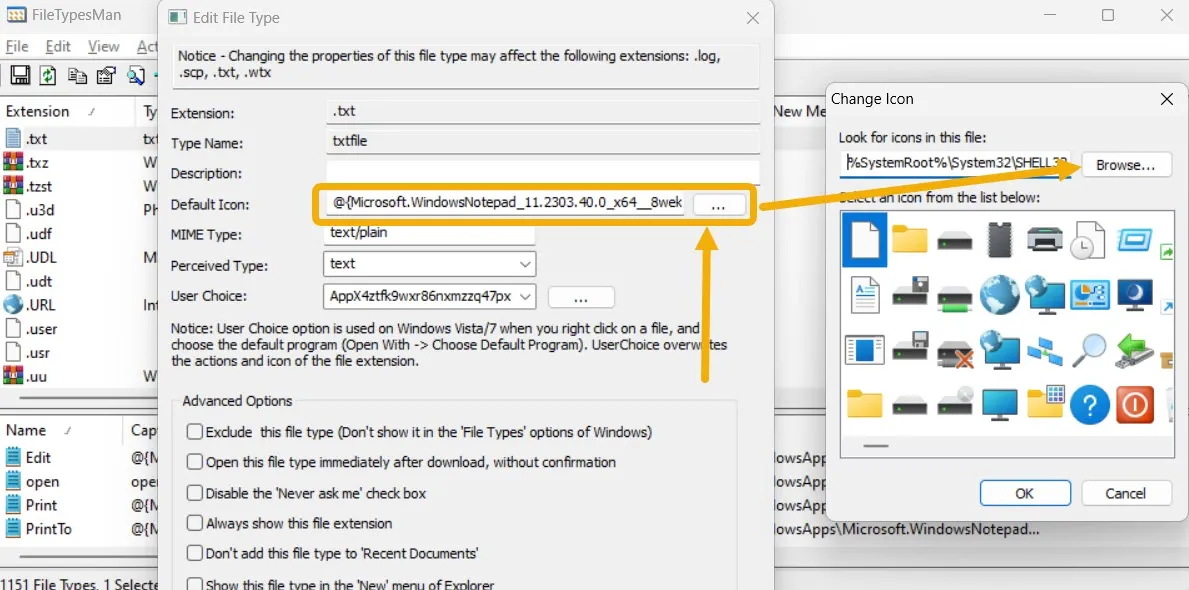
- Wybrana ikona pojawi się na liście w oknie „Zmień ikonę”. Wybierz go i kliknij przycisk „OK”.
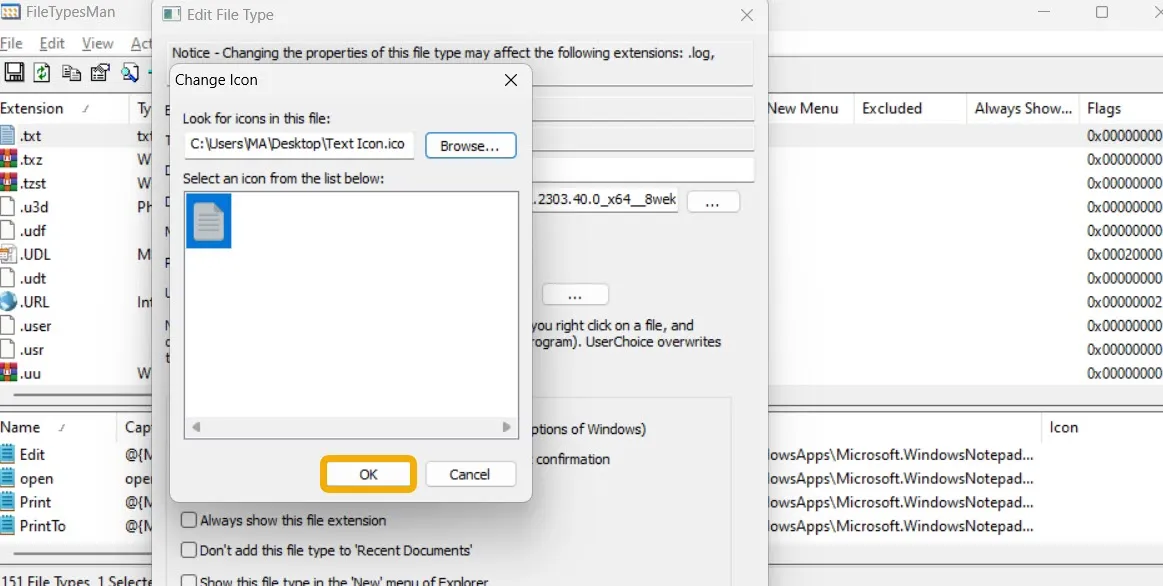
- Kliknij przycisk „OK”, aby zapisać zmiany.
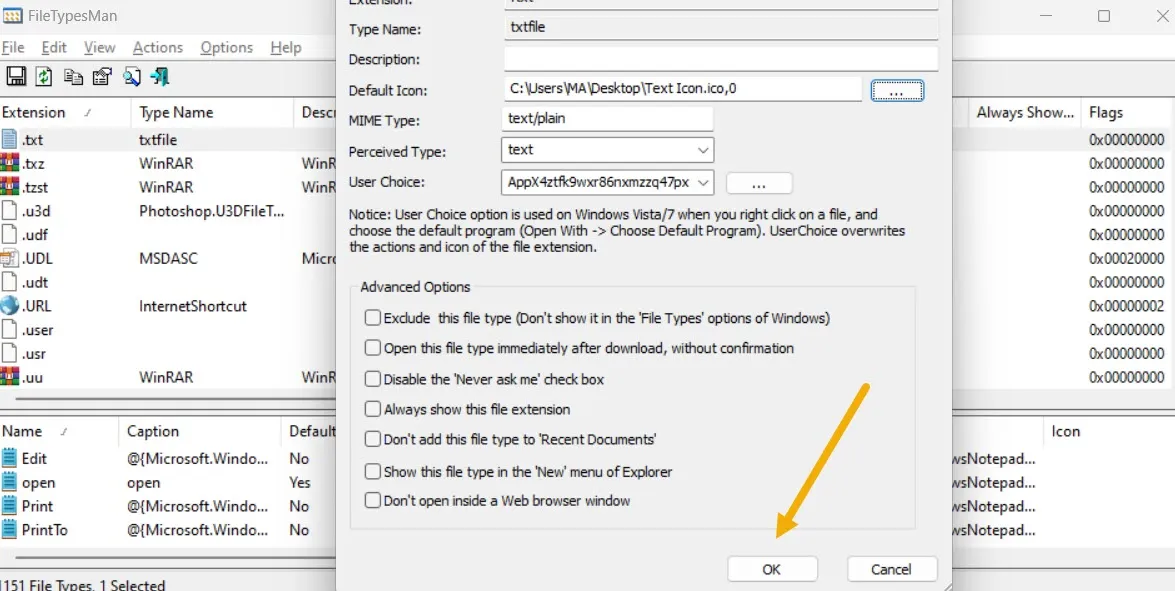
- Ikona typu pliku zostanie natychmiast zmieniona.

- Jeśli chcesz wrócić do domyślnej ikony, wykonaj ponownie tę samą procedurę, ale zastąp niestandardową ścieżkę ikony domyślną ścieżką ikony, którą wcześniej skopiowałeś.
Często Zadawane Pytania
Czy mogę zmienić ikony aplikacji w menu Start?
Tak. Otwórz menu Start i kliknij „Wszystkie aplikacje”. Kliknij aplikację prawym przyciskiem myszy i wybierz „Otwórz lokalizację pliku”. (Może być konieczne najpierw kliknięcie „Więcej”.) Spowoduje to przejście do miejsca, w którym skrót był pierwotnie przechowywany. Kliknij skrót prawym przyciskiem myszy i wybierz „Właściwości -> Zmień ikonę”.
Czy mogę zmienić kolor ikony folderu?
Tak. Musisz pobrać aplikację o nazwie Folder Colorizer . Po zainstalowaniu możesz przejść do dowolnego folderu, który chcesz pokolorować, kliknąć go prawym przyciskiem myszy i wybrać „Ustaw kolor folderu” z dostępnych opcji.
Czy mogę utworzyć niewidoczny folder?
Zarządzając ikonami folderów, możesz sprawić, że dowolny folder będzie niewidoczny w systemie Windows. Utwórz nowy folder lub naciśnij , F2aby zmienić nazwę istniejącego, a następnie przytrzymaj Alti szybko naciśnij 0160. Spowoduje to utworzenie pustego symbolu, dzięki czemu folder będzie wyglądał, jakby nie miał nazwy. Następnie kliknij folder prawym przyciskiem myszy i wybierz „Właściwości”. Przejdź do zakładki „Dostosuj”, a następnie kliknij „Zmień ikonę”. Przeglądaj ikony, aż znajdziesz przezroczystą. Teraz masz niewidoczny folder, ale pojawi się on po wybraniu obszaru, w którym się znajduje, lub po naciśnięciu Ctrl+ Aw celu wybrania wszystkich plików.
Czy mogę przypiąć niestandardowe ikony aplikacji do paska zadań?
Tak. Po utworzeniu niestandardowego skrótu możesz kliknąć go prawym przyciskiem myszy i wybrać „Przypnij do paska zadań”. Pamiętaj, że podczas uruchamiania aplikacji UWP oryginalna ikona aplikacji pojawi się zamiast tego na pasku zadań.
Wszystkie zrzuty ekranu i obrazy autorstwa Mustafy Ashour.



Dodaj komentarz