4 sposoby rozwiązywania problemów z odtwarzaniem wideo online na komputerze Mac

Treści wideo są dość popularne, a brak możliwości oglądania filmów online może okazać się dość frustrujący. Kilka problemów może uniemożliwić oglądanie filmów online : przestarzała przeglądarka, wadliwa wtyczka, zakłócające działanie rozszerzenia, a nawet złośliwe oprogramowanie. W tym przewodniku omówiono kilka sposobów rozwiązywania problemów z odtwarzaniem wideo online na komputerze Mac.
Szybkie sposoby naprawy filmów online, które nie są odtwarzane na komputerze Mac
Zanim przejdziesz do bardziej zaawansowanych rozwiązań, wypróbuj jedną z szybkich poprawek wymienionych poniżej. Twój problem z odtwarzaniem wideo online może wcale nie być tak skomplikowany do rozwiązania.
- Uruchom ponownie przeglądarkę : Twoja przeglądarka może napotkać usterkę lub błąd. Po prostu zamknięcie i ponowne otwarcie przeglądarki może być tym, czego potrzebujesz, aby to naprawić.
- Zaktualizuj swoją przeglądarkę : zainstaluj najnowszą wersję, aby Twoja przestarzała przeglądarka nie uniemożliwiała Ci oglądania filmów online.
- Obejrzyj wideo w oknie prywatnym : problem z odtwarzaniem może być spowodowany przez rozszerzenia. Otwarcie wideo w prywatnym oknie może rozwiązać problem.
- Użyj VPN : czasami problem pojawia się, ponieważ Twój adres IP lub film, który próbujesz obejrzeć, jest niedostępny w Twojej lokalizacji. Korzystanie z bezpiecznej sieci VPN na komputerze Mac może pomóc rozwiązać problem z wbudowanym odtwarzaniem wideo.
1. Wyczyść pamięć podręczną przeglądarki
Większość odwiedzanych stron internetowych jest zapisywana lokalnie lub innymi słowy „buforowana” w twoim systemie. Nowe zmiany wprowadzone w przeglądarce mogą nie zacząć obowiązywać od razu i dlatego mogą utrudniać odtwarzanie wideo online na komputerze Mac.
W takich przypadkach musisz wyczyścić pliki pamięci podręcznej przeglądarki, aby odświeżyć często odwiedzane strony. W zależności od przeglądarki możesz usunąć pliki z pamięci podręcznej, korzystając z jednej z poniższych metod.
Jak wyczyścić pamięć podręczną przeglądarki w Safari
- Otwórz przeglądarkę Safari, a następnie kliknij „Safari” na pasku menu na komputerze Mac i wybierz „Preferencje”.
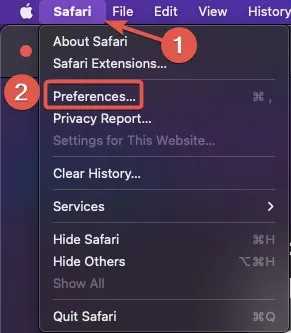
- Przejdź do zakładki „Zaawansowane” i zaznacz opcję „Pokaż menu programowania na pasku menu”.
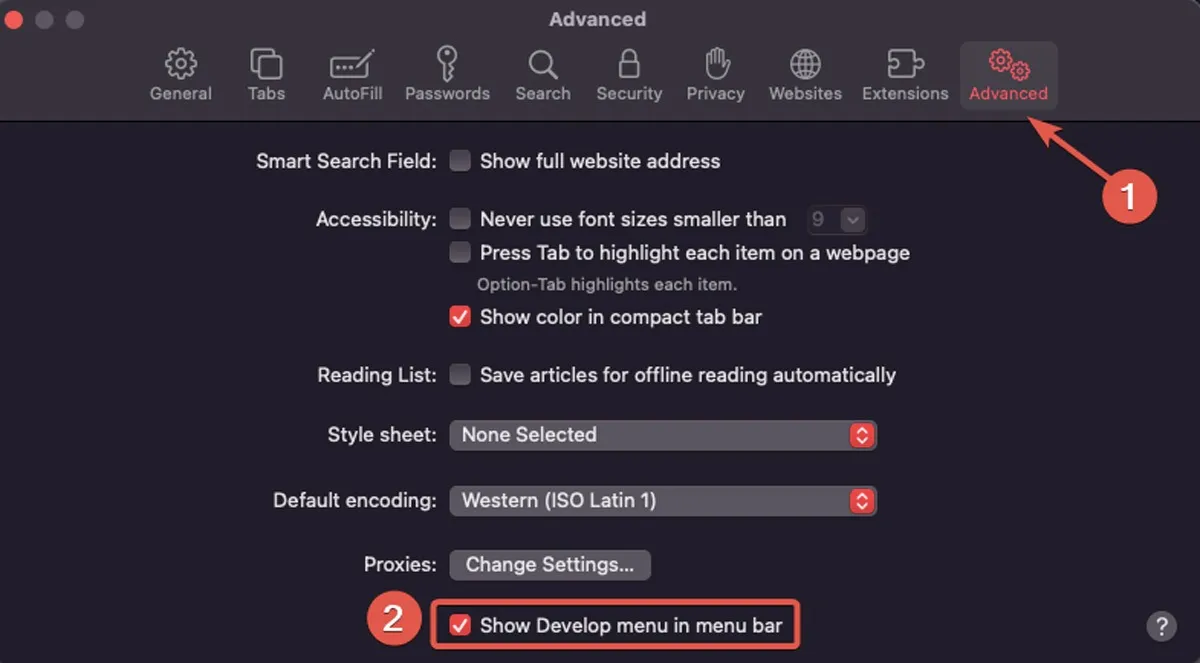
- Z paska menu otwórz menu „Opracuj” i wybierz opcję „Opróżnij pamięć podręczną”. (Możesz także użyć skrótu klawiaturowego Option+ ⌘+ E), a następnie zamknij Safari.
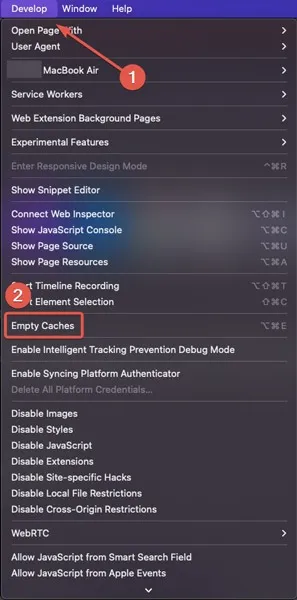
Jak wyczyścić pamięć podręczną przeglądarki w Chrome
- Otwórz Chrome i wpisz lub skopiuj i wklej następujący tekst w pasku adresu, a następnie naciśnij Enter:
chrome://settings/clearBrowserData
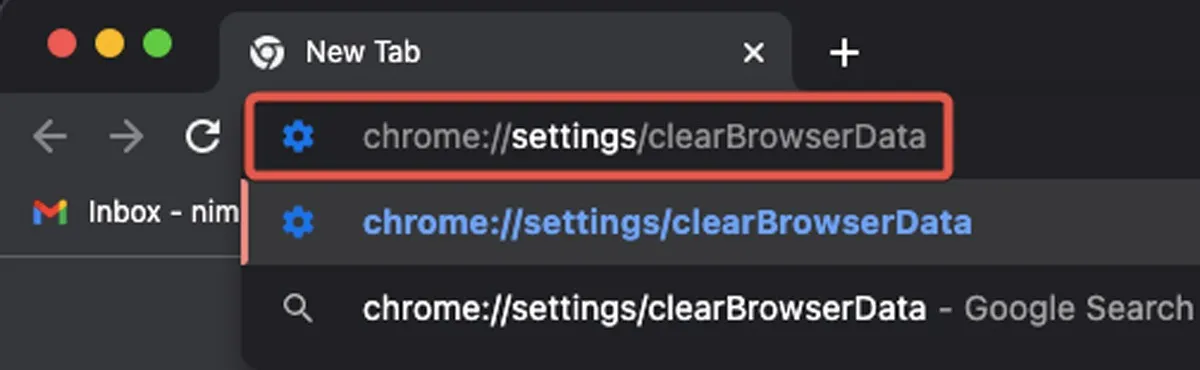
- Ustaw zakres czasu na „Cały czas”, zaznacz pole wyboru „Obrazy i pliki zapisane w pamięci podręcznej”, a następnie kliknij „Wyczyść dane”.
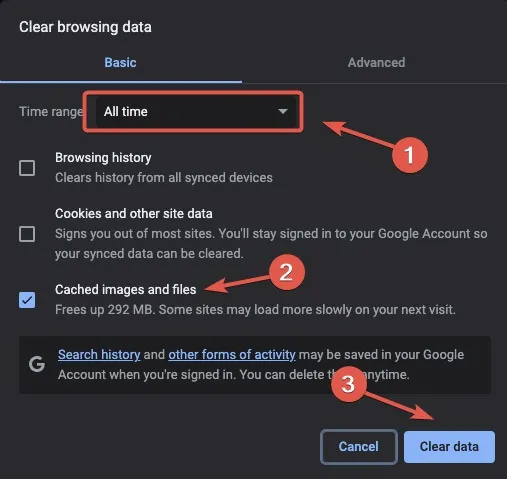
Jak wyczyścić pamięć podręczną przeglądarki w Firefoksie
- Uruchom „Firefox” i przejdź do „Ustawień” z ikony z trzema liniami.

- Otwórz kartę „Prywatność i bezpieczeństwo”, a następnie kliknij „Wyczyść dane” w sekcji „Pliki cookie i dane witryn”.
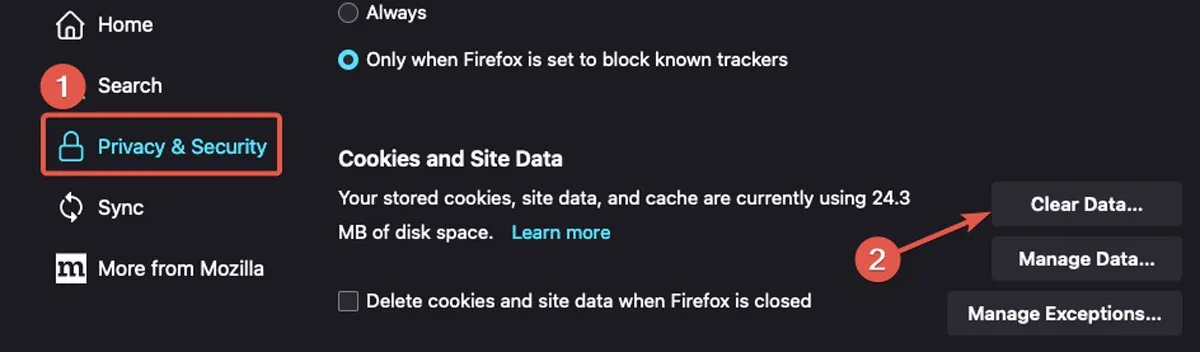
- Wybierz „Zawartość internetowa w pamięci podręcznej” i kliknij „Wyczyść dane”.
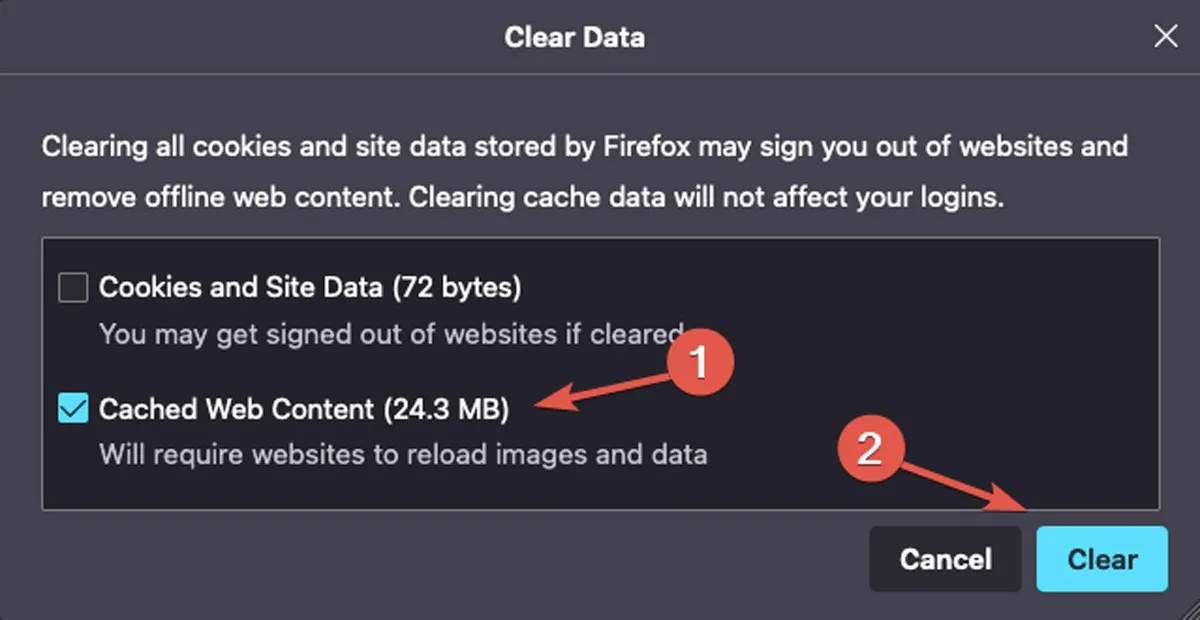
2. Włącz JavaScript
Jeśli chodzi o odtwarzanie wideo online, JavaScript jest krytycznym aspektem. Problemy z ładowaniem lub odtwarzaniem wideo online mogą wynikać z problemów z JavaScript Twojej przeglądarki. Upewnij się, że JavaScript w Twojej przeglądarce jest włączony, wykonując poniższe czynności.
Jak włączyć JavaScript w Safari
- Uruchom przeglądarkę Safari i kliknij „Safari” na pasku menu. Otwórz ustawienia.”
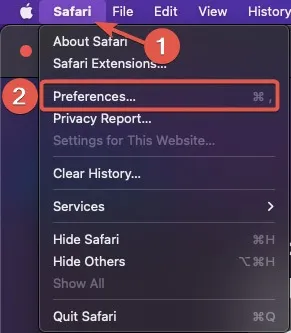
- Na karcie „Bezpieczeństwo” zaznacz pole „Włącz JavaScript”.
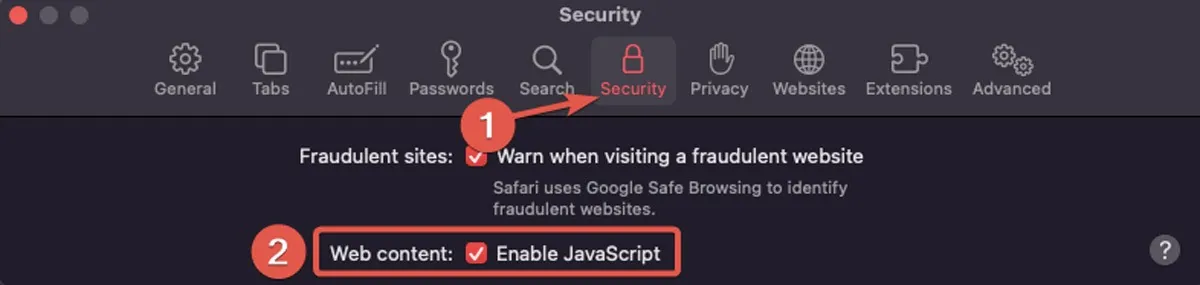
Jak włączyć JavaScript w Chrome
- Otwórz „Chrome” i kliknij menu z trzema kropkami w prawym górnym rogu okna przeglądarki. Stamtąd przejdź do „Ustawień”.

- Z zakładki „Prywatność i bezpieczeństwo” wybierz „Ustawienia witryny”.
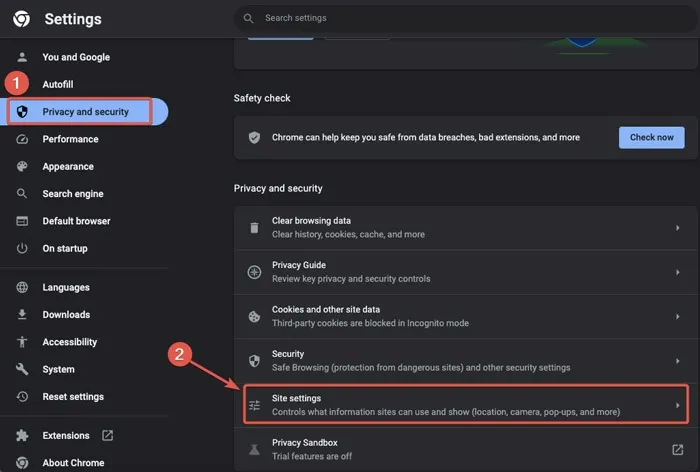
- Kliknij pasek „JavaScript” w sekcji „Treść”.
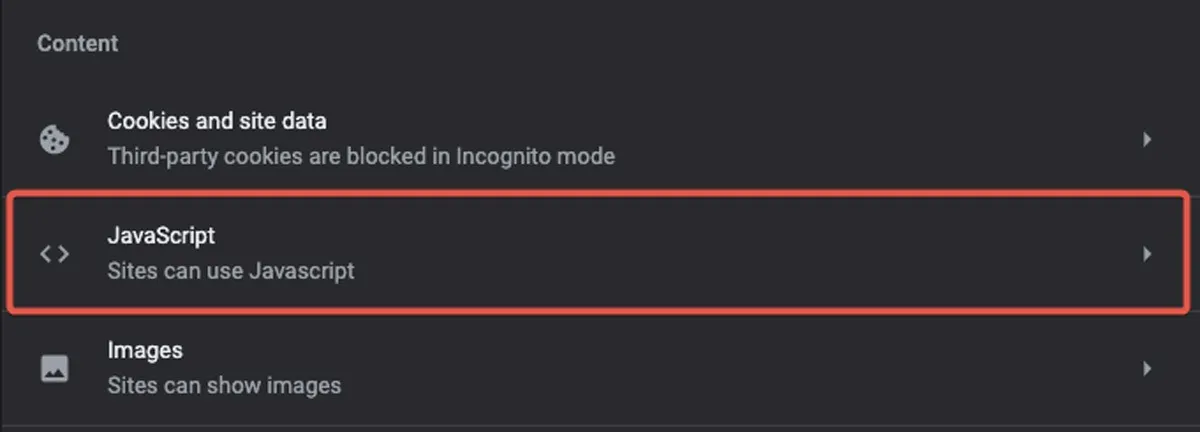
- Zaznacz przycisk opcji „Witryny mogą używać JavaScript”.

Jak włączyć JavaScript w Firefoksie
- Uruchom przeglądarkę Mozilla Firefox, wpisz następującą frazę w pasku adresu i naciśnij Enter:
about:config
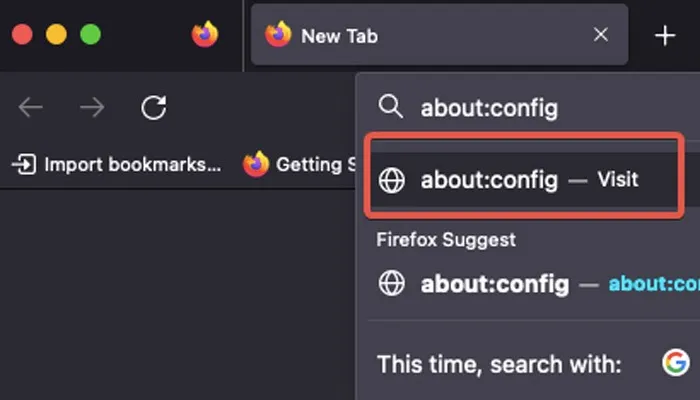
- Gdy pojawi się komunikat ostrzegawczy, kliknij „Zaakceptuj ryzyko i kontynuuj”.
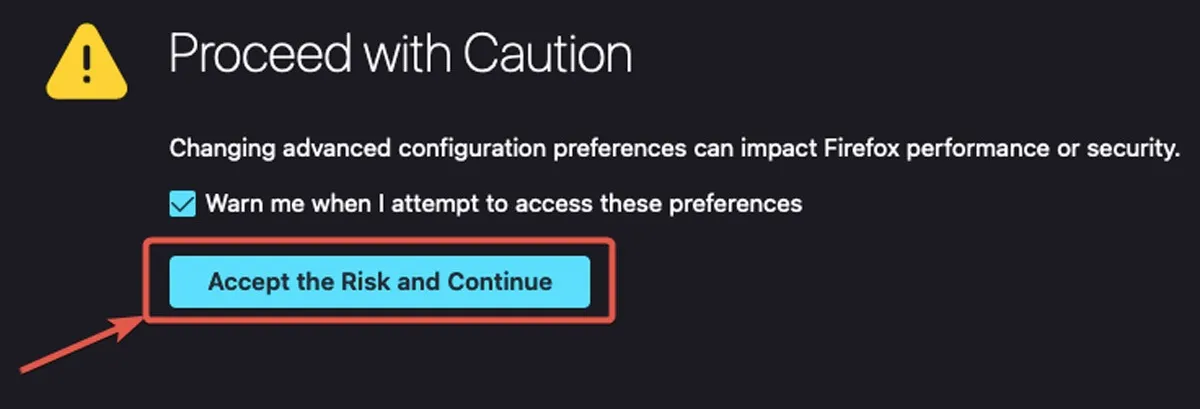
- Wpisz frazę
javascript.enabledw pasku wyszukiwania. Po wyświetleniu wyniku wyszukiwania włącz lub wyłącz JavaScript. Gdy wartość przed wynikiem wyszukiwania wskazuje „true”, oznacza to, że JavaScript jest włączony.

3. Usuń nieużywane i nieznane rozszerzenia przeglądarki
Rozszerzenia przeglądarki czasami zakłócają odtwarzanie wideo online na komputerze Mac. W takich przypadkach wyłączenie lub usunięcie nieużywanych lub nieznanych rozszerzeń może pomóc w rozwiązaniu problemu. W zależności od przeglądarki możesz to zrobić na jeden z poniższych sposobów.
Jak wyczyścić historię przeglądarki w Safari
- Otwórz przeglądarkę „Safari”. Na pasku menu kliknij „Safari” i wybierz „Preferencje”.
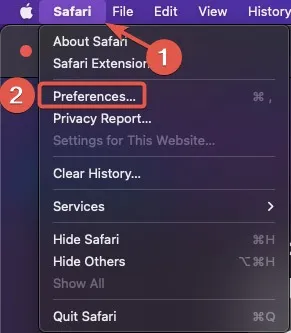
- Kliknij kartę „Rozszerzenia”. Możesz wyłączyć lub usunąć rozszerzenia swojej przeglądarki.
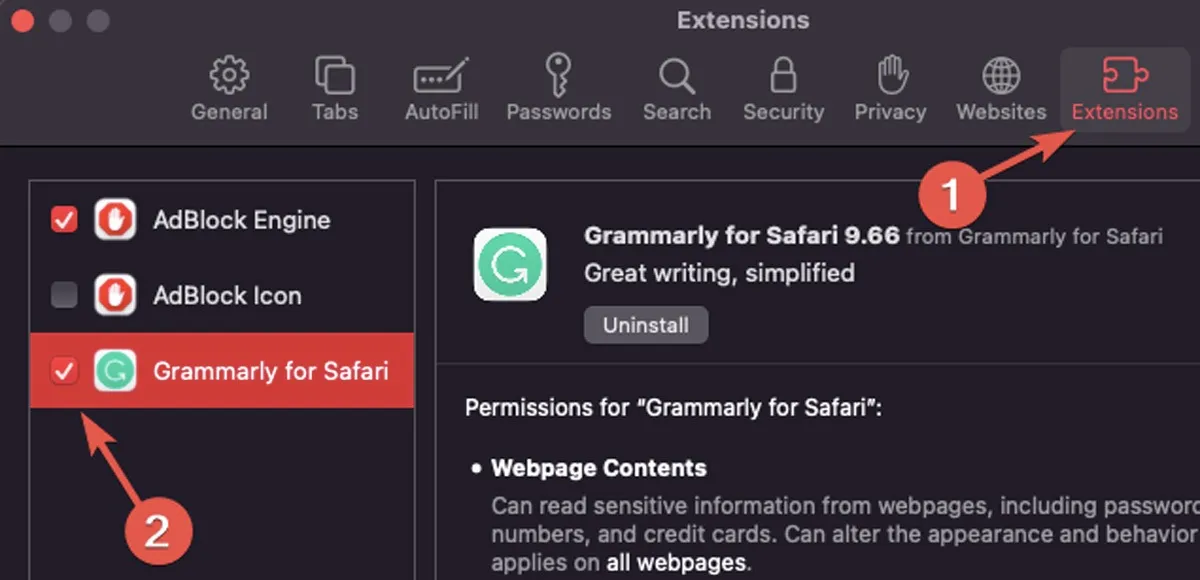
Jak wyczyścić historię przeglądarki w Chrome
- Otwórz Chrome i kliknij ikonę „Rozszerzenia” w prawym górnym rogu okna przeglądarki.
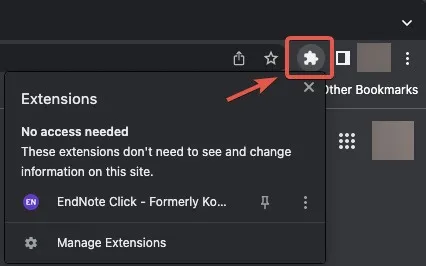
- Kliknij menu z trzema kropkami obok nazwy rozszerzenia i wybierz „Usuń z Chrome” lub „Zarządzaj rozszerzeniem”.
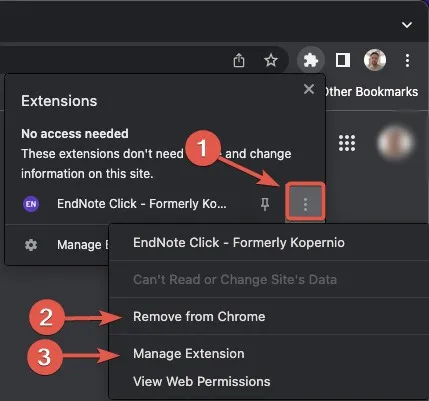
- Aby wyłączyć rozszerzenie bez jego usuwania, kliknij „Zarządzaj rozszerzeniem”, aby wyświetlić wszystkie informacje o rozszerzeniu, a następnie kliknij suwak, aby wyłączyć rozszerzenie.

Jeśli nie możesz znaleźć ikony rozszerzenia, uzyskaj dostęp do rozszerzeń w ustawieniach przeglądarki, wykonując poniższe czynności:
- Uruchom Chrome i kliknij menu z trzema kropkami w prawym górnym rogu okna przeglądarki. Wybierz „Ustawienia”.
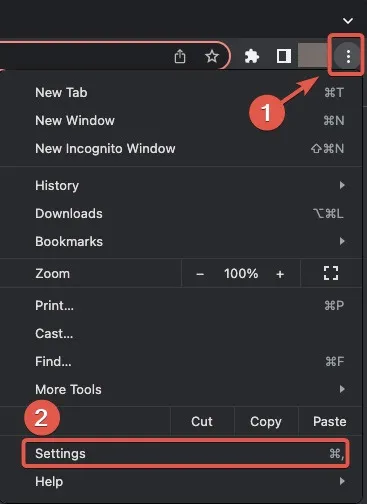
- Otwórz kartę „Rozszerzenia” na pasku bocznym.
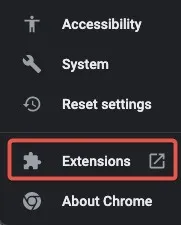
- Wyłącz lub usuń dowolne ze swoich rozszerzeń.
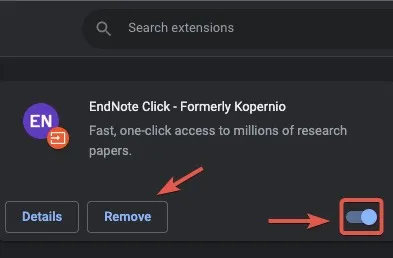
Jak wyczyścić historię przeglądarki w Firefoksie
- Otwórz przeglądarkę Firefox i kliknij ikonę Rozszerzenia w prawym górnym rogu.
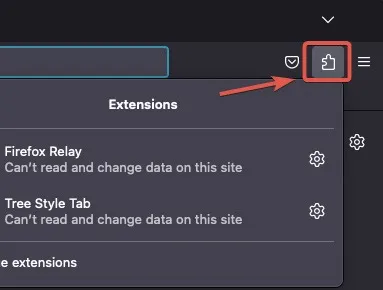
- Kliknij ikonę Ustawienia obok nazwy rozszerzenia, aby usunąć rozszerzenie lub nim zarządzać.
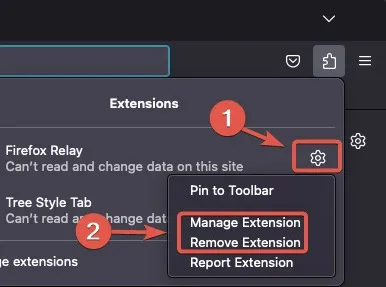
Przejdź do tych kroków, jeśli nie możesz znaleźć ikony rozszerzenia:
- Otwórz przeglądarkę Firefox i z trzech linii w prawym górnym rogu przejdź do „Ustawień”.
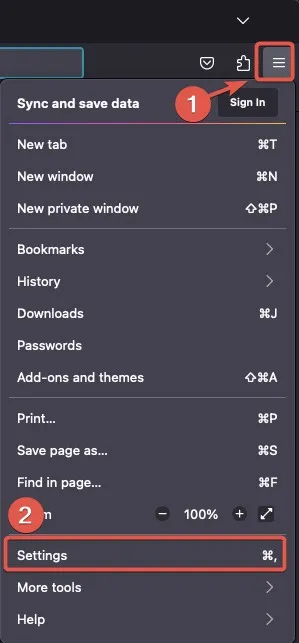
- Wybierz „Rozszerzenia i motywy” z paska bocznego.
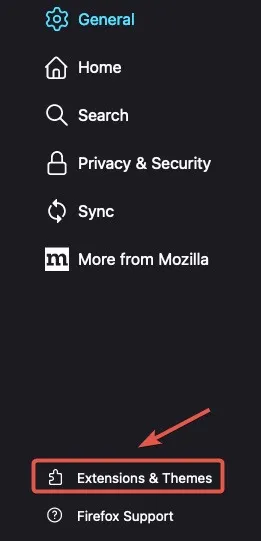
- W zakładce „Rozszerzenia” możesz zobaczyć rozszerzenia swojej przeglądarki. Kliknij trzy poziome kropki obok nazwy każdego rozszerzenia, aby je aktywować lub dezaktywować.
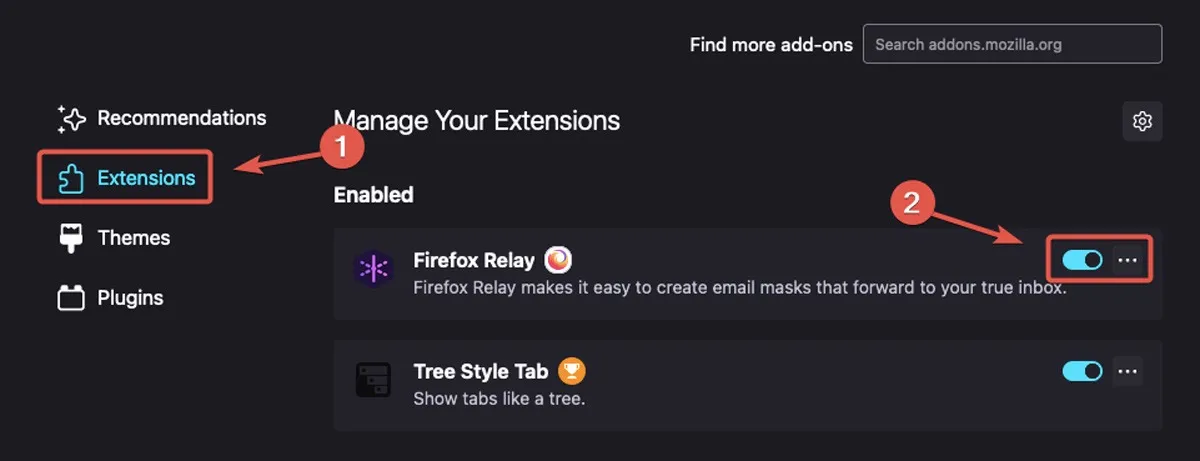
4. Skanowanie w poszukiwaniu złośliwego oprogramowania
Twoje problemy z odtwarzaniem wideo online na komputerze Mac mogły wynikać z infekcji złośliwym oprogramowaniem. Na przykład jedno z poprzednich pobrań mogło wprowadzić do systemu oprogramowanie typu adware, spyware lub ransomware.
Jak wykryć złośliwe oprogramowanie za pomocą wbudowanych narzędzi Mac
Każdy system Mac ma wbudowaną technologię antywirusową, która może wykrywać złośliwe oprogramowanie na podstawie stale aktualizowanej przez firmę Apple bazy danych sygnatur wirusów. Jednak ta baza danych jest ograniczona i może nie być w stanie wykryć wszystkich zagrożeń. Co więcej, nie możesz użyć wbudowanego systemu ochrony komputera Mac do ręcznego skanowania w poszukiwaniu złośliwego oprogramowania. Aby przezwyciężyć te wady, zainstaluj program antywirusowy innej firmy.
Jak zidentyfikować złośliwe oprogramowanie z Monitora aktywności na komputerze Mac
Inną metodą wykrywania złośliwego oprogramowania na komputerze Mac jest użycie Monitora aktywności. Aby to zrobić, wykonaj następujące kroki:
- Otwórz okno Findera i kliknij „Aplikacje”.
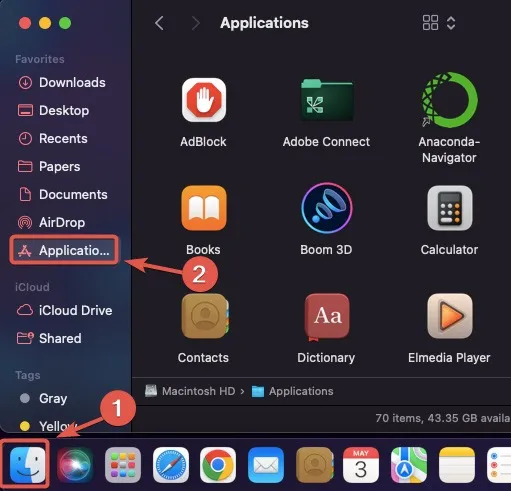
- Znajdź i otwórz „Monitor aktywności”, wyszukując go na pasku wyszukiwania.
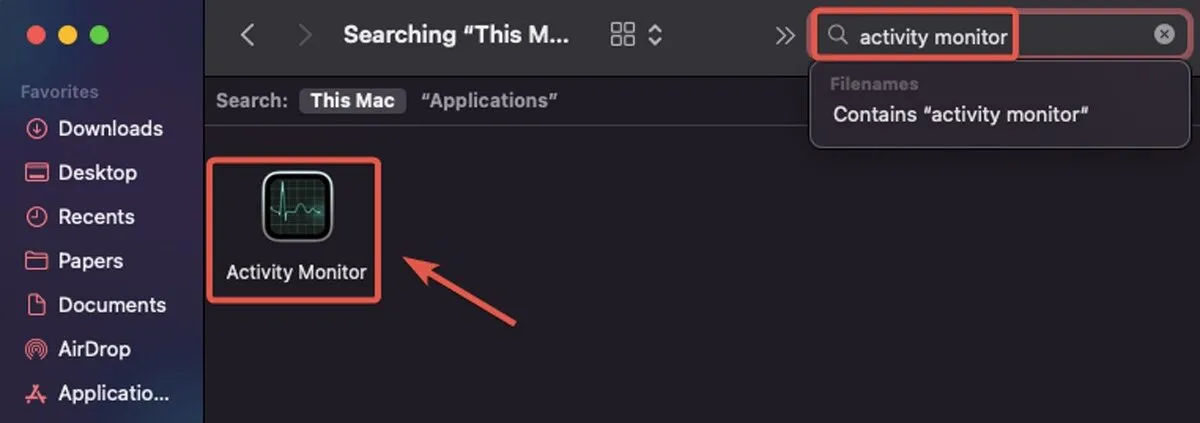
- Kliknij kartę „CPU” w Monitorze aktywności.
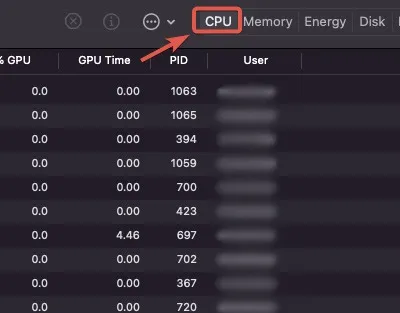
- Poszukaj wysokiego zużycia procesora w kolumnie „% procesora”. Jeśli znajdziesz podejrzany proces, wyszukaj go w Google, ponieważ może to być złośliwe oprogramowanie.
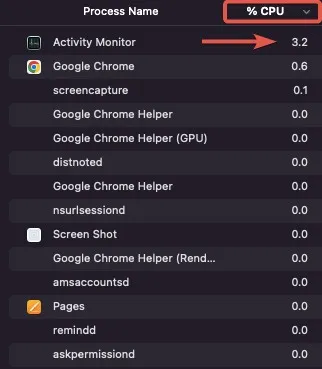
Jak wyszukiwać złośliwe oprogramowanie w swoich aplikacjach na komputerze Mac
Sprawdzenie folderu Applications na komputerze Mac może okazać się korzystne, gdy system jest zainfekowany trojanami. Poszukaj nieznanych lub podejrzanych aplikacji, których instalacji nie pamiętasz, i wyszukaj je w Google, aby sprawdzić, czy są autentyczne. Wykonaj następujące kroki:
- Kliknij Launchpad w Docku.
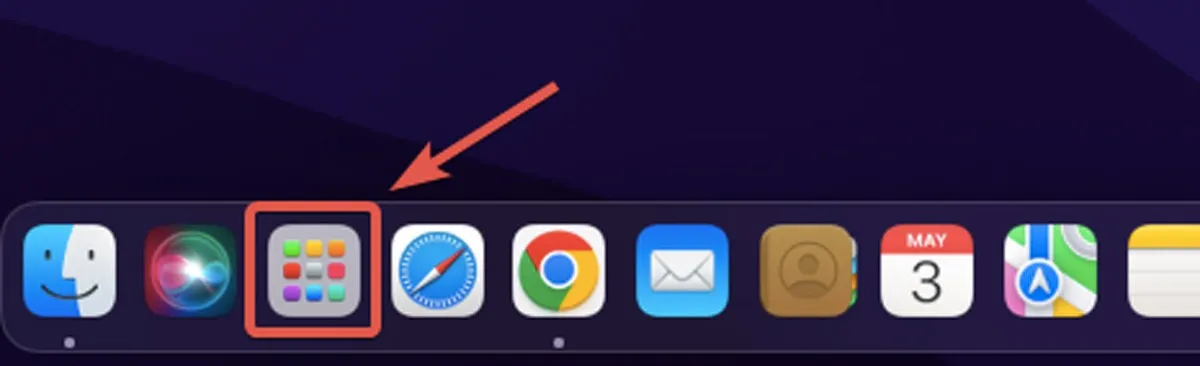
- Przejrzyj swoje aplikacje, aby sprawdzić, czy są jakieś podejrzane programy, których instalacji nie pamiętasz.
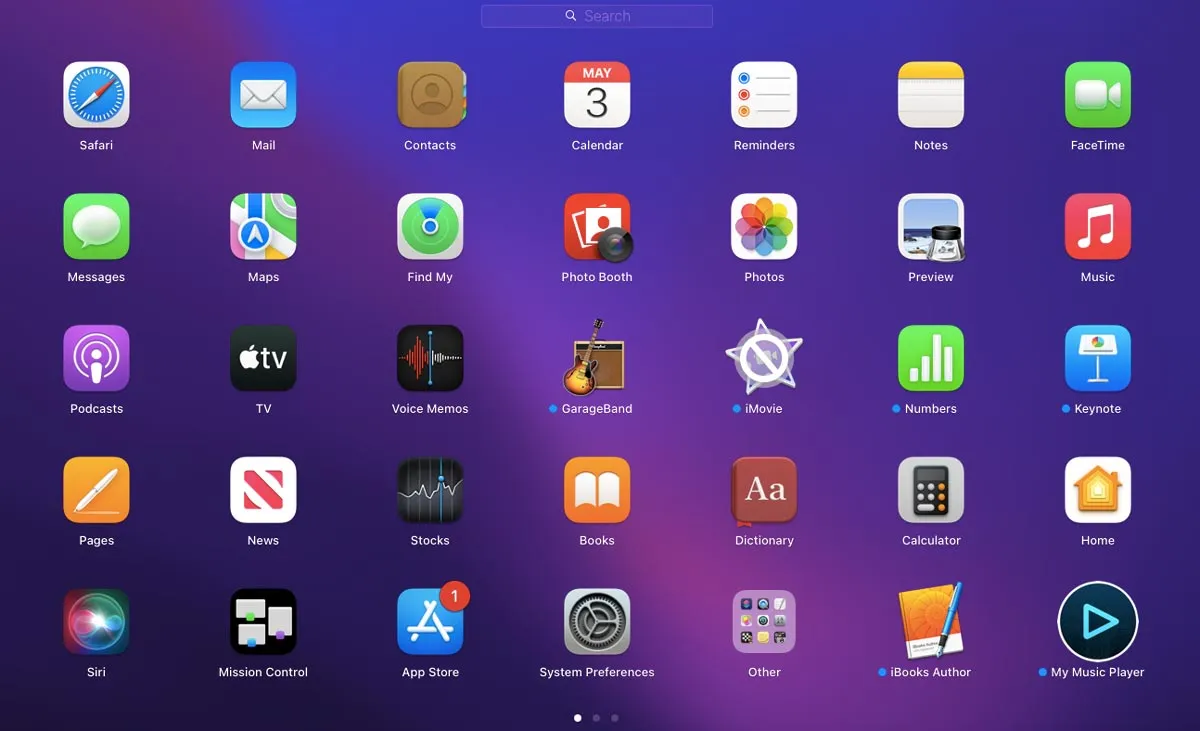
Często Zadawane Pytania
Jakie są przyczyny problemów z odtwarzaniem wideo online na komputerze Mac?
Istnieje wiele możliwych powodów, dla których nie możesz odtworzyć wideo online na komputerze Mac. Twoja przeglądarka może być przestarzała lub możesz mieć słabe połączenie z Internetem. Ponadto złośliwe oprogramowanie lub określone rozszerzenia przeglądarki mogą aktywnie blokować oglądanie filmów na komputerze Mac. W każdym razie powinieneś być w stanie rozwiązać te problemy, stosując metody omówione w tym przewodniku.
Czy muszę instalować najnowsze kodeki, aby rozwiązać problemy z odtwarzaniem wideo online na komputerze Mac?
Niekoniecznie. Jeśli Twoja przeglądarka jest aktualna, zawiera wszystkie narzędzia potrzebne do oglądania filmów online . Jeśli jednak masz problemy z oglądaniem wideo w trybie offline za pomocą odtwarzacza wideo, takiego jak QuickTime Player na komputerze Mac, pomocne może być zaktualizowanie systemu macOS lub zainstalowanie najnowszego pakietu kodeków.
Co powoduje usterki w filmach z YouTube na Macu?
Przestarzała aplikacja YouTube lub mało pamięci systemowej może powodować zakłócenia w odtwarzaniu wideo online na komputerze Mac. Aby to naprawić, zaktualizuj aplikację i sprawdź, czy masz stabilne połączenie internetowe.
Źródło obrazu: Pexels . Wszystkie zrzuty ekranu autorstwa Farhada Pashaei.



Dodaj komentarz