Pokaż lub ukryj okna dokowania po najechaniu kursorem na aplikacje paska zadań lub widok zadań
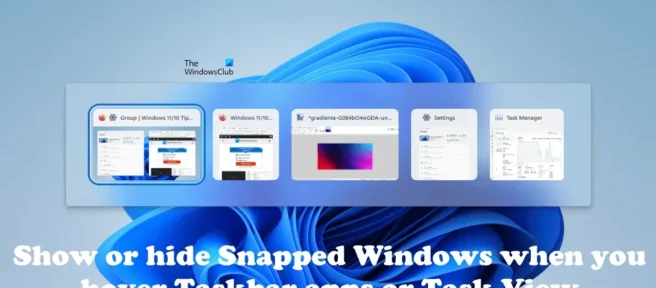
W tym artykule pokażemy, jak wyświetlać lub ukrywać zadokowane okna po najechaniu kursorem na aplikacje paska zadań lub widoku zadań lub po naciśnięciu klawiszy Alt + Tab w systemie Windows 11.
Windows 11 ma nową funkcję o nazwie Okna Snap. Funkcja Snap windows jest wygodna do zarządzania wieloma zadaniami na komputerze. Po najechaniu myszą na przycisk Rozwiń w otwartym oknie zobaczysz wszystkie dostępne opcje przyciągania.
Możesz wybrać dowolną z opcji przyciągania, aby wyrównać wszystkie otwarte aplikacje na tym samym ekranie. Po wyrównaniu aplikacji z funkcją Snap systemu Windows po naciśnięciu klawisza Alt+Tab w celu przełączania się między aplikacjami system Windows 11 wyświetla również osobne okno z przyciągniętymi układami na ekranie Alt+Tab. Jeśli nie chcesz, aby ekran Alt+Tab wyświetlał osobne okno z dołączonym układem, możesz go wyłączyć.
Pokaż lub ukryj okna dokowania po najechaniu kursorem na aplikacje paska zadań lub widok zadań
Zadokowane okna można wyświetlać lub ukrywać po najechaniu kursorem na aplikacje na pasku zadań lub w widoku zadań albo po naciśnięciu klawiszy Alt+Tab przy użyciu dowolnej z następujących opcji:
- Poprzez ustawienia systemu Windows 11
- Za pośrednictwem edytora rejestru
Przeanalizujmy wszystkie te metody jeden po drugim.
1] Pokaż lub ukryj zadokowane okna po najechaniu kursorem na aplikacje na pasku zadań lub w widoku zadań za pomocą ustawień systemu Windows 11.
Najpierw porozmawiajmy o łatwym sposobie. Możesz pokazać lub ukryć zadokowane okna po najechaniu kursorem na aplikacje na pasku zadań lub w widoku zadań w ustawieniach systemu Windows 11, postępując zgodnie z instrukcjami podanymi poniżej:
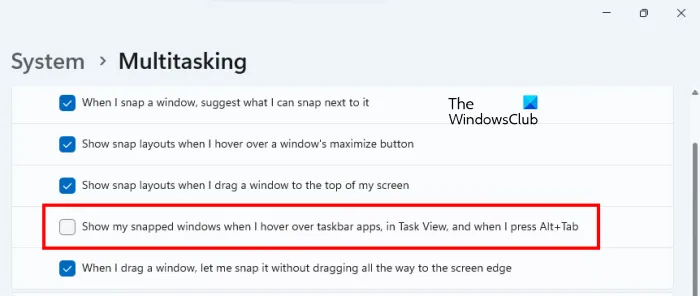
- Otwórz ustawienia systemu Windows 11.
- Wybierz System po lewej stronie.
- Teraz przewiń w dół i kliknij kartę Wielozadaniowość po prawej stronie.
- Kliknij kartę Snap okna , aby ją rozwinąć.
- Odznacz „ Pokaż moje zadokowane okna po najechaniu kursorem na aplikacje na pasku zadań, w widoku zadań i po naciśnięciu Alt+Tab ”.
Po wykonaniu powyższych kroków nie będziesz już widzieć oddzielnego okna dla zakotwiczonych układów po naciśnięciu Alt + Tab i kliknięciu Widok zadania.
2] Pokaż lub ukryj zadokowane okna po najechaniu kursorem na aplikacje na pasku zadań lub w widoku zadań za pomocą edytora rejestru.
Ta metoda obejmuje modyfikację rejestru systemu Windows. Dlatego uważnie wykonaj poniższe czynności. Rejestr systemu Windows to baza danych ustawień systemu Windows. Dlatego każdy błąd podczas zmiany wartości rejestru lub kluczy może prowadzić do poważnych błędów w systemie. Przed kontynuowaniem zaleca się utworzenie punktu przywracania systemu i utworzenie kopii zapasowej rejestru.
Przywracanie systemu to narzędzie, które pomaga chronić i przywracać oprogramowanie komputera. W przypadku jakichkolwiek problemów możesz przywrócić komputer do poprzedniego stanu roboczego za pomocą Przywracania systemu.
Otwórz Edytor rejestru. Skopiuj następującą ścieżkę, wklej ją do paska adresu edytora rejestru i naciśnij Enter .
Computer\HKEY_CURRENT_USER\Software\Microsoft\Windows\CurrentVersion\Explorer\Advanced
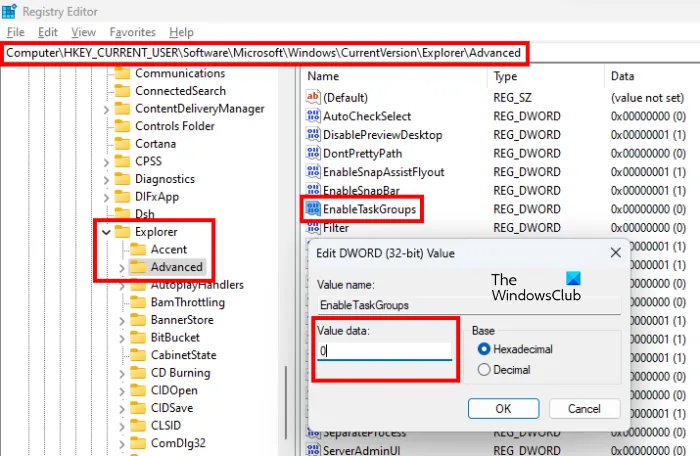
Upewnij się, że po lewej stronie jest wybrany przycisk Więcej . Teraz znajdź wartość EnableTaskGroups po prawej stronie. Jeśli wartość nie istnieje, należy ją utworzyć ręcznie. Aby to zrobić, wykonaj poniższe czynności:
- Wybierz klawisz Zaawansowane po lewej stronie.
- Kliknij prawym przyciskiem myszy puste miejsce po prawej stronie i wybierz „ Nowy > Wartość DWORD (32-bitowa) ”.
- Nazwij nowo utworzoną wartość EnableTaskGroups .
Teraz kliknij prawym przyciskiem myszy wartość EnableTaskGroups i wybierz Edytuj . Wpisz 0 w polu Wartość i kliknij OK. Teraz uruchom ponownie Eksploratora Windows, aby zmiany zaczęły obowiązywać. Pomoże Ci w tym poniższa instrukcja:
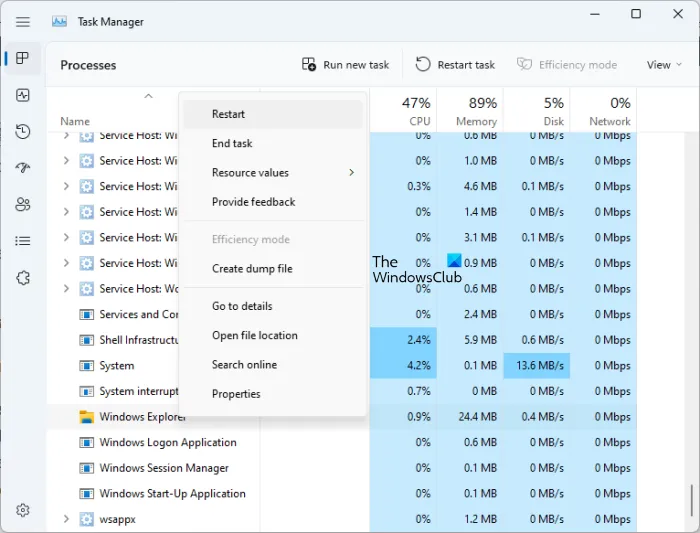
- Otwórz Menedżera zadań .
- Wybierz kartę Procesy .
- Przewiń w dół i znajdź Eksploratora Windows .
- Kliknij prawym przyciskiem myszy Eksploratora Windows i wybierz Uruchom ponownie .
Spowoduje to ukrycie zadokowanych okien po najechaniu kursorem na aplikacje na pasku zadań lub w widoku zadań. Jeśli ponowne uruchomienie Eksploratora Windows nie działa, uruchom ponownie komputer.
Jeśli chcesz ponownie wyświetlić zadokowane okna po najechaniu kursorem na aplikacje paska zadań lub widok zadań, zmień wartość danych na 1 i kliknij przycisk OK. Następnie uruchom ponownie Eksploratora Windows lub uruchom ponownie komputer.
Jak ukryć pasek zadań Windows?
Windows 11/10 pozwala ukryć pasek zadań. Otwórz ustawienia systemu Windows 11/10 i włącz opcję „Automatycznie ukryj pasek zadań” w ustawieniach paska zadań. Po włączeniu tego ustawienia pasek zadań będzie ukryty, dopóki nie najedziesz myszą na dół ekranu.
Jak wyświetlić pasek zadań po najechaniu na niego kursorem?
Gdy ukryjesz pasek zadań, pozostanie on ukryty, dopóki nie najedziesz na niego myszą. Opcja ukrycia paska zadań jest dostępna w ustawieniach systemu Windows 11/10. Możesz go włączyć, jeśli chcesz, aby pasek zadań wyświetlał się tylko po najechaniu na niego myszą.
Czytaj więcej . Włącz lub wyłącz układy zakotwiczeń w systemie Windows 11 po najechaniu kursorem na przycisk Rozwiń.
Źródło: Klub Windows



Dodaj komentarz