Jak edytować pliki PDF na iPhonie i iPadzie w iOS 16
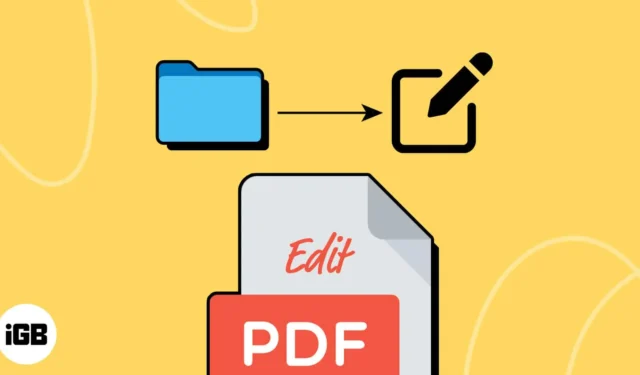
Pliki PDF to świetny sposób na udostępnianie informacji przy jednoczesnym zachowaniu oryginalnego formatowania dowolnego dokumentu. Są łatwe do utworzenia i można je wyświetlać na prawie wszystkich nowoczesnych urządzeniach. Ale co, jeśli musisz edytować plik PDF w podróży, używając tylko iPhone’a lub iPada?
Na szczęście aplikacja Pliki na iPhonie i iPadzie oferuje szeroką gamę narzędzi, których można używać do edycji plików PDF. Ale zanim uzyskasz do nich dostęp, musisz dotknąć ikony udostępniania i przesłać dany plik PDF do aplikacji Pliki. Gdy to zrobisz, możesz wykonać czynności wymienione poniżej, aby edytować pliki PDF na iPhonie lub iPadzie zgodnie z własnymi upodobaniami.
Jak edytować pliki PDF w aplikacji Pliki na iPhonie i iPadzie
Aplikacja Pliki oferuje to samo narzędzie do oznaczania, którego mogłeś używać wcześniej do dodawania adnotacji do zrzutów ekranu. Jeśli jednak nie masz pewności, jak uzyskać dostęp do narzędzia znaczników i używać go do edytowania plików PDF w aplikacji Pliki, postępuj zgodnie z instrukcjami opisanymi poniżej.
Dodawaj adnotacje lub podpisuj plik PDF w aplikacji Pliki
- Przejdź do aplikacji Pliki i otwórz plik PDF, który chcesz edytować.
- Stuknij ikonę znaczników .
- Wybierz pióro, zakreślacz, ołówek lub kredkę, aby dodać adnotację do pliku PDF.
- Stuknij w ikonę plusa znajdującą się w prawym dolnym rogu.

- Wybierz, czy chcesz dodać kształty , tekst czy podpis do pliku PDF.
Tutaj wybieram Signature. - Upuść swój podpis i dotknij Gotowe .
Podpis powinien pojawić się w dokumencie PDF. - Jeszcze raz dotknij Gotowe w prawym górnym rogu, aby zapisać zmiany.
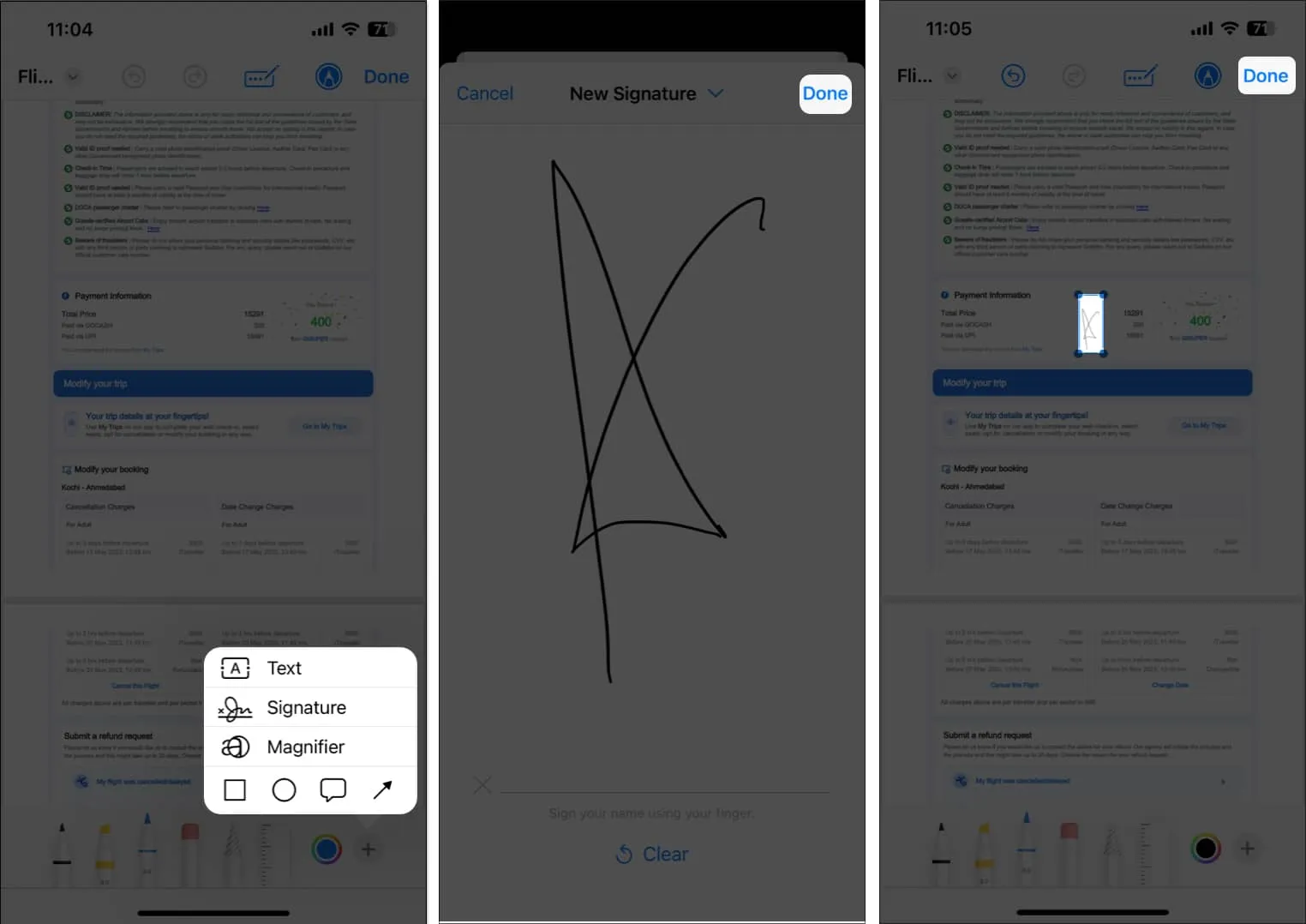
Dodawaj lub usuwaj strony w pliku PDF
Oprócz możliwości dodawania adnotacji i podpisywania plików PDF, aplikacja Pliki bardzo ułatwia dodawanie nowych stron do pliku PDF lub usuwanie istniejących. Oto jak:
- Przejdź do aplikacji Pliki i otwórz plik PDF, który chcesz edytować.
- Stuknij przewodnik po stronach w lewym górnym rogu, aby wyświetlić wszystkie strony w pliku PDF.
Jeśli nie widzisz tego samego, po prostu dotknij dowolnego miejsca w dokumencie PDF. - Teraz wybierz ikonę z trzema kropkami na stronie → Następnie wybierz, co chcesz dodać do pliku PDF:
- Wstaw pustą stronę: Dodaj pustą stronę, na której możesz dodać adnotacje.
- Wstaw z pliku: Wybierz i wstaw obraz do pliku PDF.
- Skanuj strony: zeskanuj i wstaw wydrukowany dokument do pliku PDF.
- Lub, jeśli chcesz usunąć stronę, stuknij Usuń .
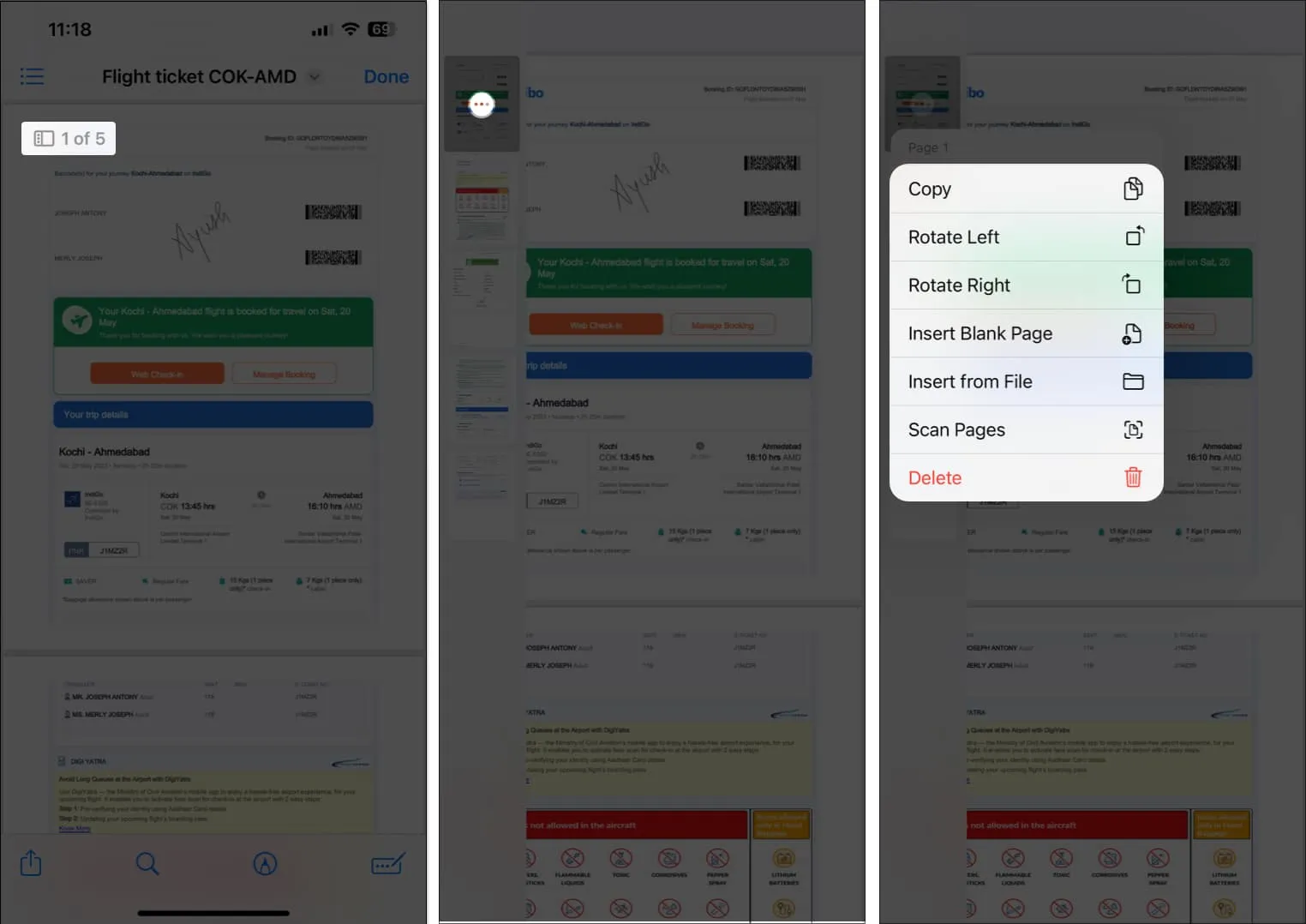
Zmień kolejność lub obróć strony w pliku PDF
Oprócz funkcji wymienionych powyżej aplikacja Pliki oferuje również możliwość zmiany kolejności lub obracania stron w pliku PDF. Oto jak:
- Przejdź do aplikacji Pliki i otwórz plik PDF, który chcesz edytować.
- Stuknij przewodnik po stronach w lewym górnym rogu, aby wyświetlić wszystkie strony w pliku PDF.
Jeśli nie widzisz tego samego, po prostu dotknij dowolnego miejsca w dokumencie PDF. - Dotknij i przytrzymaj stronę, którą chcesz zmienić, a następnie przeciągnij ją w wybrane miejsce w dokumencie.
- Po zmianie układu możesz stuknąć ikonę z trzema kropkami na stronie, a następnie stuknąć Obróć w lewo lub Obróć w prawo , aby obrócić wybraną stronę.
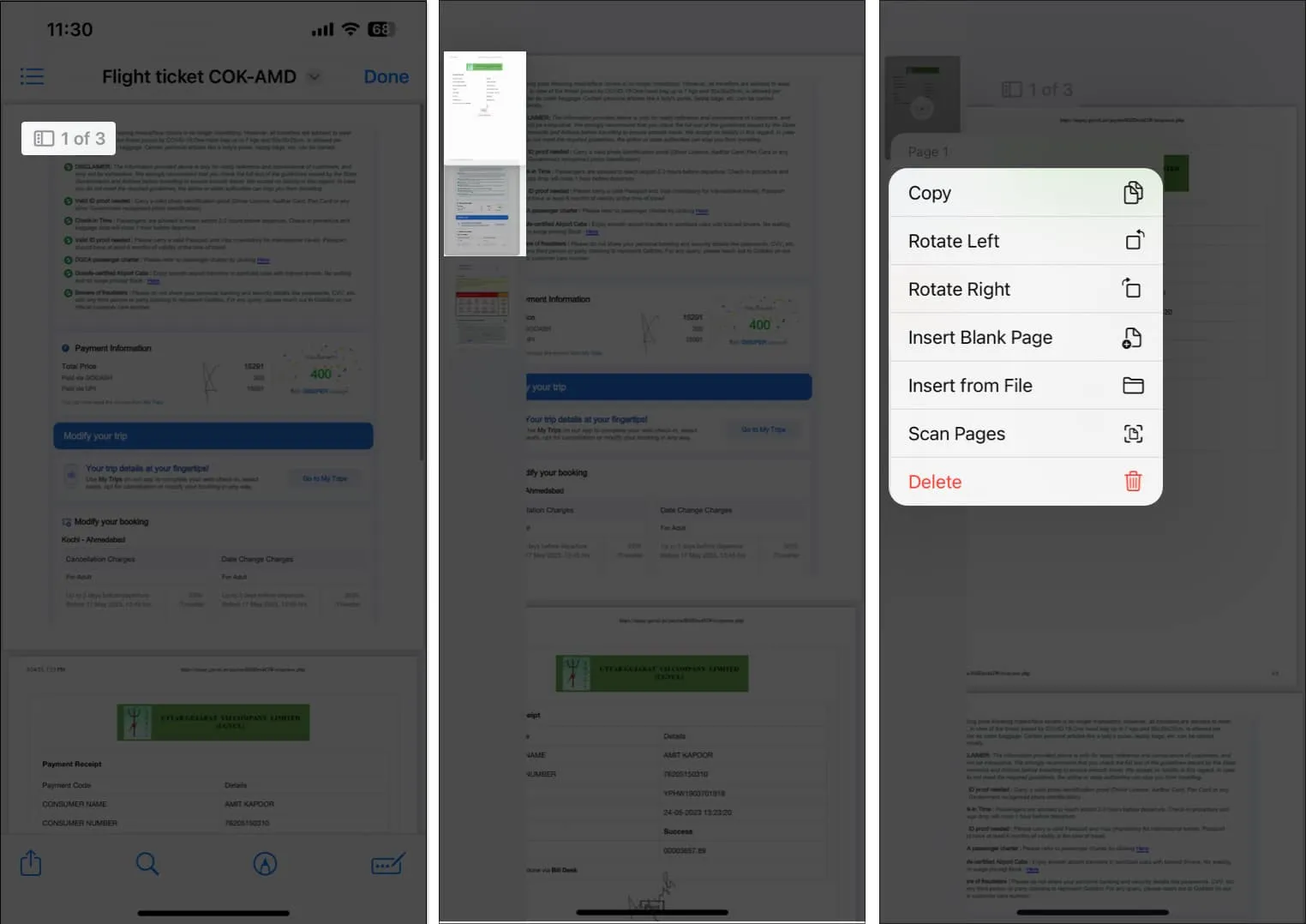
Scal istniejące pliki PDF na iPhonie
Aplikacji Pliki można również używać do szybkiego scalania istniejących plików PDF w jeden plik PDF , jak opisano poniżej. Tylko pamiętaj, aby zmienić nazwę plików PDF przed ich scaleniem, ponieważ są one łączone w porządku alfabetycznym lub numerycznym.
- Otwórz aplikację Pliki i znajdź folder, w którym zapisywane są pliki PDF.
- Wybierz ikonę z trzema kropkami w prawym górnym rogu.
- Stuknij Wybierz i wybierz pliki PDF, które chcesz scalić.
- Teraz wybierz ikonę z trzema kropkami w prawym dolnym rogu i wybierz Utwórz PDF .
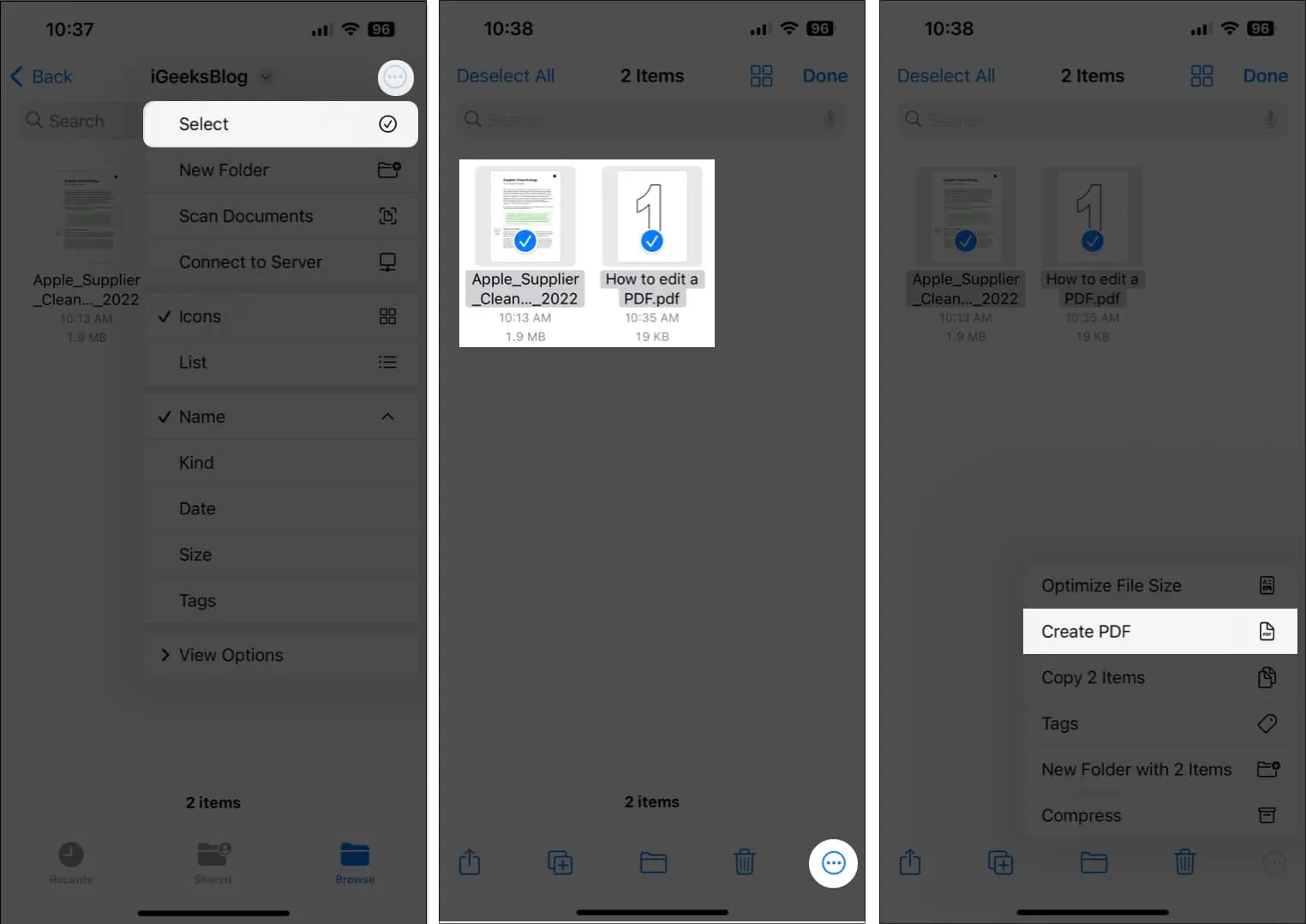
Otóż to! Nowy, scalony plik PDF wybranych dokumentów zostanie zapisany w tym samym folderze.
Łatwe edytowanie plików PDF na iPhonie i iPadzie !
Aplikacja Pliki może sprawić, że edytowanie plików PDF na iPhonie i iPadzie będzie dziecinnie proste. Poza tym nie będziesz potrzebować aplikacji do edycji plików PDF innych firm , które mogą zajmować część ograniczonej przestrzeni dyskowej Twojego iPhone’a lub iPada. Jeśli ten przewodnik okazał się pomocny, pamiętaj, aby podzielić się swoimi przemyśleniami w sekcji komentarzy poniżej.



Dodaj komentarz