Jak utworzyć i przywrócić punkt przywracania Cloud PC w systemie Windows 365
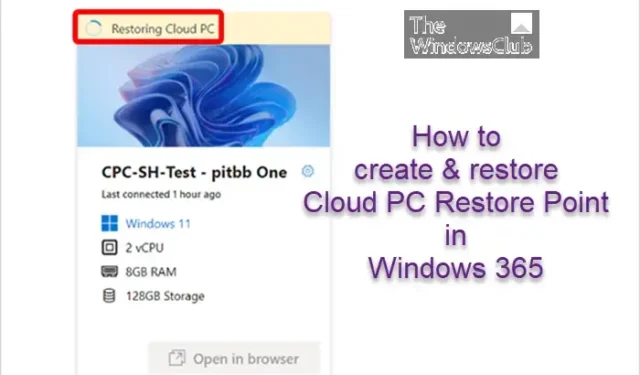
Punkty przywracania komputerów w chmurze można tworzyć ręcznie zarówno pojedynczo, jak i zbiorczo. W tym poście pokażemy, jak pomyślnie ręcznie utworzyć i przywrócić punkt przywracania Cloud PC w systemie Windows 365 .
Utwórz ręczny punkt przywracania Cloud PC w systemie Windows 365
Możesz utworzyć pojedynczy punkt przywracania Cloud PC w systemie Windows 365, wykonując poniższe czynności. Pojawienie się nowego punktu przywracania na liście punktów przywracania może potrwać do godziny lub dłużej. Jeśli punkt przywracania już istnieje dla tego komputera w chmurze, zostanie on nadpisany przez nowy punkt przywracania.
- Zaloguj się do centrum administracyjnego usługi Microsoft Intune.
- Przejdź do opcji Urządzenia > Wszystkie urządzenia > Wybierz urządzenie > Punkty przywracania .
- Wybierz opcję Utwórz punkty przywracania (wersja zapoznawcza) > Tak .
Aby zbiorczo utworzyć wiele ręcznych punktów przywracania w systemie Windows 365, wykonaj poniższe czynności. Pojawienie się nowych punktów przywracania na liście punktów przywracania może potrwać do godziny lub dłużej. Jeśli którykolwiek z wybranych komputerów w chmurze ma już punkt przywracania, istniejące punkty przywracania zostaną nadpisane.
- Zaloguj się do centrum administracyjnego usługi Microsoft Intune.
- Przejdź do opcji Urządzenia > Wszystkie urządzenia > Akcje zbiorcze urządzeń .
- Na stronie Podstawowe wybierz następujące opcje:
- System operacyjny : Windows
- Działanie urządzenia : Utwórz ręczny punkt przywracania Cloud PC (wersja zapoznawcza)
- Wybierz Dalej .
- Na stronie Urządzenia wybierz opcję Wybierz urządzenia do uwzględnienia .
- W Wybierz urządzenia wybierz komputery w chmurze, dla których chcesz utworzyć ręczne punkty przywracania > Wybierz > Dalej .
- Na stronie Recenzja + tworzenie potwierdź swoje wybory > Utwórz .
Przywróć Cloud PC w systemie Windows 365
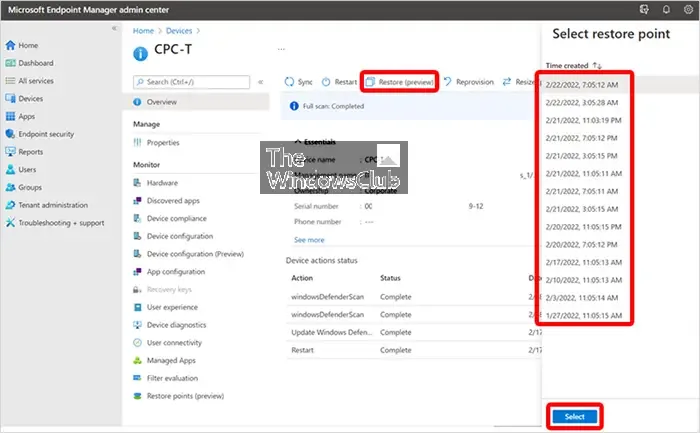
Aby przywrócić pojedynczy komputer w chmurze do poprzedniego stanu, wykonaj czynności opisane poniżej:
- Zaloguj się do centrum administracyjnego usługi Microsoft Intune.
- Przejdź do opcji Urządzenia > Windows 365 > Wszystkie komputery w chmurze .
- Wybierz Cloud PC do przywrócenia.
- Wybierz Przywróć (wersja zapoznawcza) > W obszarze Wybierz punkt przywracania wybierz punkt, do którego chcesz przywrócić komputer Cloud > Wybierz .
- W oknie dialogowym potwierdzenia wybierz opcję Przywróć .
Na stronie Wszystkie komputery w chmurze zobaczysz, że stan urządzenia zmieni się na Przywracanie , aż do zakończenia.
Aby zbiorczo przywrócić wiele komputerów w chmurze do poprzedniego stanu w systemie Windows 365, wykonaj poniższe czynności:
- Zaloguj się do centrum administracyjnego usługi Microsoft Intune.
- Przejdź do opcji Urządzenia > Wszystkie urządzenia > Akcje zbiorcze urządzeń .
- Na stronie Podstawowe wybierz następujące opcje:
- System operacyjny : Windows
- Typ urządzenia : komputery w chmurze
- Działanie urządzenia : Przywróć
- Określ datę i godzinę : Wybierz datę i godzinę. To ustawienie określa czas, w którym chcesz przywrócić komputery w chmurze. Poniższe opcje pomogą dokładnie określić, który punkt konwersji zostanie użyty.
- Wybierz zakres czasowy punktu przywracania : Wybierz jedną z następujących opcji:
- Przed określoną datą i godziną : jeśli wybierzesz tę opcję, komputery Cloud zostaną przywrócone do najbliższego punktu przywracania przed określoną datą i godziną.
- Po określonej dacie i godzinie : jeśli wybierzesz tę opcję, komputery Cloud zostaną przywrócone do najbliższego punktu przywracania po określonej dacie i godzinie.
- W zależności od tego, co jest najbliższe (przed lub po określonej dacie i godzinie) : jeśli wybierzesz tę opcję, komputery Cloud zostaną przywrócone do punktu przywracania najbliższego podanej dacie i godzinie.
- Wybierz Dalej .
- Na stronie Urządzenia wybierz komputery w chmurze, które chcesz przywrócić > Dalej .
- Na stronie Recenzja + tworzenie potwierdź swoje wybory > Utwórz .
Zobaczysz, że stan każdego urządzenia na stronie Wszystkie komputery w chmurze zmieni się na Przywracanie do momentu zakończenia procedury.
Otóż to!
Jak skonfigurować chmurę Microsoft 365?
Aby skonfigurować Windows 365 , wykonaj następujące kroki:
- Kup licencję Windows 365 Business lub Windows 365 Enterprise.
- Zdecyduj między hybrydowym dołączeniem do usługi Azure AD a natywnym dołączeniem do usługi Azure AD.
- Utwórz lokalne połączenie sieciowe (jeśli jest to wymagane).
- Skonfiguruj i wdróż zasady udostępniania.
- Przypisz licencje użytkownikom.
- Poinformuj użytkowników, jak uzyskać dostęp do komputera w chmurze.
Czy Microsoft 365 to to samo co chmura?
Microsoft 365 to zastrzeżona platforma produktywności oparta na chmurze. Subskrypcja usługi Microsoft 365 zapewnia dostęp do najnowszych aplikacji zwiększających produktywność, takich jak Microsoft Teams, Word, Excel, PowerPoint i Outlook, 1 TB przestrzeni dyskowej w chmurze usługi OneDrive do tworzenia kopii zapasowych plików i zdjęć oraz wiele więcej.



Dodaj komentarz