0x800f0841 Błąd aktualizacji systemu Windows: jak go naprawić
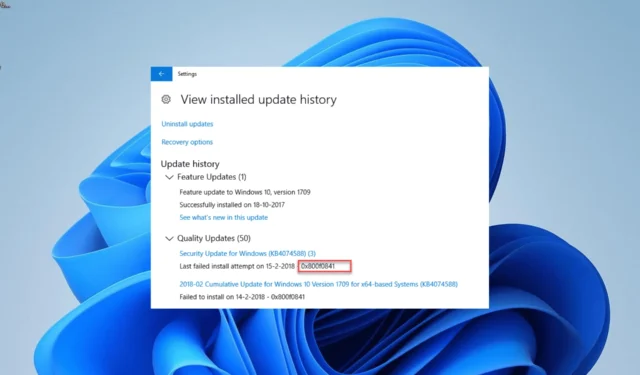
Błędy aktualizacji są częścią norm na komputerze z systemem Windows. Jednym z tych frustrujących błędów, które uniemożliwiają zainstalowanie najnowszych poprawek w systemie, jest kod 0x800f0841.
Błąd aktualizacji systemu Windows 0x800f0841 zwykle wynika z problemów z plikami systemowymi. Niezależnie od przyczyny tego błędu, możesz mieć pewność, że poprawki zawarte w tym przewodniku pomogą Ci go rozwiązać.
Dlaczego pojawia się błąd 0x800f0841?
Poniżej przedstawiono niektóre czynniki, które mogą powodować błąd aktualizacji systemu Windows 0x800f0841:
- Problemy z komponentami aktualizacji : Istnieje szereg komponentów, które łączą się, aby przyspieszyć proces aktualizacji. Jeśli te komponenty się zepsują, prawdopodobnie wystąpią różne problemy. Możesz to naprawić, resetując składniki aktualizacji systemu Windows.
- Uszkodzone pliki systemowe : Nagromadzenie wadliwych lub brakujących plików systemowych może spowodować pojawienie się tego kodu błędu na komputerze. Naprawa tych plików powinna pomóc w przeprowadzeniu procesu aktualizacji.
Jak naprawić kod błędu aktualizacji systemu Windows 0x800f0841?
1. Zresetuj składniki aktualizacji systemu Windows
- Naciśnij Windows klawisz, wpisz cmd i wybierz Uruchom jako administrator w wierszu polecenia.
- Wpisz poniższe polecenia i naciśnij Enterpo każdym:
Net stop bitsNet stop wuauservNet stop appidsvcNet stop cryptsvcDel %ALLUSERSPROFILE%\Microsoft\Network\Downloader\qmgr*.dat /QDel "%HOMEDRIVE%\Users\All Users\Microsoft\Network\Downloader\qmgr*.dat"/QDel %WINDIR%\SoftwareDistribution\*.* /s /Q Net start bitsNet start wuauservNet start appidsvcNet start cryptsvc - Na koniec poczekaj, aż polecenia zakończą działanie i uruchom ponownie komputer.
W większości przypadków kod błędu aktualizacji 0x800f0841 w systemach Windows 10 i 11 wynika z problemów ze składnikami aktualizacji. Uruchomienie powyższych poleceń powinno pomóc w ponownym uruchomieniu niezbędnych komponentów i przepchnięciu aktualizacji.
2. Napraw pliki systemowe
- Naciśnij Windows klawisz, wpisz cmd i wybierz Uruchom jako administrator w wierszu polecenia.
- Wpisz poniższe polecenie i naciśnij Enter , aby je uruchomić:
DISM /online /cleanup-image /restorehealth - Poczekaj, aż polecenie zakończy działanie. Teraz uruchom poniższe polecenie:
sfc /scannow - Na koniec poczekaj, aż polecenie zakończy działanie i uruchom ponownie komputer.
Uszkodzone lub brakujące pliki systemowe to kolejna widoczna przyczyna błędu 0x800f0841. Na szczęście możesz naprawić te pliki, uruchamiając skanowanie DISM i SFC.
Alternatywnie możesz wyeliminować ten błąd automatycznie, korzystając z dedykowanego narzędzia do naprawy z niezawodną bazą danych.
3. Uruchom narzędzie do rozwiązywania problemów z Windows Update
- Naciśnij Windows klawisz + I i wybierz Rozwiązywanie problemów w prawym okienku.
- Kliknij opcję Inne narzędzia do rozwiązywania problemów na następnej stronie.
- Na koniec kliknij przycisk Uruchom przed opcją Windows Update.
Błąd 0x800f0841 na komputerze z systemem Windows może wynikać z drobnych problemów z usługami aktualizacji. Uruchomienie narzędzia do rozwiązywania problemów z Windows Update pomoże ponownie uruchomić te usługi i procesy.
4. Użyj narzędzia do tworzenia multimediów
- Odwiedź stronę pobierania systemu Windows 11 i kliknij przycisk Pobierz teraz w sekcji Utwórz nośnik instalacyjny.
- Uruchom pobrany plik.
- Teraz zaakceptuj warunki i kliknij przycisk Dalej .
- Zaznacz przycisk radiowy Uaktualnij ten komputer teraz i kliknij przycisk Dalej.
- Na koniec postępuj zgodnie z instrukcjami wyświetlanymi na ekranie, aby zakończyć proces.
Jeśli nadal nie możesz ukończyć aktualizacji systemu Windows z powodu błędu 0x800f0841, musisz użyć do tego zadania narzędzia Media Creation.
Pozwoli to ominąć potencjalną przyczynę błędu i wymusić aktualizację.
Błąd 0x800f0841 można przypisać wielu potencjalnym czynnikom. Na szczęście możesz to naprawić, stosując rozwiązania z tego przewodnika.
Daj nam znać rozwiązanie, które pomogło Ci rozwiązać ten problem w komentarzach poniżej.



Dodaj komentarz