Jak naprawić błąd aktualizacji 0x800f0805 w systemie Windows 10?

Firma Microsoft regularnie wydaje wiele aktualizacji dla systemu Windows 10, aby poprawić bezpieczeństwo i wydajność urządzenia. Czasami jednak staje się problemem dla użytkowników systemu Windows, gdy na ich ekranie pojawiają się różne kody identyfikacyjne.
Błąd Windows Update 0x800f0805 to jeden z problemów, z którymi borykało się wielu użytkowników w ostatnich dniach. Powinieneś jak najszybciej rozwiązać ten problem, ponieważ wskazuje on na awarie systemu i może prowadzić do dalszych uszkodzeń, jeśli zostanie zignorowany.
Co powoduje błąd Windows Update 0x800f0805
Przyczyn błędu aktualizacji 0x800f0805 może być wiele, ale wydaje się, że pojawia się on, gdy aktualizacje systemu Windows nie działają poprawnie. Pliki systemowe mogą być uszkodzone, ale w tym przypadku proste skanowanie rozwiąże problem.
Rozwiązywanie problemów z błędem Windows Update 0x800f0805
Aby naprawić błąd Windows Update 0x800f0805, wypróbuj rozwiązania wymienione poniżej.
1] Uruchom narzędzie do rozwiązywania problemów z Windows Update.
Spośród kilku rozwiązań narzędzie do rozwiązywania problemów z niebieskim ekranem jest kolejnym potencjalnym narzędziem do rozwiązania głównej przyczyny błędu 0x800f0805. To narzędzie może nie rozwiązać wszystkich problemów, ale jest dobrym miejscem do rozpoczęcia, jeśli napotkasz problemy z komputerem lub systemem operacyjnym. Oto jak to zrobić –
- Kliknij prawym przyciskiem myszy przycisk Start i wybierz opcję Ustawienia .
- Otwórz kategorię Aktualizacja i zabezpieczenia i przejdź do sekcji Rozwiązywanie problemów .
- Przejdź do prawej strony i wybierz Windows Update .
- Kliknij przycisk Uruchom narzędzie do rozwiązywania problemów .
- Ukończenie procesu zajmie trochę czasu.
- Po zakończeniu kliknij przycisk „ Dalej ”.
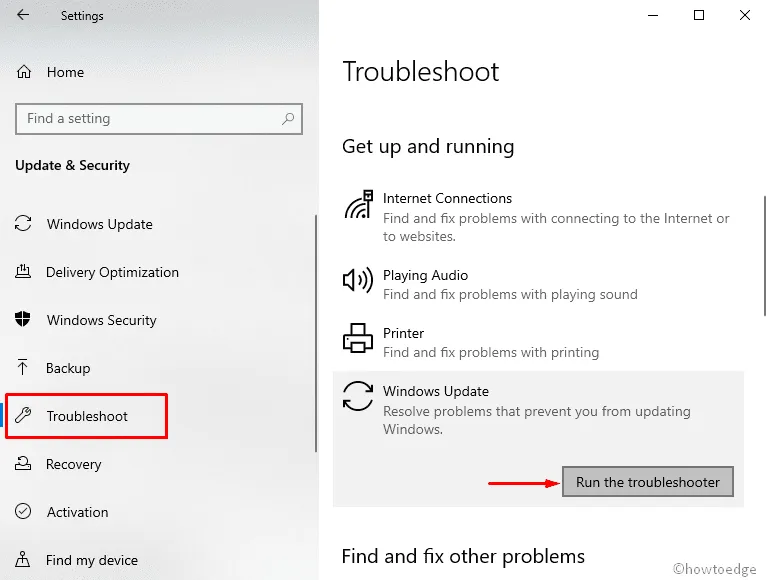
- Uruchom ponownie system, aby zmiany zaczęły obowiązywać.
2] Użyj narzędzia DISM, aby naprawić błąd 0x800f0805.
Obsługa i zarządzanie obrazami wdrażania (DISM) to wbudowana aplikacja, która może naprawić błąd 0x800f0805 poprzez naprawę uszkodzonych plików obrazów systemu Windows, w tym Instalatora systemu Windows. Zwykle jest w stanie naprawić różne problemy związane z systemem operacyjnym Windows. Aby wykonać obejście, postępuj zgodnie z instrukcją −
- Naciśnij klawisze Windows + R, aby otworzyć okno dialogowe Uruchom.
- W oknie dialogowym wpisz „cmd” i naciśnij jednocześnie Ctrl+Shift+Enter .
- Po wyświetleniu monitu Kontrola konta użytkownika kliknij przycisk Tak .
- W wierszu polecenia z podwyższonym poziomem uprawnień wpisz następujący adres URL i naciśnij klawisz Enter −
DISM.exe /Online /Cleanup-image /Restorehealth
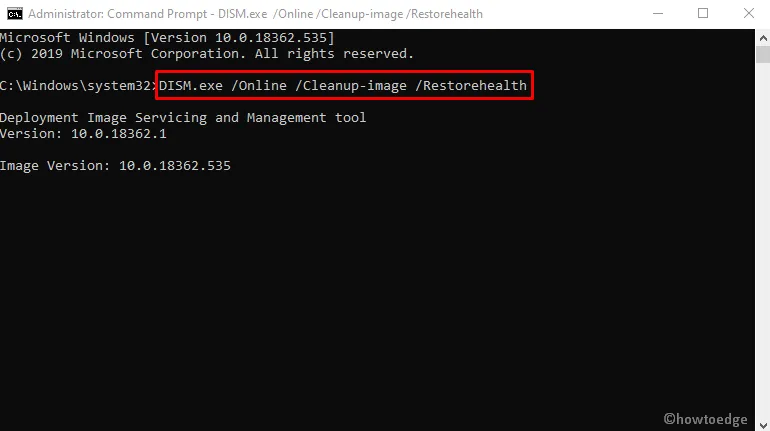
- Zajmie to trochę czasu, więc bądź cierpliwy i czekaj.
3] Uruchom skanowanie SFC
Jeśli powyższa metoda nie działa, spróbuj naprawić ten błąd za pomocą Kontrolera plików systemowych. Ta aplikacja umożliwia skanowanie uszkodzonych plików systemowych Windows i ich naprawę. Przeczytaj poniższą sekcję, aby naprawić brakujące lub uszkodzone pliki systemowe −
- Otwórz wiersz polecenia z uprawnieniami administratora.
- Na następnej stronie wpisz następujące polecenie −
sfc /scannow

- Naciśnij klawisz Enter, aby przeskanować pliki systemowe.
- Po zakończeniu procesu zamknij uruchomione okno.
- Teraz spróbuj zaktualizować swoje urządzenie.
4] Zresetuj składniki Windows Update
Czasami wadliwe lub uszkodzone komponenty Windows Update mogą również powodować błąd aktualizacji 0x800f0805. Aby rozwiązać ten problem, musisz zresetować je ręcznie za pomocą wiersza polecenia i jego poleceń. Aby to zrobić, postępuj zgodnie z podanymi wskazówkami –
- Otwórz wiersz polecenia z podwyższonym poziomem uprawnień.
- Wpisz kolejno następujące polecenia i naciśnij Enter po każdym z nich.
net stop bitsnet stop wuauservnet stop appidsvcnet stop cryptsvcren %systemroot%\SoftwareDistribution SoftwareDistribution.bakren %systemroot%\system32\catroot2 catroot2.baknet start bitsnet start wuauservnet start appidsvcnet start cryptsvc
- Uruchom ponownie komputer i spróbuj zaktualizować system operacyjny Windows.
- Sprawdź, czy to rozwiązuje problem i naprawia kod błędu Windows Update 0x800f0805.
5] Użyj narzędzia Windows Media Creation
Jeśli powyższe rozwiązania z jakiegoś powodu nie działają, istnieje kilka alternatywnych sposobów rozwiązania problemu. Narzędzie Media Creation Tool to jeden z najlepszych sposobów ręcznego aktualizowania systemu bez polegania na usłudze Windows Update. Głównym celem korzystania z tego narzędzia jest tworzenie rozruchowych sterowników do instalacji systemu. Chociaż może być również używany do pobierania aktualizacji. Oto jak to zrobić –
- Przede wszystkim musisz pobrać Media Creation Tool .
- Kliknij pobrane narzędzie prawym przyciskiem myszy i wybierz Uruchom jako administrator .
- Gdy na ekranie pojawi się monit UAC, kliknij „ Tak ”, aby wyrazić zgodę.
- Zaakceptuj obowiązujące powiadomienia i postanowienia licencyjne.

- Wybierz opcję Uaktualnij ten komputer teraz i kliknij przycisk Dalej.
6) Pobierz i zainstaluj aktualizacje ręcznie
Jeśli nadal napotykasz błąd Windows Update 0x800f0805, w takim przypadku możesz zainstalować aktualizację ręcznie, co z pewnością będzie skuteczne. Ponieważ błąd z tym kodem pojawia się głównie w aktualizacjach zbiorczych, musisz pobrać aktualizację z tej samej witryny. Aby to zrobić, postępuj zgodnie ze wskazówkami podanymi poniżej −
- Otwórz „Ustawienia systemu Windows” za pomocą kombinacji Win + I.
- Wybierz Aktualizacje i zabezpieczenia > Windows Update .
- Przejdź do prawego okienka i kliknij przycisk „Sprawdź aktualizacje ”.
- Zapisz kod identyfikacyjny problematycznej aktualizacji.
- Otwórz katalog Microsoft Update za pomocą przeglądarki Edge.
- Wygląda na to, że Microsoft zablokował dostęp do innych przeglądarek.
- Wprowadź kod identyfikacyjny w pasku wyszukiwania i naciśnij Enter .
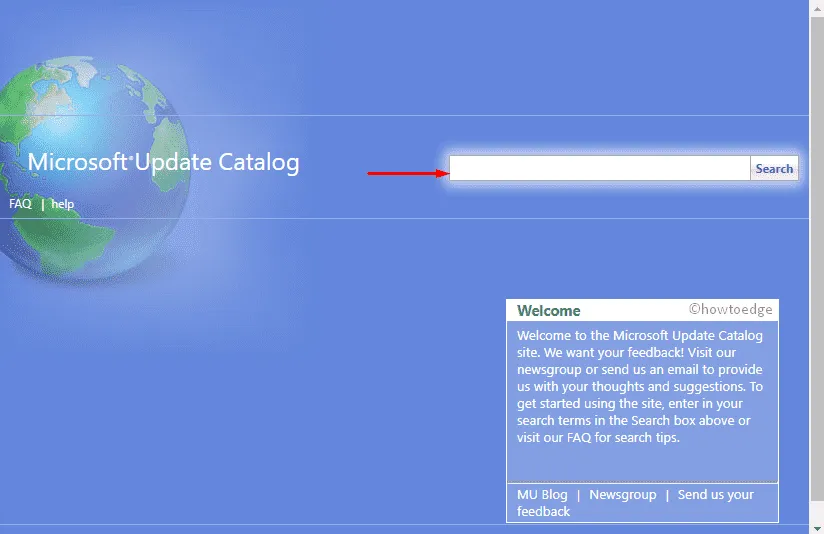
- Pobierz i zainstaluj aktualizację, a następnie uruchom ponownie komputer z systemem Windows 10.
7] Uruchom ponownie komputer, aby naprawić błąd 0x800f0805.
Niestety, jeśli żadne z powyższych rozwiązań nie działa dla Ciebie i nadal niepokoi Cię błąd aktualizacji 0x800f0805, możesz zresetować komputer do ustawień fabrycznych. To może wydawać się trudnym zadaniem, ale zajmuje tylko kilka minut i nie stracisz swoich danych. Aby ponownie uruchomić komputer z systemem Windows 10, wykonaj następujące kroki:
- Otwórz aplikację Ustawienia za pomocą klawiszy Windows + I.
- Przejdź do sekcji Aktualizacja i zabezpieczenia .
- Kliknij opcję „ Odzyskiwanie ” dostępną w lewym panelu.
- Po prawej stronie kliknij przycisk Start w sekcji Resetuj ten komputer .
- Kliknij opcję Zachowaj moje pliki .

- Spowoduje to usunięcie wszystkich zainstalowanych aplikacji, ale zachowa Twoje osobiste pliki.
- Teraz postępuj zgodnie z instrukcjami wyświetlanymi na ekranie, aby zakończyć proces.
To wszystko, mam nadzieję, że ten przewodnik okazał się pomocny. Możesz podzielić się swoją opinią w sekcji komentarzy.
Źródło: Howtoedge



Dodaj komentarz