Napraw błąd aktualizacji systemu Windows 11 0x800736cc
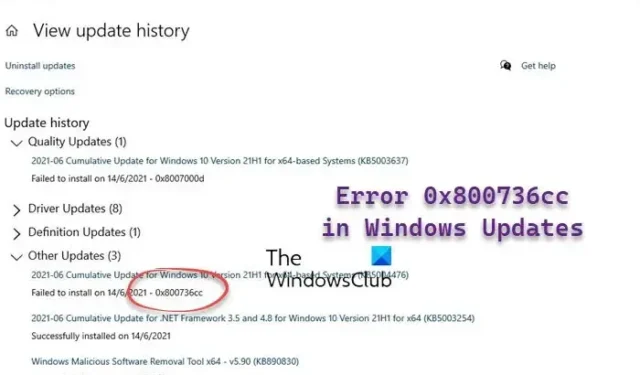
Błąd usługi Windows Update 0x800736cc w systemie Windows 11/10 występuje z powodu uszkodzenia składników usługi Windows Update i zwykle można go naprawić, uruchamiając również wbudowane narzędzie Deployment Image Servicing and Management . Komunikat o błędzie brzmi:
0x800736CC, ERROR_SXS_FILE_HASH_MISMATCH, Plik komponentu nie pasuje do informacji weryfikacyjnych obecnych w manifeście komponentu
Co to jest błąd Windows Update 0x800736cc?
Napraw błąd aktualizacji systemu Windows 11 0x800736cc
Dobrą wiadomością jest to, że mamy kilka sprawdzonych rozwiązań, które mogą pomóc naprawić błąd instalacji aktualizacji systemu Windows 0x800736CC w systemie Windows 11, jak wyjaśniono poniżej.
- Wstępne kroki
- Użyj narzędzia DISM
- Zresetuj składniki usługi Windows Update
- Uruchom narzędzie do rozwiązywania problemów z Windows Update
- Zainstaluj aktualizację ręcznie.
Teraz zaimplementujmy metody, aby sprawdzić, czy pomaga to rozwiązać problem.
1] Czynności wstępne
Zanim przejdziemy do poniższych zaawansowanych metod rozwiązywania problemów, możemy wypróbować kilka początkowych kroków, aby sprawdzić, czy to pomoże:
- Uruchom ponownie komputer .
- Zaktualizuj sterowniki systemowe .
- Wyłącz tymczasowo oprogramowanie zabezpieczające.
- Zwiększ miejsce na dysku twardym
- Popraw datę i godzinę systemową .
2] Użyj narzędzia DISM
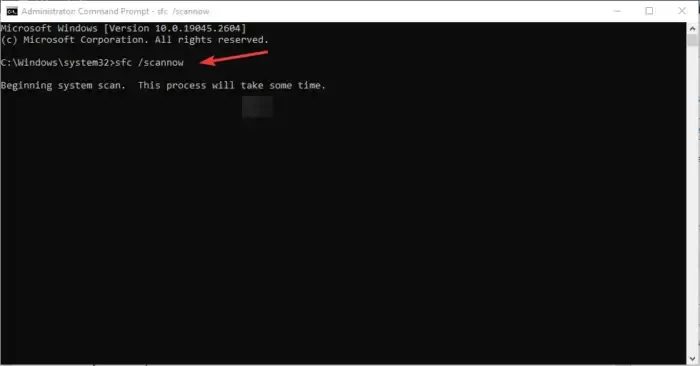
Z drugiej strony narzędzie DISM służy do przygotowywania, moderowania i naprawy obrazu systemu Windows.
Ponieważ same obrazy systemu Windows wydają się być uszkodzone, zalecamy uruchomienie narzędzia DISM w celu usunięcia uszkodzonych plików systemowych Windows Update w następujący sposób przy użyciu podniesionego poziomu CMD:
DISM.exe /Online /Cleanup-image /Restorehealth
Po uruchomieniu powyższego polecenia DISM zastąpi potencjalnie uszkodzone lub brakujące pliki systemowe dobrymi.
Zamiast tego będziesz musiał uruchomić następujące polecenie:
DISM.exe /Online /Cleanup-Image /RestoreHealth /Source:C:\RepairSource\Windows /LimitAccess
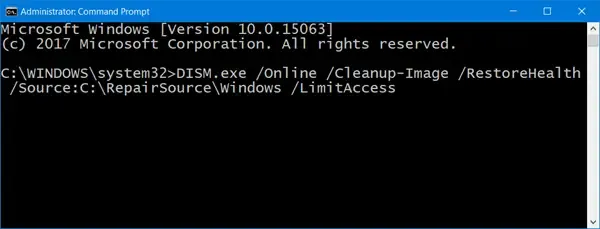
Tutaj musisz zastąpić symbol zastępczy C:\RepairSource\Windows lokalizacją źródła naprawy.
Po zakończeniu procesu DISM utworzy plik dziennika w %windir%/Logs/CBS/CBS.log i przechwyci wszelkie problemy wykryte lub naprawione przez to narzędzie.
Zamknij wiersz polecenia, a następnie ponownie uruchom usługę Windows Update i zobacz, czy pomogło.
3] Uruchom narzędzie do rozwiązywania problemów z aktualizacją systemu Windows
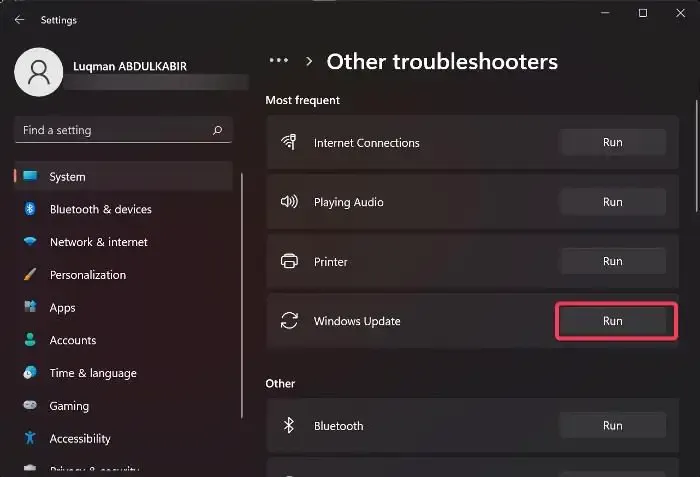
4] Zresetuj składniki Windows Update
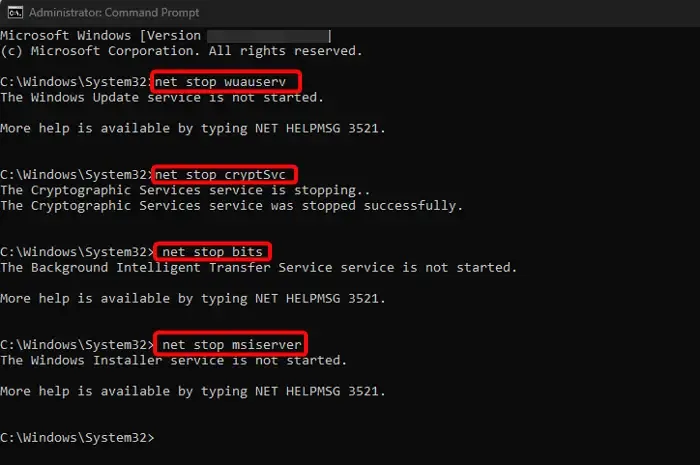
Możliwe, że składniki Windows Update są zepsute i dlatego napotykamy błąd. W takim przypadku musimy zatrzymać usługi Windows Update, zmienić nazwę folderu SoftwareDistribution i ponownie uruchomić usługi, aby zresetować składniki Windows Update i naprawić błąd. Oto jak:
- Aby otworzyć okno dialogowe Uruchom , naciśnij klawisze skrótu Win + R.
- W pasku wyszukiwania wpisz cmd i naciśnij jednocześnie klawisze Ctrl + Shift + Enter , aby otworzyć wiersz polecenia z uprawnieniami administratora.
- Następnie uruchom poniższe polecenia jeden po drugim i naciśnij Enter po każdym, aby zatrzymać:
-
net stop wuauserv -
net stop cryptSvc -
net stop bits -
net stop msiserver
-
- Ponownie uruchom poniższe dwa polecenia jeden po drugim i naciśnij Enter po każdym, aby zmienić nazwę folderu SoftwareDistribution :
-
ren C:\Windows\SoftwareDistribution SoftwareDistribution.old -
ren C:\Windows\System32\catroot2 Catroot2.old
-
- Następnie wpisz poniższe polecenie jeden po drugim i naciśnij Enter po każdym z nich, aby ponownie uruchomić usługi Windows Update :
-
net start wuauserv -
net start cryptSvc -
net start bits -
net start msiserver
-
- Teraz zamknij wiersz polecenia i uruchom ponownie komputer, aby sprawdzić, czy błąd nadal występuje.
5] Zainstaluj aktualizację ręcznie
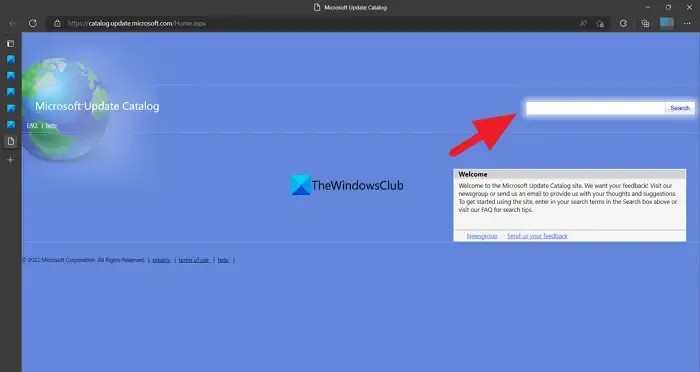
Jeśli powyższe metody nie naprawią błędu instalacji 0x800736CC w systemie Windows 11, możesz odwiedzić oficjalną stronę katalogu Microsoft Update, aby automatycznie pobrać i zainstalować aktualizację.
Wszystko, co musisz zrobić, to zanotować numer KB aktualizacji, wyszukać ją w Katalogu i pobrać najnowszą wersję w oparciu o architekturę systemu ( 32-bit/64-bit ). Teraz pobierz plik .msu w nowym oknie i postępuj zgodnie z instrukcjami wyświetlanymi na ekranie, aby zakończyć instalację. Teraz uruchom ponownie komputer, aby zastosować aktualizację.
Jak naprawić błąd aktualizacji systemu Windows 11?
Chociaż może istnieć wiele powodów, dla których napotykamy błędy podczas aktualizacji lub aktualizacji systemu Windows , niektóre błędy są powszechne i można je naprawić, wykonując kilka ogólnych czynności, jak poniżej:
- Usuwanie zewnętrznego sprzętu.
- Odinstalowanie oprogramowania antywirusowego innej firmy.
- Usunięcie wszystkich niepotrzebnych plików w celu uzyskania większej ilości miejsca na dysku twardym.
- Uruchamianie narzędzia do rozwiązywania problemów z Windows Update
- Instalowanie aktualizacji w stanie czystego rozruchu.
Dlaczego aktualizacja zbiorcza systemu Windows 11 nie jest instalowana?
Aktualizacja zbiorcza systemu Windows 11 zwykle kończy się niepowodzeniem, gdy na urządzeniu jest za mało miejsca. Inne możliwe przyczyny to – nieprawidłowe działanie internetu, uszkodzone pliki systemowe, niedziałające usługi Windows Update, uszkodzone składniki Windows Update i inne.



Dodaj komentarz