Jak naprawić błąd instalacji systemu Windows 0x8007000B
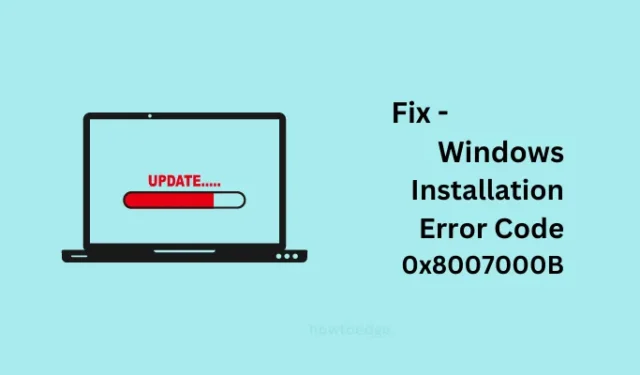
Błąd instalacji 0x8007000B jest bardzo częstym kodem błędu i pojawia się głównie podczas próby zainstalowania nowych aktualizacji na komputerze z systemem Windows. Ten kod błędu wskazuje na problem ze ścieżką do pliku lub folderu na komputerze.
W tym poście omówiliśmy, co mogło spowodować ten kod błędu, wraz z sześcioma działającymi rozwiązaniami tego problemu. Bez dalszych ceregieli, najpierw poznajmy działające rozwiązania.
Pięć sposobów rozwiązania błędu instalacji 0x8007000B w systemie Windows
Jeśli nie możesz zainstalować nowych aktualizacji na swoim komputerze z powodu kodu błędu 0x8007000B, sugerujemy przejrzenie poniższej listy poprawek i sprawdzenie, czy któraś z nich rozwiązała ten kod błędu aktualizacji. Sześć odpowiednich poprawek tego błędu aktualizacji to:
- Uruchom ponownie komputer z systemem Windows
- Usuń wszystkie urządzenia peryferyjne i dodatkowe
- Rozwiązywanie problemów z aktualizacją systemu Windows
- Wyczyść foldery pamięci podręcznej usługi Windows Update
- Uruchom Kontroler plików systemowych
- Sprawdź błędy dysku
1] Uruchom ponownie komputer z systemem Windows
Jeśli urządzenie nie było ponownie uruchamiane przez długi czas, może to spowodować różne błędy lub problemy na komputerze, w tym błąd 0x8007000B. Czasami proste ponowne uruchomienie komputera może naprawić tymczasowe usterki lub konflikty, które w pierwszej kolejności powodują kod błędu. Dlatego zalecamy ponowne uruchomienie komputera i sprawdzenie, czy błąd ustąpi przy następnym logowaniu.
2] Usuń wszystkie urządzenia peryferyjne i dodatkowe
Czasami może również wystąpić błąd instalacji 0x8007000B z powodu obecności wadliwych urządzeń peryferyjnych podłączonych do twojego urządzenia. Ponieważ nie ma idealnego sposobu, aby to zapewnić, sugerujemy usunięcie wszystkich urządzeń peryferyjnych lub pomocniczych i sprawdzenie, czy po tym kod błędu zostanie rozwiązany.
3] Rozwiąż problemy z aktualizacją systemu Windows
Jeśli już kilka razy ponownie uruchomiłeś swoje urządzenie bez zysku, aby rozwiązać ten błąd instalacji 0x8007000B, lepiej wypróbuj narzędzie do rozwiązywania problemów. Jest to wbudowane narzędzie w systemie Windows, które diagnozuje i naprawia prawdopodobne problemy na komputerze.
Oto jak kontynuować rozwiązywanie problemów z Windows Update –
- Naciśnij Windows + X i wybierz Ustawienia.
- Gdy otworzy się aplikacja Ustawienia, przejdź do poniższej ścieżki –
Settings > System > Troubleshoot > Other troubleshooters
- Kiedy to się rozwinie, znajdź Windows Update w „Najczęstsze” i naciśnij przycisk Uruchom dostępny obok.
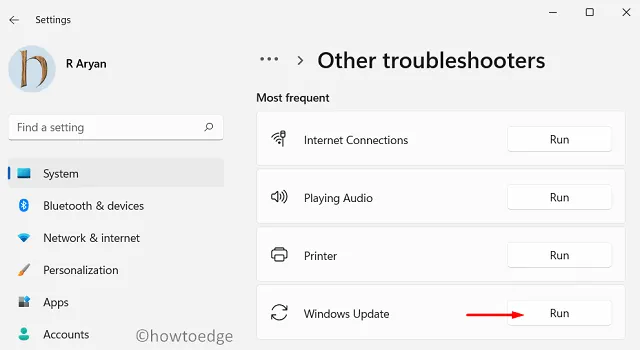
- Po uruchomieniu narzędzia do rozwiązywania problemów naciśnij Dalej i postępuj zgodnie z instrukcjami wyświetlanymi na ekranie.
Miejmy nadzieję, że błąd instalacji 0x8007000B zostanie rozwiązany po wykonaniu tej poprawki. Jeśli nie, możesz zastosować następny zestaw rozwiązań omówionych poniżej.
4] Uruchom Kontroler plików systemowych
Obecność niektórych aplikacji innych firm, zwłaszcza programów antywirusowych, często uszkadza pliki systemowe ze względu na ciągłą interakcję z nimi. W takim przypadku lepiej odinstaluj lub przynajmniej wyłącz taką aplikację, a następnie wykonaj skanowanie SFC na swoim komputerze. Postępuj zgodnie z poniższymi instrukcjami, jak przeprowadzić ten proces –
- Naciśnij Windows + X i wybierz Terminal (administrator).
- Kliknij Tak w monicie UAC, aby zezwolić na otwarcie terminala jako administrator.
- Naciśnij Ctrl + Shift + 2, aby wywołać wiersz polecenia na tym samym terminalu.
- W konsoli z podwyższonym poziomem uprawnień wpisz następujące polecenie i naciśnij klawisz Enter.
sfc /scannow
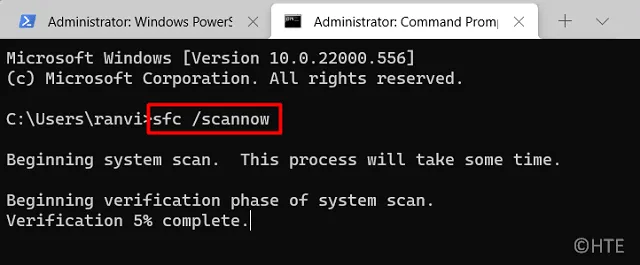
Poczekaj kolejne 10-15 minut, aby proces skanowania/naprawy zakończył się w 100%. Możesz zminimalizować okno konsoli i kontynuować swoją inną pracę.
5] Sprawdź błędy dysku
Jeśli żadne z powyższych rozwiązań nie pomoże rozwiązać tego błędu instalacji 0x8007000B w systemie Windows, może to oznaczać uszkodzenie dysku. W takim scenariuszu można użyć wbudowanego narzędzia systemu Windows o nazwie „Sprawdź dysk”, aby przeskanować i naprawić błędy dysku. Oto jak wykonać to zadanie —
- Naciśnij Windows + R , aby uruchomić okno dialogowe Uruchom.
- Wpisz na nim CMD i naciśnij Ctrl + Shift + Enter.
- Spowoduje to uruchomienie wiersza polecenia z uprawnieniami administratora.
- Możesz teraz skopiować / wkleić na nim następujący kod i nacisnąć Enter –
chkdsk C: /f
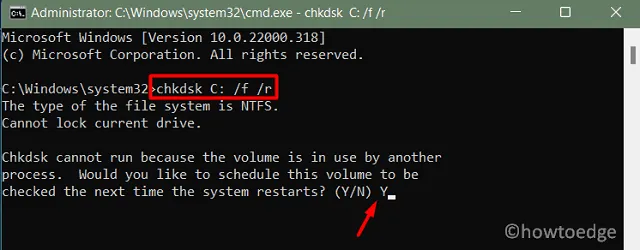
- Jeśli dysk główny jest inny w laptopie lub komputerze stacjonarnym, zastąp C: odpowiednią literą dysku.
- Ponieważ dysk główny jest już używany, pojawi się komunikat z pytaniem, czy naprawdę chcesz zainicjować program narzędziowy do sprawdzania dysku przy następnym uruchomieniu komputera. Wpisz „ Y ” bez cudzysłowów i naciśnij Enter .
- Możesz teraz zamknąć terminal i ponownie uruchomić komputer z systemem Windows.
Następnie uruchomi się program narzędziowy do sprawdzania dysku i rozpocznie wyszukiwanie uszkodzonych sektorów na wybranym dysku. Po zakończeniu tego skanowania otrzymasz raport stwierdzający, czy dysk jest w porządku, czy też wymaga wymiany.
Jeśli to skanowanie rzeczywiście wykaże uszkodzone sektory na dysku, musisz kupić nowy dysk SSD/HDD i umieścić go w komputerze. Pamiętaj, że następnie musisz przeprowadzić czystą instalację systemu Windows na swoim komputerze. Staje się to niezbędnym zadaniem, ponieważ wszystkie poprzednie dane zostaną utracone na starym dysku.



Dodaj komentarz