7 sposobów na ponowną instalację sterownika Bluetooth w systemie Windows 10
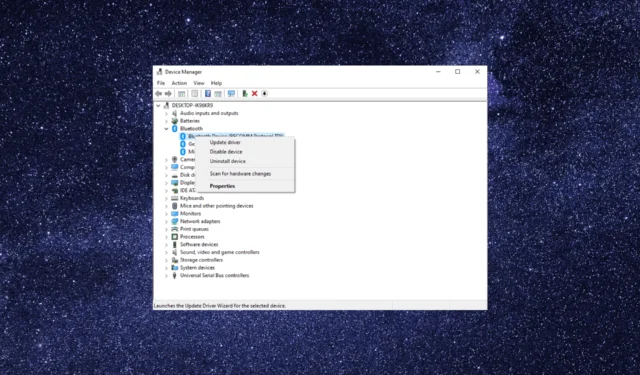
Łączność Bluetooth jest ważna dla ustanowienia połączenia przez wszystkie urządzenia bezprzewodowe, w tym głośniki, słuchawki, myszy i klawiatury.
Jeśli masz problemy z połączeniem, ponowna instalacja sterownika Bluetooth może często rozwiązać problem. W tym przewodniku omówimy wszystkie różne metody ponownej instalacji sterownika Bluetooth w systemie Windows 10.
Jak mogę ponownie zainstalować sterownik Bluetooth w systemie Windows 10?
Przed przystąpieniem do jakichkolwiek czynności związanych z ponowną instalacją upewnij się, że spełnione są następujące wymagania wstępne:
- Aby ponownie zainstalować sterownik ręcznie, musisz poszukać wersji zgodnej z określonym sprzętem Bluetooth i systemem operacyjnym Windows.
- Sprawdź, czy masz stabilne połączenie internetowe ; preferowana jest sieć przewodowa, ponieważ Bluetooth nie działa.
- Musi mieć dostęp do konta administratora urządzenia.
- Wykonaj kopię zapasową ważnych danych .
Po sprawdzeniu, czy są one spełnione, możesz przystąpić do ponownej instalacji sterownika w systemie Windows.
Wymienione poniżej metody są takie same dla wszystkich urządzeń, w tym HP, Lenovo, Dell, Acer i Asus. Tutaj używamy HP do demonstracji.
1. Użyj Menedżera urządzeń
- Naciśnij Windows + R , aby otworzyć okno dialogowe Uruchom .
- Wpisz devmgmt.msc i kliknij OK, aby otworzyć Menedżera urządzeń .
- Zlokalizuj i rozwiń Bluetooth, kliknij prawym przyciskiem myszy sterownik i wybierz Odinstaluj urządzenie .
- Kliknij Odinstaluj .
- Przejdź do opcji Akcja i kliknij opcję Skanuj w poszukiwaniu zmian sprzętu . Windows pobierze i zainstaluje odpowiednią wersję sterownika dla twojego komputera.
Możesz również ponownie uruchomić komputer po odinstalowaniu sterownika. Po ponownym uruchomieniu system Windows automatycznie ponownie zainstaluje sterownik Bluetooth.
2. Pobierz sterownik za pomocą usługi Windows Update
- Naciśnij Windows klawisz, wpisz menedżer urządzeń i kliknij Otwórz.
- Rozwiń Bluetooth , kliknij sterownik prawym przyciskiem myszy i kliknij Odinstaluj urządzenie.
- Naciśnij Windows+ I, aby otworzyć aplikację Ustawienia .
- Przejdź do aktualizacji i bezpieczeństwa.
- Kliknij przycisk Sprawdź aktualizacje .
- Kliknij opcję Wyświetl opcjonalne aktualizacje.
- Przejdź do karty Sterowniki i wybierz dowolną aktualizację dostępną dla sterownika Bluetooth.
- Teraz kliknij Pobierz i zainstaluj . Twój komputer może zostać ponownie uruchomiony, aby zakończyć proces, więc zapisz swoją pracę, zanim pojawi się monit o ponowne uruchomienie.
3. Skorzystaj z programu HP Support Assistant
- Naciśnij Windows klawisz, wpisz menedżer urządzeń i kliknij Otwórz.
- Rozwiń Bluetooth , kliknij sterownik prawym przyciskiem myszy i kliknij Odinstaluj urządzenie.
- Naciśnij Windows klawisz , wpisz hp support Assistant i kliknij Otwórz.
- Kliknij Aktualizacje .
- Narzędzie przeskanuje i pokaże dostępne aktualizacje. Jeśli widzisz jakąkolwiek aktualizację sterownika Bluetooth, kliknij Pobierz i zainstaluj.
4. Uruchom narzędzie do rozwiązywania problemów z Bluetooth
- Naciśnij Windows klawisz, wpisz menedżer urządzeń i kliknij Otwórz.
- Rozwiń Bluetooth , kliknij sterownik prawym przyciskiem myszy i kliknij Odinstaluj urządzenie.
- Naciśnij Windows+ I, aby otworzyć Ustawienia .
- Przejdź do aktualizacji i bezpieczeństwa.
- Kliknij Rozwiązywanie problemów , a następnie wybierz Dodatkowe narzędzia do rozwiązywania problemów.
- Znajdź Bluetooth i kliknij Uruchom narzędzie do rozwiązywania problemów.
- Postępuj zgodnie z instrukcjami wyświetlanymi na ekranie, aby zakończyć proces.
5. Pobierz sterownik ze strony internetowej producenta komputera
- Naciśnij Windows klawisz, wpisz menedżer urządzeń i kliknij Otwórz.
- Rozwiń Bluetooth , kliknij sterownik prawym przyciskiem myszy i kliknij Odinstaluj urządzenie.
- Przejdź do witryny internetowej producenta (w naszym przykładzie jest to witryna HP ) i przejdź do Pomoc techniczna , a następnie kliknij Oprogramowanie i sterowniki.
- Wybierz urządzenie, Laptop lub Komputer stacjonarny.
- Kliknij opcję Pozwól HP wykryć Twój produkt .
- Kliknij opcję Wykryj moje sterowniki i listę dostępnych sterowników.
- Przejdź do Bluetooth, rozwiń go i kliknij Pobierz .
- Kliknij Tak w monicie UAC.
- Kliknij dwukrotnie pobrany plik. Kliknij przycisk Dalej w kreatorze sterownika Intel Bluetooth i postępuj zgodnie z instrukcjami wyświetlanymi na ekranie, aby zakończyć.
Podaliśmy przykład, jak uzyskać sterownik Bluetooth dla urządzeń HP, ale procedura jest podobna w przypadku innych producentów.
6. Pobierz go z witryny firmy Intel
- Naciśnij Windows klawisz, wpisz menedżer urządzeń i kliknij Otwórz.
- Rozwiń Bluetooth , kliknij sterownik prawym przyciskiem myszy i kliknij Odinstaluj urządzenie.
- Przejdź do witryny firmy Intel i wyszukaj nazwę urządzenia.
- Otrzymasz listę dostępnych plików do pobrania, wybierz odpowiedni, kliknij Wyświetl szczegóły .
- Kliknij Pobierz .
- Kliknij Zgadzam się na warunki umowy licencyjnej.
- Kliknij Tak w monicie UAC.
- Kliknij dwukrotnie pobrany plik w kreatorze sterownika Intel Bluetooth i kliknij Dalej.
- Teraz postępuj zgodnie z instrukcjami wyświetlanymi na ekranie, aby zakończyć proces.
7. Skorzystaj z witryny Microsoft Update Catalog
7.1 Pobierz sterownik
- Naciśnij Windows klawisz, wpisz menedżer urządzeń i kliknij Otwórz.
- Rozwiń Bluetooth , kliknij sterownik prawym przyciskiem myszy i kliknij Odinstaluj urządzenie.
- Przejdź do witryny Microsoft Update Catalog .
- W pasku wyszukiwania wpisz nazwisko kierowcy.
- Otrzymasz listę wpisów; spójrz na ich wersję i datę wydania, znajdź odpowiednią i kliknij Pobierz .
- W wyskakującym okienku kliknij łącze pod nazwą kierowcy.
- Po pobraniu możesz zobaczyć plik. plik cab. Możesz kliknąć go dwukrotnie, aby otworzyć, nacisnąć Ctrl+ A, aby wybrać wszystkie pliki, i kliknąć przycisk Kopiuj .
- Teraz przejdź do Pulpitu, utwórz folder i odpowiednio go nazwij. Otwórz folder i wklej do niego pliki.
- Poczekaj na zakończenie procesu.
7.2 Zainstaluj ponownie sterownik
- Otwórz Menedżera urządzeń , wykonując krok 1 z powyższego rozwiązania.
- Rozwiń Bluetooth , kliknij prawym przyciskiem myszy sterownik i kliknij Aktualizuj sterownik.
- Kliknij Przeglądaj mój komputer w poszukiwaniu sterowników .
- Teraz kliknij Przeglądaj i znajdź utworzony folder.
- Kliknij Dalej i postępuj zgodnie z instrukcjami wyświetlanymi na ekranie, aby zakończyć instalację.
Oto różne metody ponownej instalacji sterownika Bluetooth w systemie Windows 10. Jeśli masz jakiekolwiek pytania lub wątpliwości, daj nam znać w sekcji komentarzy poniżej.



Dodaj komentarz