Napraw Wystąpił problem z błędem w Microsoft Teams
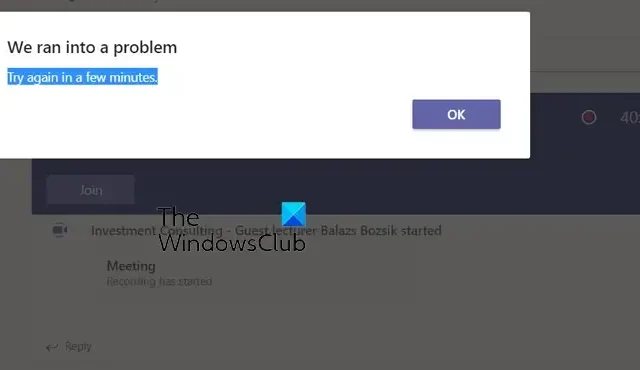
Czy nadal otrzymujesz komunikat o błędzie Napotkaliśmy problem w Microsoft Teams ? Microsoft Teams to jedna z najczęściej używanych aplikacji do współpracy i komunikacji w czasie rzeczywistym na wszystkich głównych platformach. Jednak często zdarza się, że użytkownicy napotykają błędy i problemy podczas korzystania z aplikacji. Jednym z takich błędów jest komunikat o błędzie Natknęliśmy się na problem. Ten konkretny komunikat o błędzie jest wyświetlany niektórym użytkownikom podczas korzystania z aplikacji Teams:
Wystąpił problem.
Spróbuj ponownie za kilka minut.
Niektórzy użytkownicy zgłaszali występowanie tego błędu podczas spotkań. Spotkanie przerywa się lub rozłącza co jakiś czas z tym komunikatem o błędzie. Chociaż twoje połączenie internetowe może być wadliwe, może istnieć wiele innych przyczyn tego błędu. Jeśli używasz przestarzałej wersji aplikacji Teams, możesz napotkać ten błąd. Inne przyczyny tego błędu to uszkodzony plik pamięci podręcznej aplikacji i programy powodujące konflikty.
Napraw Wystąpił problem z błędem w Microsoft Teams
Jeśli w aplikacji Microsoft Teams na komputerze z systemem Windows pojawia się błąd „Napotkaliśmy problem”, natychmiast ponownie uruchom aplikację lub komputer, a następnie sprawdź, czy błąd został rozwiązany. Jeśli błąd nadal występuje, oto metody, których możesz użyć, aby go naprawić:
- Zaktualizuj Microsoft Teams do najnowszej wersji.
- Wyloguj się, a następnie zaloguj.
- Upewnij się, że Twój internet działa dobrze.
- Zakończ konfliktowe programy działające w tle.
- Usuń pamięć podręczną Microsoft Teams.
- Spróbuj użyć klienta internetowego Teams.
1] Zaktualizuj Microsoft Teams do najnowszej wersji
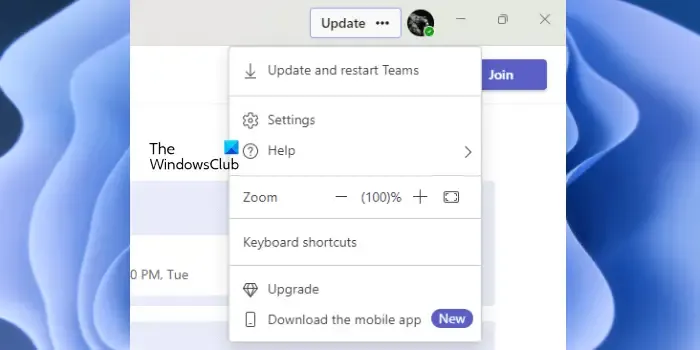
Pierwszą rzeczą, którą powinieneś zrobić, aby naprawić ten błąd, jest sprawdzenie, czy używasz najnowszej wersji Microsoft Teams, czy nie. Takie błędy i problemy mogą zostać wywołane przez błędy, które można rozwiązać i naprawić w najnowszych aktualizacjach. Dlatego od razu zaktualizuj Teams, a następnie sprawdź, czy błąd został rozwiązany.
Domyślnie aplikacja Teams jest aktualizowana automatycznie. Jednak nierzadko zdarza się, że aplikacje nie są automatycznie aktualizowane z powodu jednego lub innego problemu na komputerze. W takim przypadku możesz ręcznie sprawdzić dostępne aktualizacje dla aplikacji Teams i zainstalować je.
Aby zaktualizować aplikację Microsoft Teams, otwórz ją i kliknij przycisk Ustawienia i więcej dostępny obok zdjęcia profilowego. Teraz z wyświetlonego menu naciśnij opcję Sprawdź aktualizacje . Następnie pobierze i zainstaluje oczekujące aktualizacje Teams. Na koniec ponownie uruchom aplikację Teams i sprawdź, czy błąd Napotkaliśmy problem został rozwiązany.
2] Wyloguj się, a następnie zaloguj
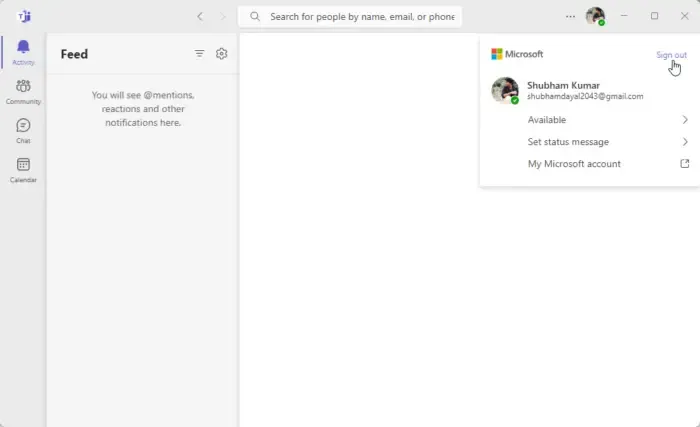
3] Upewnij się, że Twój internet działa dobrze
Jeśli nadal otrzymujesz ten komunikat o błędzie w trakcie spotkania, przyczyną może być niestabilne połączenie internetowe. Dlatego upewnij się, że masz dobre połączenie ze stabilnym połączeniem sieciowym i nie ma problemu z połączeniem internetowym po Twojej stronie. Możesz także spróbować przełączyć się na inne połączenie sieciowe i sprawdzić, czy komunikat o błędzie przestał się pojawiać. Jeśli masz pewność, że Twój internet działa dobrze, użyj następnej metody.
4] Zakończ konflikty programów działających w tle
Może występować konflikt oprogramowania, dlatego ciągle otrzymujesz komunikat o błędzie Napotkaliśmy problem w aplikacji Teams. Spróbuj więc zamknąć wszystkie programy działające w tle i sprawdź, czy to pomoże. Możesz otworzyć Menedżera zadań za pomocą klawiszy Ctrl+Shift+Esc i zakończyć programy za pomocą przycisku Zakończ zadanie.
Jeśli korzystasz z programu antywirusowego, upewnij się, że jest on aktualny. Z drugiej strony możesz tymczasowo wyłączyć program antywirusowy i sprawdzić, czy błąd został rozwiązany. Jeśli tak, dodaj Microsoft Teams do białej listy swojego programu zabezpieczającego, aby naprawić błąd.
5] Usuń pamięć podręczną Microsoft Teams

Możesz także spróbować wyczyścić starą pamięć podręczną Teams, aby naprawić błąd. Ta metoda działa dla wielu użytkowników, których dotyczy problem, i równie dobrze może załatwić sprawę dla Ciebie. Usuń pamięć podręczną Teams z komputera, a następnie sprawdź, czy błąd został naprawiony, czy nie. Oto jak to zrobić:
- Najpierw zamknij Teams i upewnij się, że nie działa w tle.
- Teraz naciśnij Win + R, aby wywołać okno dialogowe Uruchom i wpisz w nim %appdata%\Microsoft\Teams .
- Następnie wyczyść wszystkie pliki z poniższych folderów:
%appdata%\Microsoft \teams\application cache\cache
%appdata%\Microsoft \teams\blob_storage
%appdata%\Microsoft \teams\Cache
%appdata%\Microsoft \teams \databases
%appdata%\Microsoft \teams\GPUcache
%appdata%\Microsoft \teams\IndexedDB
%appdata%\Microsoft \teams\Local Storage
%appdata%\Microsoft \teams\tmp - Po zakończeniu uruchom ponownie Teams i sprawdź, czy błąd został rozwiązany.
6] Spróbuj użyć klienta internetowego Teams
Jeśli błąd nadal występuje, możesz wypróbować aplikację internetową Microsoft Teams. Usługa Teams jest dostępna dla systemu Windows, telefonów, przeglądarek internetowych i innych platform. Możesz więc zmienić platformę i spróbować użyć klienta internetowego Teams, aby sprawdzić, czy błąd przestał się pojawiać.
Dlaczego usługa Teams informuje, że wystąpił problem z uzyskaniem dostępu do tej aplikacji?
Jeśli w Microsoft Teams występuje błąd „Wystąpił problem z dostępem do tej aplikacji”, zaktualizuj aplikację do najnowszej wersji i sprawdź, czy błąd został rozwiązany. Poza tym błąd może zostać wywołany z powodu uszkodzonej pamięci podręcznej. Dlatego usuń pamięć podręczną powiązaną z aplikacją Teams, aby naprawić błąd. Możesz także odblokować aplikację Teams z pulpitu administratora usługi Office 365, jeśli aplikacja jest zablokowana.
Jak naprawić ustawienia zespołu Microsoft?
Aby zmienić ustawienia Teams lub uzyskać do nich dostęp, otwórz aplikację i kliknij przycisk Ustawienia i więcej znajdujący się obok Twojego zdjęcia profilowego. Następnie kliknij opcję Ustawienia , aby otworzyć różne konfiguracje, które możesz skonfigurować, aby dostosować swoje wrażenia z Teams, takie jak ustawienia ogólne, prywatność, powiadomienia, dostępność i wygląd i więcej.



Dodaj komentarz