Rozmowa Microsoft Teams rozłącza się lub jest przerywana
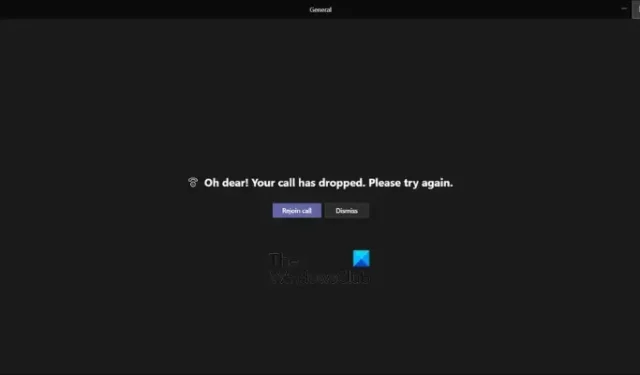
Czy połączenia w Microsoft Teams ciągle się rozłączają lub przerywają na Twoim komputerze? Jak zgłosiło kilku użytkowników systemu Windows, ich rozmowy lub spotkania są przerywane w aplikacji Teams. Wywołanie Teams jest przerywane lub rozłączane co 10 sekund, 30 sekund i tak dalej. Niektórzy zgłaszali również, że w przypadku wystąpienia tego problemu pojawia się następujący komunikat o błędzie:
O jej! Twoje połączenie zostało przerwane. Proszę spróbuj ponownie.
Głównym powodem tego problemu może być twoje połączenie sieciowe. Jednak osoby z dobrym połączeniem internetowym również zgłaszały ten sam problem. Przyczyną problemu może być tymczasowy problem z Twoim kontem Teams. Lub Twoja sieć VPN może powodować problemy z połączeniem w usłudze Teams. Teraz, jeśli napotykasz ten sam błąd, możesz po prostu przejrzeć ten post i zastosować odpowiednią poprawkę, aby rozwiązać problem.
Rozmowa Microsoft Teams rozłącza się lub jest przerywana
Jeśli połączenia Microsoft Teams wciąż się rozłączają lub przerywają w systemie Windows 11/10, oto rozwiązania, które pomogą Ci pozbyć się tego problemu:
- Upewnij się, że nie ma problemu z połączeniem internetowym.
- Wyłącz i włącz router/modem.
- Wyloguj się z aplikacji Teams, a następnie zaloguj się ponownie.
- Wyłącz VPN (jeśli dotyczy).
- Spróbuj użyć internetowej wersji Microsoft Teams.
- Odinstaluj i ponownie zainstaluj Teams.
1] Upewnij się, że nie ma problemu z połączeniem internetowym
Przede wszystkim musisz upewnić się, że połączenia nie są przerywane z powodu problemu z siecią. Jeśli masz słabe połączenie internetowe, Internet losowo się rozłącza lub występuje inny problem z łącznością, prawdopodobnie poradzisz sobie z tym problemem. Dlatego sprawdź swoje połączenie internetowe i sprawdź, czy możesz uzyskać dostęp do sieci bez żadnych problemów.
2] Wyłącz i włącz router/modem
Aby to zrobić, wyłącz router, a następnie odłącz kabel zasilający, odczekaj co najmniej 30 sekund, podłącz router z powrotem, a następnie włącz go. Połącz się z Internetem i sprawdź, czy połączenia Teams przestały się rozłączać, czy nie.
Jeśli jednak masz pewność, że po Twojej stronie nie występują problemy z łącznością sieciową, przejdź do następnego rozwiązania, aby rozwiązać problem.
3] Wyloguj się z Teams, a następnie zaloguj się ponownie

Możesz także spróbować wylogować się z Microsoft Teams, a następnie zalogować ponownie, aby sprawdzić, czy problem został rozwiązany. Najpierw kliknij ikonę profilu w Teams i naciśnij opcję Wyloguj , aby wylogować się z Teams. Następnie zamknij Teams i upewnij się, że żaden proces Teams nie działa w tle za pomocą Menedżera zadań. Na koniec ponownie otwórz Microsoft Teams i zaloguj się na swoje konto i sprawdź, czy problem został rozwiązany.
4] Wyłącz VPN (jeśli dotyczy)
Jeśli używasz klienta VPN, spróbuj go wyłączyć. VPN lub serwer proxy mogą być przyczyną częstego przerywania połączeń w usłudze Teams. Dlatego wyłącz VPN i sprawdź, czy problem został rozwiązany. Możesz także spróbować wyłączyć, a następnie ponownie włączyć VPN, aby sprawdzić, czy problem został rozwiązany.
5] Spróbuj użyć internetowej wersji Microsoft Teams
Następną rzeczą, którą możesz zrobić, jeśli połączenia Teams wciąż się rozłączają lub przerywają, jest skorzystanie z aplikacji internetowej Teams. Microsoft Teams może być używany na kilku platformach, w tym na komputerach stacjonarnych, przeglądarkach internetowych, urządzeniach mobilnych itp. Dlatego możesz spróbować zmienić platformę i sprawdzić, czy problem został rozwiązany.
Jeśli nadal chcesz korzystać z aplikacji komputerowej Microsoft Teams, przejdź do następnej poprawki.
6] Odinstaluj i ponownie zainstaluj Teams
Ostatnim sposobem rozwiązania problemu jest odinstalowanie, a następnie ponowne zainstalowanie aplikacji Teams. Być może masz do czynienia z korupcją w aplikacji Teams. Niektóre moduły aplikacji mogą być uszkodzone lub wadliwe, dlatego wciąż występuje ten problem. Dlatego w takim przypadku możesz usunąć istniejącą kopię Teams i ponownie zainstalować świeżą i czystą.
Aby odinstalować Microsoft Teams z komputera, naciśnij Win + I, aby uruchomić aplikację Ustawienia i przejdź do opcji Aplikacje > Zainstalowane aplikacje . Następnie zlokalizuj aplikację Teams, naciśnij przycisk menu z trzema kropkami i kliknij opcję Odinstaluj. Zakończ proces, postępując zgodnie z instrukcjami wyświetlanymi na ekranie.
Po zakończeniu dezinstalacji Teams naciśnij Win + R, aby wywołać okno poleceń Uruchom i wpisz %appdata% w polu Otwórz. Następnie usuń folder Teams w otwartej lokalizacji. Teraz ponownie otwórz okno Uruchom i wpisz w nim %Programdata% i usuń folder Teams. Spowoduje to usunięcie wszystkich pozostałości aplikacji Teams i pomoże całkowicie odinstalować aplikację Teams z komputera.
Na koniec uruchom ponownie komputer i pobierz najnowszą wersję Microsoft Teams ze sklepu Microsoft Store. Możesz także pobrać najnowszą wersję Teams ze strony Microsoft, a następnie zainstalować ją na swoim komputerze. Mam nadzieję, że teraz nie napotkasz tego samego problemu.
Jak naprawić zawieszanie się Microsoft Teams?
Jeśli aplikacja Teams ciągle się zawiesza lub zawiesza na komputerze , pierwszą rzeczą, którą możesz zrobić, jest wyczyszczenie pamięci podręcznej aplikacji Teams. Wiadomo, że uszkodzona pamięć podręczna powoduje problemy z wydajnością w aplikacji Teams. Dlatego możesz usunąć pamięć podręczną i sprawdzić, czy Teams przestał się zawieszać, czy nie. Poza tym możesz także naprawić lub zresetować aplikację Teams. Jeśli to nie pomoże, spróbuj użyć Teams na innej platformie, na przykład za pomocą aplikacji sieci Web lub aplikacji mobilnej. Ostatnim sposobem rozwiązania problemów jest wykonanie czystej instalacji aplikacji Teams.
Jak rozwiązać problemy z ponownym połączeniem Microsoft Teams?
Aby rozwiązać problemy z połączeniem w usłudze Teams, upewnij się, że połączenie sieciowe działa prawidłowo. Możesz spróbować przełączyć się na inne połączenie internetowe lub wyłączyć i wyłączyć urządzenie sieciowe. Poza tym możesz tymczasowo wyłączyć zaporę i sprawdzić, czy problem został rozwiązany. Jeśli tak, zezwól aplikacji Microsoft Teams przez zaporę na trwałe rozwiązanie problemów z połączeniem w usłudze Teams.
Mam nadzieję, że to pomoże!



Dodaj komentarz