10 wskazówek, jak efektywnie korzystać z Apple Numbers na komputerze Mac
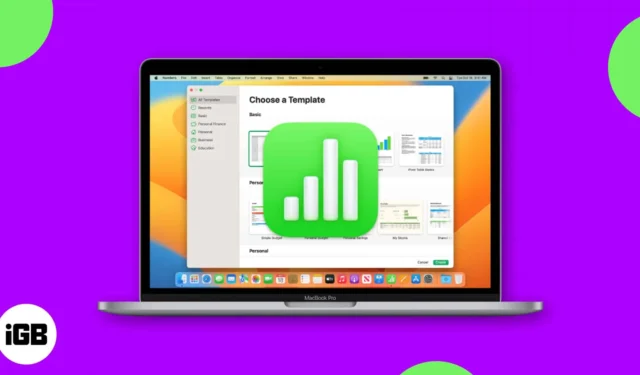
Nie wiesz, jak zacząć korzystać z Apple Numbers na Macu? Do użytku biznesowego i osobistego Numbers to poręczna aplikacja do obsługi arkuszy kalkulacyjnych dostarczana z systemem macOS. Ale jest więcej powodów, aby używać Numbers — oferuje przydatne funkcje, dzięki którym może stać się jedną z Twoich ulubionych aplikacji.
Przeprowadzimy Cię przez kilka wskazówek dotyczących korzystania z Apple Numbers na komputerze Mac. Od rozpoczęcia od szablonu po zastosowanie wyróżniania warunkowego — otwórz Numbers i postępuj zgodnie z instrukcjami!
1. Jak zacząć od szablonu w Numbers
Jeśli potrzebujesz szybkiego startu w arkuszu kalkulacyjnym Numbers, możesz zacząć od szablonu. Znajdziesz przyzwoity wybór szablonów osobistych, biznesowych i edukacyjnych do typowych zadań.
- Uruchom aplikację Numbers na komputerze Mac i wybierz Nowy dokument .
Jeśli masz już otwartą aplikację, przejdź do Plik na pasku menu i wybierz Nowy .
- Skorzystaj z nawigacji po lewej stronie kolejnego ekranu, aby wybrać kategorię lub wybierz Wszystkie szablony , aby je przejrzeć. Możesz stworzyć wszystko, od listy kontrolnej zadań, przez budżet domowy , po plan zajęć.
- Gdy zobaczysz ten, który chcesz, wybierz go i kliknij Utwórz w prawym dolnym rogu.
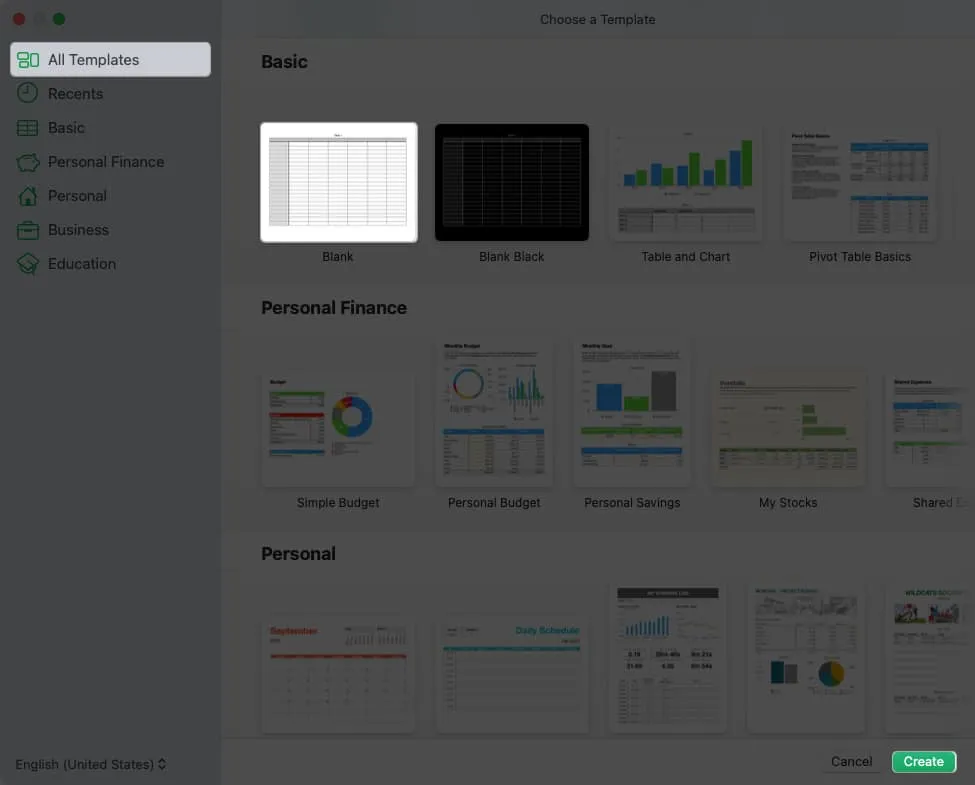
Po otwarciu szablonu po prostu dodaj własne dane. Możesz także edytować formatowanie szablonu, aby dostosować go do swoich potrzeb.
2. Jak sortować dane w Numbers
Gdy masz arkusz kalkulacyjny zawierający dużo danych, ręczne manipulowanie nim może być czasochłonne i wiąże się z ryzykiem wystąpienia błędów. Zamiast tego możesz użyć funkcji sortowania danych w arkuszu.
- Wybierz arkusz, który chcesz posortować, kliknij przycisk Organizuj w prawym górnym rogu i wybierz kartę Sortuj .
- Jeśli chcesz posortować tylko określone dane, zaznacz te wiersze, a następnie wybierz opcję Sortuj wybrane wiersze w górnym polu rozwijanym na pasku bocznym. W przeciwnym razie możesz wybrać opcję Sortuj całą tabelę .
- W sekcji Sortuj według wybierz z listy rozwijanej kolumnę, według której chcesz sortować. Poniżej możesz wybrać kolejność rosnącą lub malejącą .
- Jeśli chcesz posortować według innej kolumny, wybierz ją wraz z kolejnością pod pierwszymi wybranymi ustawieniami sortowania.
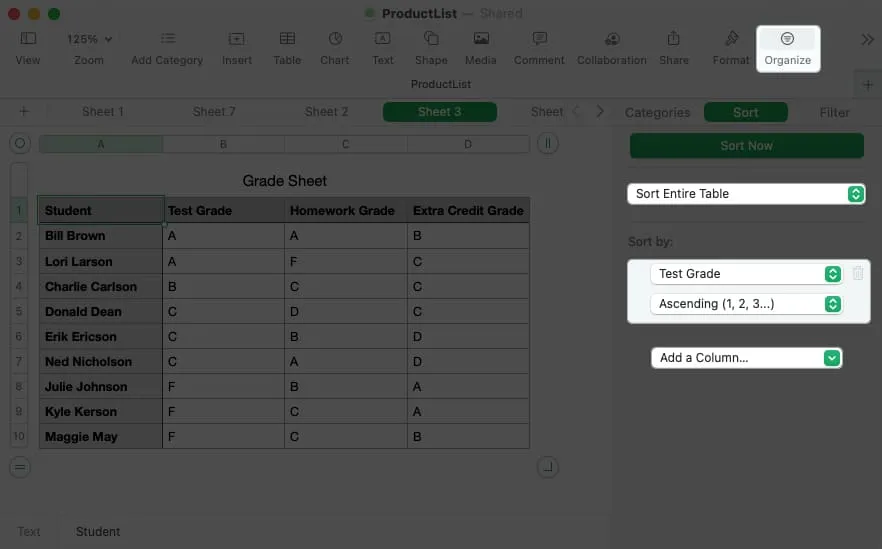
- Twoje dane powinny być automatycznie sortowane, ale jeśli nadal będziesz dodawać kolejne kolumny do sortowania, kliknij Sortuj teraz u góry paska bocznego.
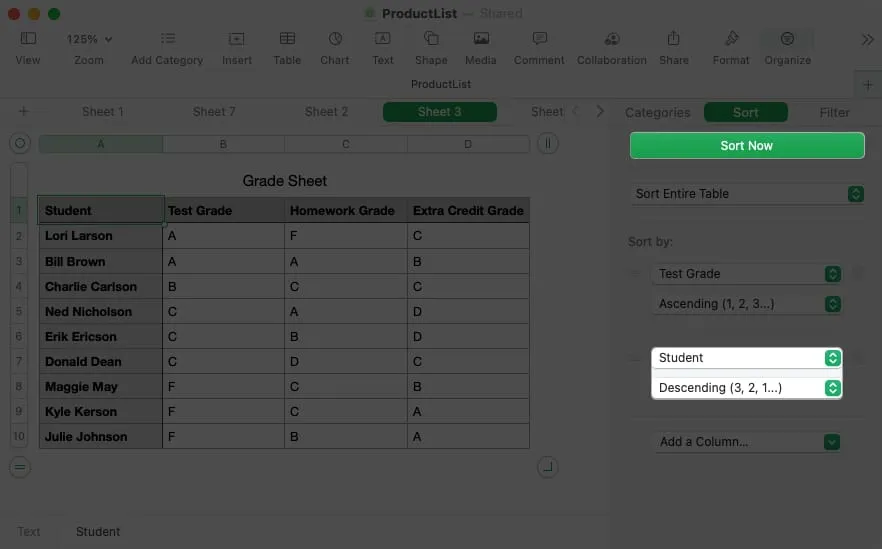
3. Jak dodać link w Numbers
Może chcesz dołączyć odniesienie do innego arkusza lub szybki sposób na odwiedzenie strony internetowej. W Numbers możesz dodać łącze do arkusza, adresu e-mail, strony internetowej lub numeru telefonu. Następnie jednym kliknięciem linku możesz otworzyć arkusz, napisać wiadomość e-mail, odwiedzić stronę lub wykonać telefon.
- Zaznacz zawartość w komórce, którą chcesz połączyć, klikając dwukrotnie tekst lub przeciągając przez niego kursor. Jeśli wybierzesz tylko komórkę, zauważysz, że opcje łącza będą niedostępne.
- Przejdź do opcji Format na pasku menu, przesuń kursor do opcji Dodaj łącze i wybierz opcję z wyskakującego menu.
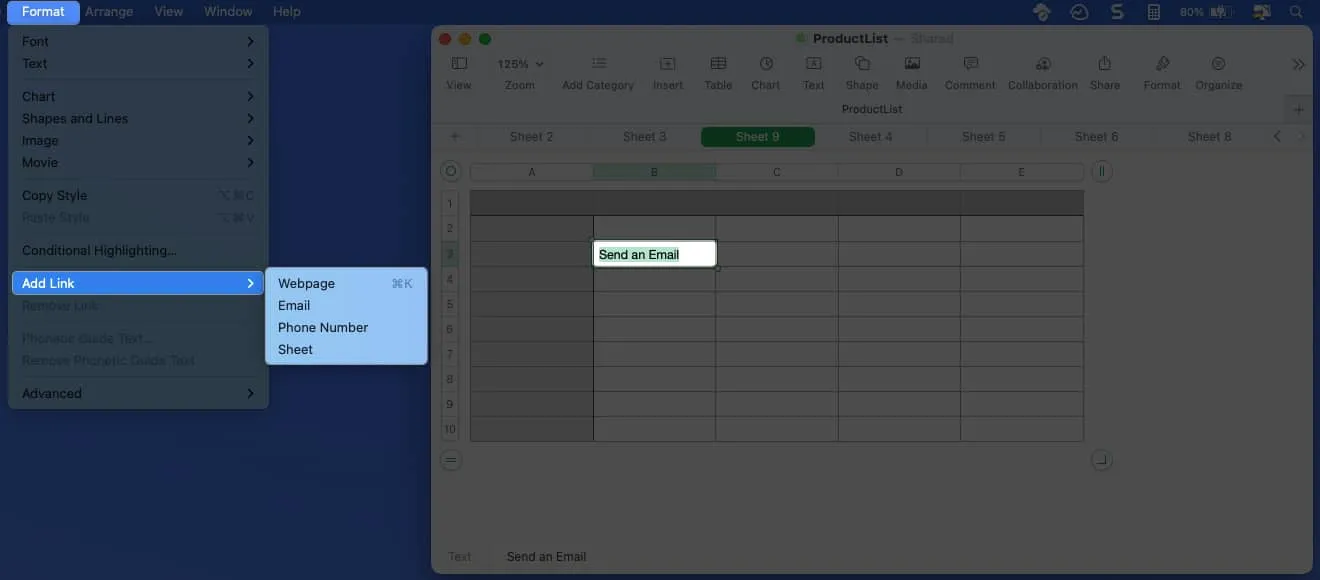
- Gdy pojawi się małe okno, dodaj informacje dotyczące łącza. Na przykład wprowadź adres URL strony internetowej lub numer do rozmowy telefonicznej. W razie potrzeby można również dostosować wyświetlany tekst .
- Użyj przycisku w prawym dolnym rogu dla wybranego typu łącza, aby zastosować hiperłącze do treści.
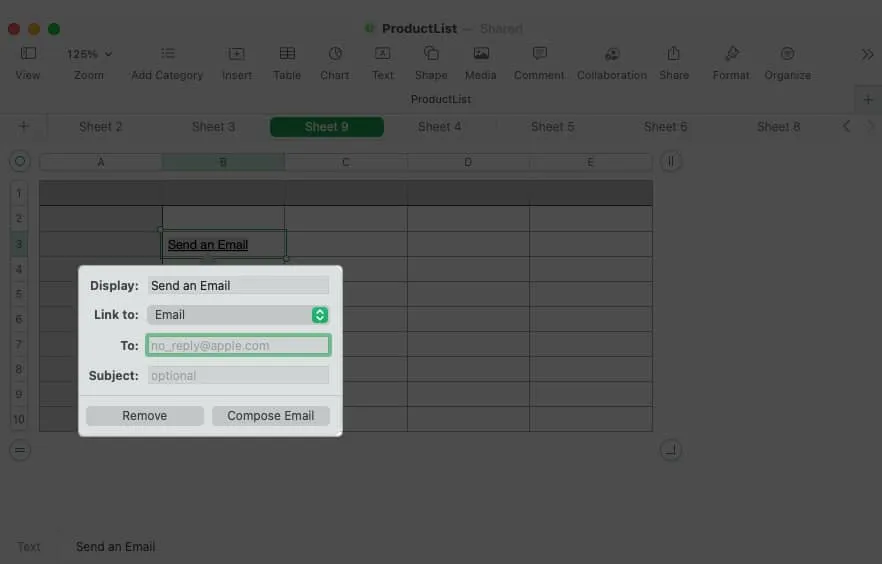
Aby wprowadzić zmiany w łączu lub usunąć je później, wybierz Format na pasku menu i wybierz Edytuj łącze lub Usuń łącze .
4. Jak stworzyć wykres w Numbers
Wykresy i wykresy to wspaniałe wizualizacje do wyświetlania danych. Pozwalają szybko zobaczyć wzloty i upadki, trendy lub wzorce. W Numbers możesz wybierać spośród wykresów 2D, 3D i interaktywnych.
- Wybierz dane, które chcesz uwzględnić na wykresie.
- Kliknij przycisk Wykres na pasku narzędzi lub Wstaw na pasku menu i przejdź do opcji Wykres .
- Zobaczysz wszystkie typy wykresów, z których możesz wybierać, w tym słupkowy, kolumnowy, kołowy, punktowy i inne. Wybierz typ, a wykres pojawi się bezpośrednio w arkuszu.
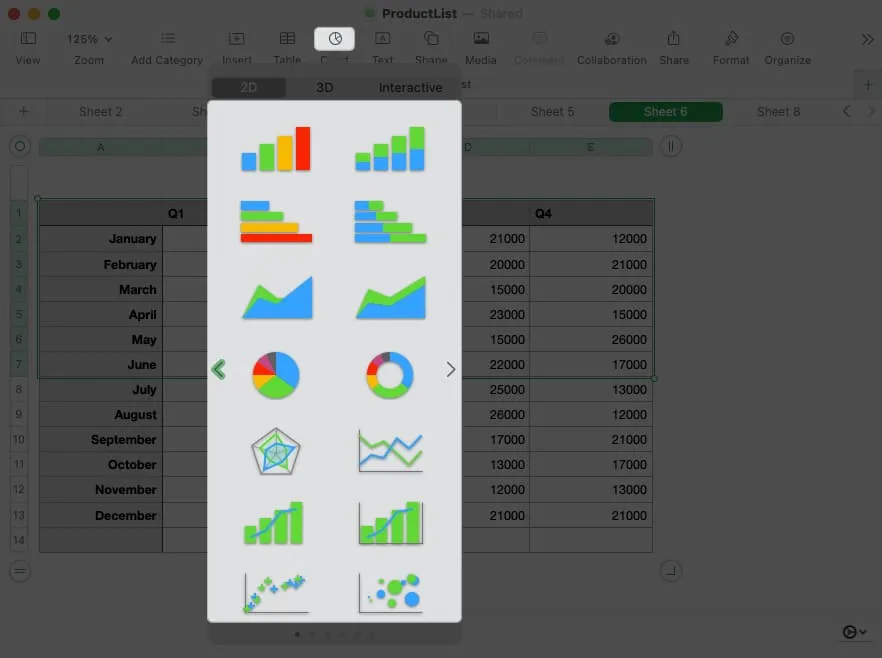
- Gdy edytujesz dane w arkuszu, wykres automatycznie się aktualizuje.
- Aby dostosować wygląd, wybierz wykres i kliknij Formatuj w prawym górnym rogu. Następnie możesz wybrać inny schemat kolorów, dostosować osie, dodać etykiety danych i nie tylko.
- Aby zmienić dane, które chcesz uwzględnić, zaznacz wykres i kliknij opcję Edytuj odwołania do danych u dołu wykresu.

5. Jak wykonywać proste obliczenia w Numbers
Jedną z najczęstszych czynności, które prawdopodobnie będziesz wykonywać w arkuszu Numbers, jest wykonywanie obliczeń. Na szczęście możesz dodać, uśrednić lub uzyskać maksymalną kwotę ze zbioru danych za pomocą zaledwie kilku kliknięć.
- Przejdź do komórki, w której chcesz otrzymać wyniki obliczeń.
- Wybierz Wstaw na pasku narzędzi lub użyj Wstaw na pasku menu, aby wybrać Formuła .
- Następnie wybierz obliczenie, którego chcesz użyć.
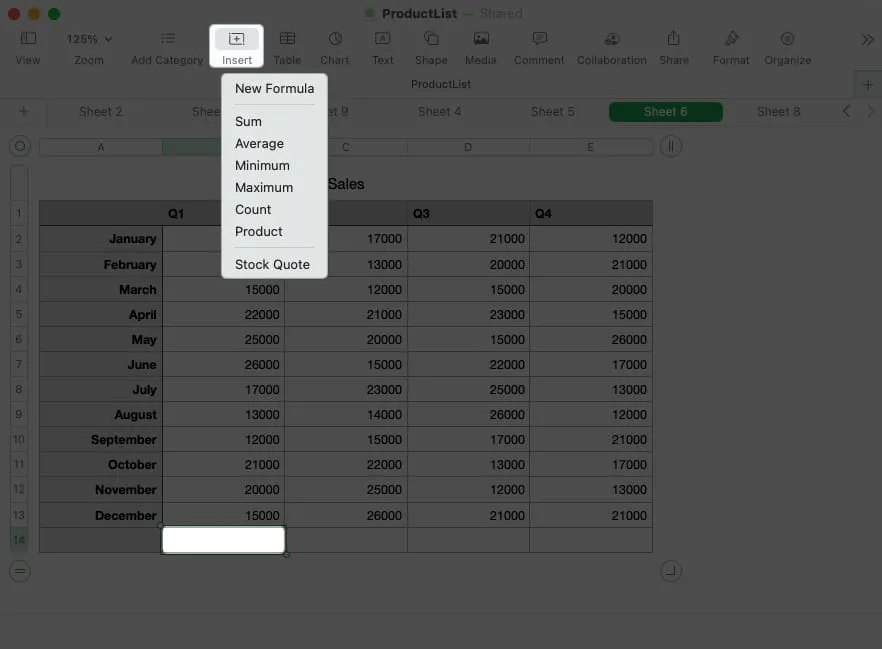
Zobaczysz, że Numbers używa wartości w kolumnie, jeśli użyjesz dolnej komórki lub wiersza, jeśli użyjesz skrajnej prawej komórki do wykonania obliczeń.
Aby edytować formułę obliczenia, kliknij dwukrotnie komórkę, aby wyświetlić pasek formuły. Następnie wprowadź zmiany i użyj zielonego znacznika wyboru , aby je zapisać.

Zobacz obliczenia na pierwszy rzut oka
Być może chcesz skorzystać z jednego z tych obliczeń, ale niekoniecznie dodać go do swojego arkusza. Zamiast tego możesz wyświetlić jeden lub wszystkie z nich w dolnej części okna.
- Wybierz grupę komórek zawierających wartości w arkuszu. Następnie kliknij przycisk koła zębatego wyświetlany w prawym dolnym rogu okna.
- Wybierz obliczenia, które chcesz wyświetlić, zaznaczając je obok każdego z nich.
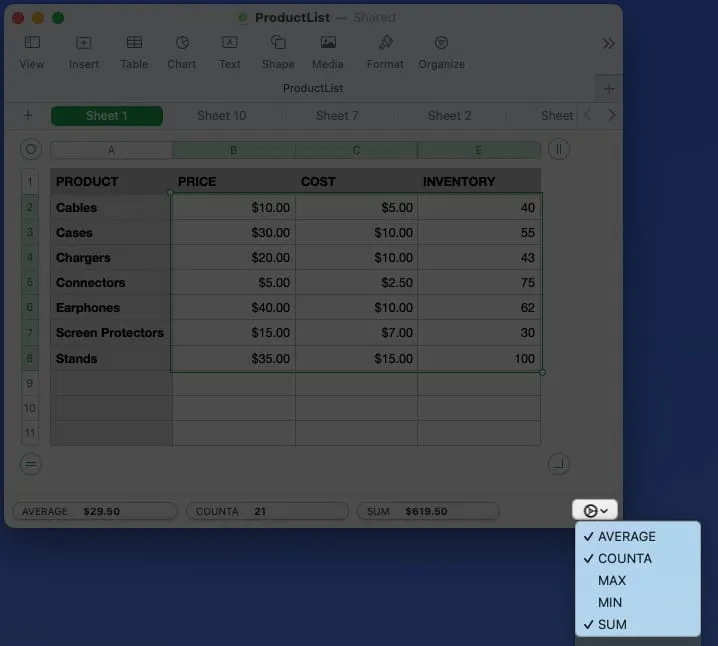
- Następnie, gdy wybierzesz jedną lub więcej komórek w arkuszu, zobaczysz obliczenia na dole, wystarczy jedno spojrzenie.
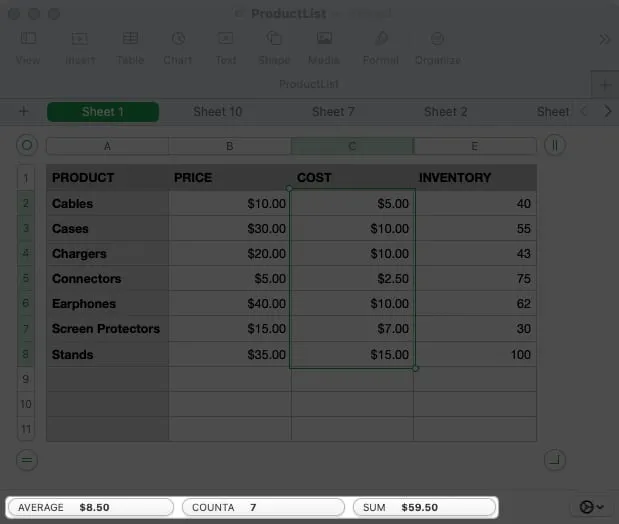
6. Jak wstawiać formuły w Numbers
Podczas wykonywania prostych obliczeń opisanych powyżej te równania używają wzorów. Dzięki Numbers możesz wyjść poza podstawy, wprowadzając zaawansowane formuły i korzystając z różnych funkcji.
Ponieważ formuły i funkcje w Numbers mogą zrodzić bardzo długi artykuł, omówimy tutaj tylko najważniejsze.
- Aby wprowadzić formułę, wpisz znak równości (=) w komórce, aby wyświetlić pasek formuły.
- Wpisz formułę, której chcesz użyć, na pasku formuły. Jeśli zaczniesz swoją formułę od funkcji, u dołu zobaczysz sugestie. Jeśli wybierzesz jedną, na pasku formuły pojawią się monity, które pomogą Ci poprawnie wypełnić formułę. Po prostu zastąp monity swoimi danymi.
- Ponadto możesz otworzyć pasek boczny Format , aby uzyskać dodatkową pomoc dotyczącą funkcji. Możesz wyszukać jedną, uzyskać szczegółowe informacje o jej zastosowaniach i kliknąć Wstaw funkcję , aby umieścić ją w formule.
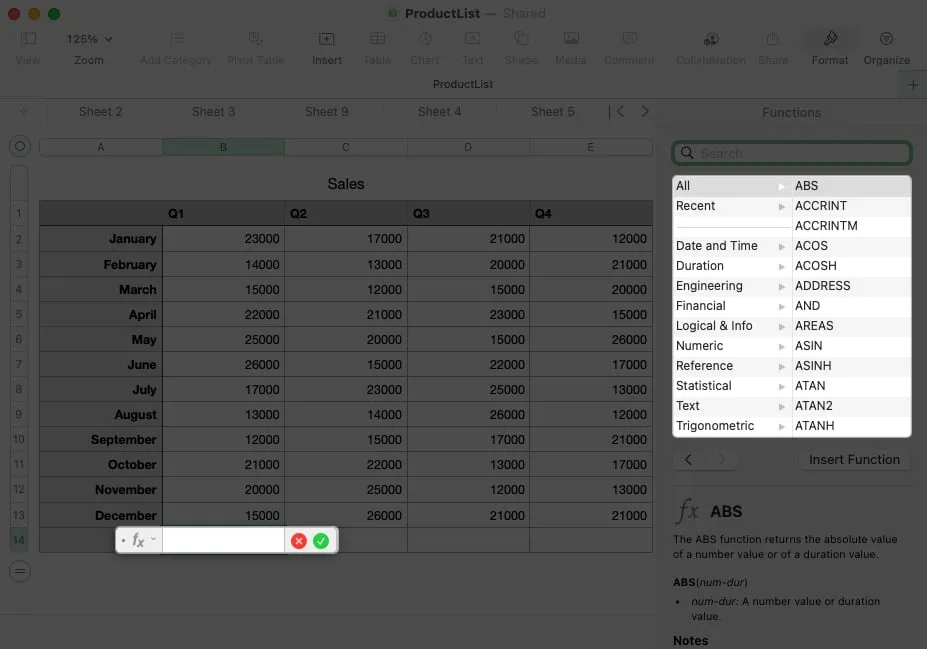
- Po zakończeniu wprowadzania formuły naciśnij zielony znacznik wyboru , aby ją zastosować i uzyskać wynik.
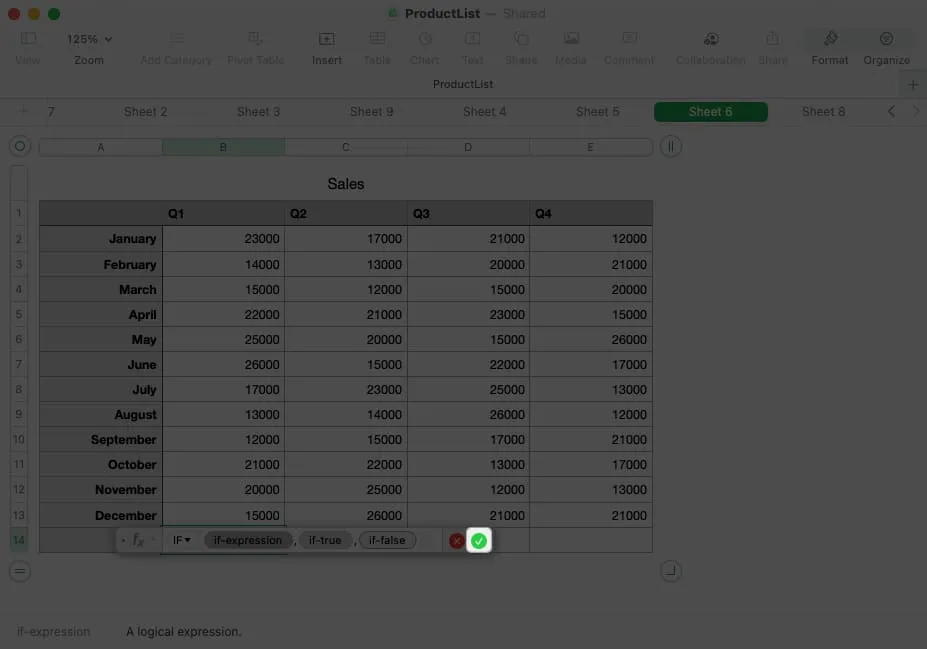
Przykłady formuł i funkcji
Przyjrzyjmy się kilku typowym formułom wykorzystującym funkcje w Numbers.
Za pomocą funkcji JEŻELI możesz zwrócić wynik dla warunku prawda lub fałsz. Na przykład, jeśli kwota w komórce B2 jest większa niż 20 000, zwróć Tak, w przeciwnym razie zwróć Nie. Oto formuła, której możesz użyć, i jej wygląd na pasku u dołu:
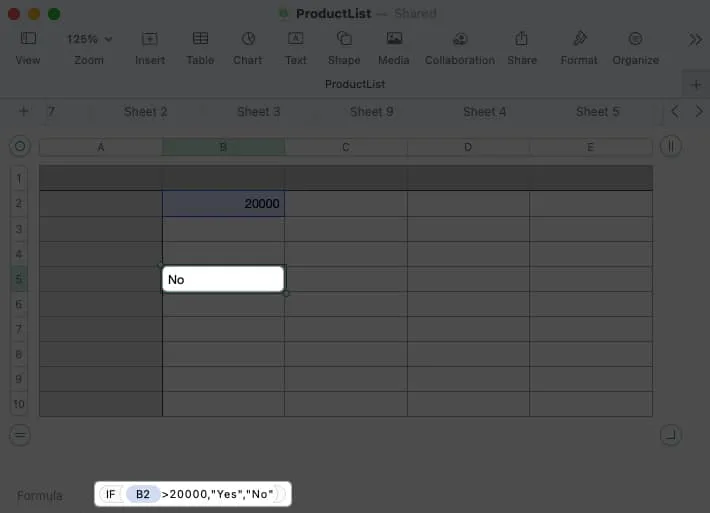
IF(B2>20000,”Yes”,”No”)
Za pomocą funkcji CONCAT możesz łączyć tekst z różnych komórek. Na przykład możesz połączyć imię w komórce B2 i nazwisko w komórce C2 z wynikiem w komórce D2. Możesz także umieścić spację (w cudzysłowach) między nazwami. Oto formuła i jej wygląd na pasku u dołu:
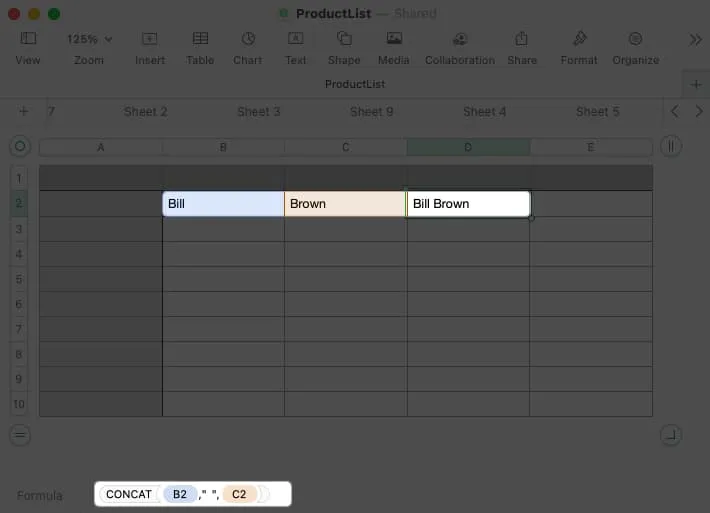
CONCAT(B2,” “,C2)
7. Jak zastosować formatowanie komórek w Numbers
W zależności od typu danych wprowadzanych w Numbers, możesz chcieć lub musisz je sformatować jako takie.
Na przykład możesz chcieć, aby liczby były sformatowane jako waluta, procent lub data. Chociaż Numbers oferuje opcję automatycznego formatowania, możesz wybrać i dostosować określone typy danych.
- Zaznacz komórkę lub zakres danych i kliknij Formatuj , aby otworzyć pasek boczny.
- Przejdź do karty Komórka i otwórz menu rozwijane Format danych , aby wybrać typ danych.
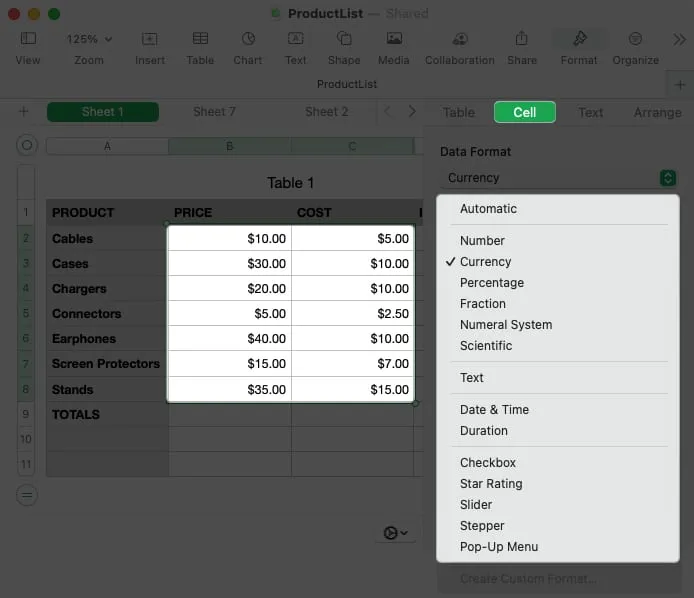
- Opcjonalnie możesz dostosować dodatkowe formatowanie wyświetlane pod typem. Na przykład, jeśli wybierzesz Waluta, możesz wybrać typ waluty, zmienić miejsca dziesiętne i dodać separator tysięcy.
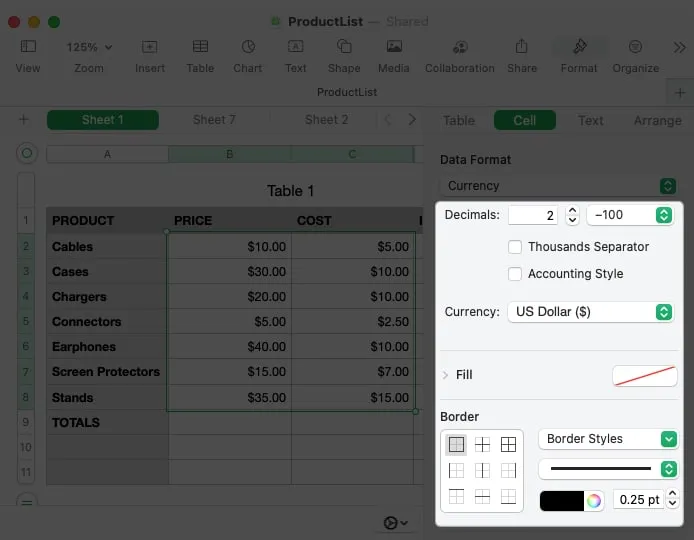
8. Jak korzystać z interaktywnego formatowania w Numbers
Wraz z formatowaniem danych możesz sformatować komórkę za pomocą elementu interaktywnego, takiego jak pole wyboru lub suwak. Daje to szybki i łatwy sposób oznaczania zadań, wybierania wartości lub dodawania ocen.
- Zaznacz komórkę lub zakres i kliknij Formatuj , aby otworzyć pasek boczny.
- Przejdź do karty Komórka i otwórz listę rozwijaną
Format danych , aby wybrać jeden z interaktywnych typów formatowania na dole listy.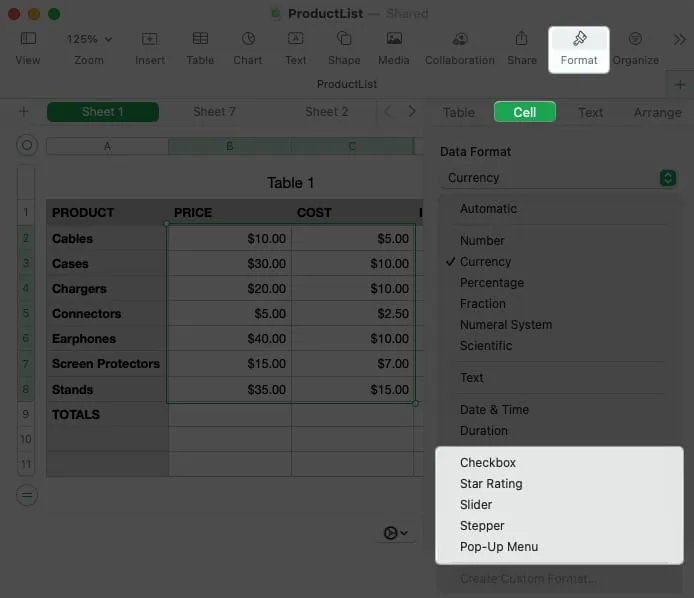
- Pole wyboru : Kliknij pole, aby umieścić w nim znacznik wyboru. Gdy jest zaznaczone, wartością jest Prawda, a gdy nie jest zaznaczone, wartością jest Fałsz.
- Liczba gwiazdek : Wybierz kropkę, aby zaznaczyć liczbę gwiazdek dla systemu ocen. Możesz wybrać od zera do pięciu gwiazdek.
- Suwak : Użyj pionowego suwaka, aby wybrać wartość. Po wybraniu opcji Suwak w polu rozwijanym dodaj wartość minimalną, maksymalną i przyrosty. Możesz także wybrać określony format danych, taki jak liczba, waluta lub procent.
- Stepper : Stepper działa jak suwak, z wyjątkiem tego, że używasz strzałek do zwiększania lub zmniejszania wartości.
- Menu podręczne : Utwórz własne menu podręczne, dodając elementy na pasku bocznym. Następnie wybierz strzałkę w prawo, aby otworzyć menu podręczne i wybrać element.
9. Jak korzystać z autouzupełniania w Numbers
Autouzupełnianie to fantastyczna funkcja, która może naprawdę zaoszczędzić czas. Dzięki niemu możesz przeciągać z jednej lub więcej komórek, aby wypełnić dodatkowe komórki tą samą wartością, wzorem lub formułą.
Najlepszym sposobem wyjaśnienia, jak korzystać z autouzupełniania, jest kilka przykładów.
Wypełnij automatycznie tą samą wartością
Tutaj chcemy skopiować tę samą wartość do ostatnich trzech komórek w kolumnie. Gdy wybierzesz komórkę, najedź na nią kursorem, a zobaczysz żółtą kropkę. Przeciągnij tę kropkę w dół i zwolnij, aby wypełnić komórki tą samą wartością.
Automatyczne wypełnianie wzoru
Następnie chcemy wymienić miesiące w roku. Zamiast wpisywać je wszystkie ręcznie, możesz wybrać komórkę zawierającą „styczeń” i przeciągnąć żółtą kropkę w dół, aby wypełnić pozostałe miesiące.
Automatyczne wypełnianie formuły
Gdy wprowadzasz formułę lub obliczenie do komórki, której chcesz użyć w innej komórce, możesz skopiować i wkleić formułę z autouzupełnianiem. Numbers automatycznie aktualizuje odwołania do komórek, tak aby odnosiły się do właściwych komórek.
Tutaj mamy sumę za I kwartał. Przeciągamy komórkę z tą formułą SUMA do komórek w całym wierszu, aby uzyskać sumy dla pozostałych kwartałów.
10. Jak zastosować podświetlanie warunkowe w Numbers
Dzięki wyróżnianiu warunkowemu możesz automatycznie formatować dane, gdy spełniają określone warunki. Na przykład możesz sprawić, by liczby mniejsze niż inne liczby miały określony kolor czcionki lub daty po określonej dacie miały kolor wypełnienia komórek.
- Zaznacz komórki, do których chcesz zastosować formatowanie, i kliknij Formatuj , aby otworzyć pasek boczny.
- Przejdź do zakładki Komórka i wybierz Podświetlanie warunkowe .
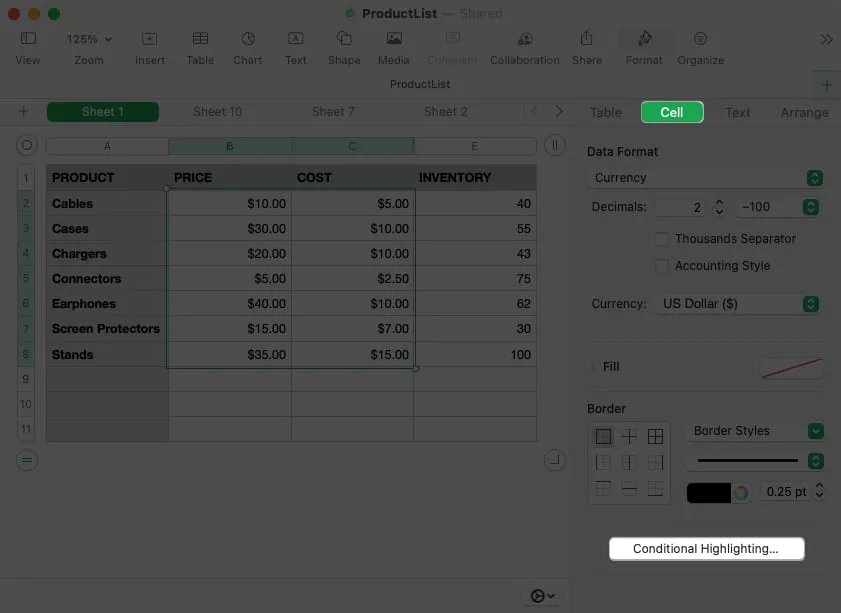
- U góry kliknij Dodaj regułę . Wybierz typ reguły po lewej stronie wyskakującego okienka.
Możesz wybrać liczbę, datę, tekst, czas trwania lub komórkę. - Po prawej stronie zobaczysz dostępne warunki dla tego typu komórek. Wybierz opcję.
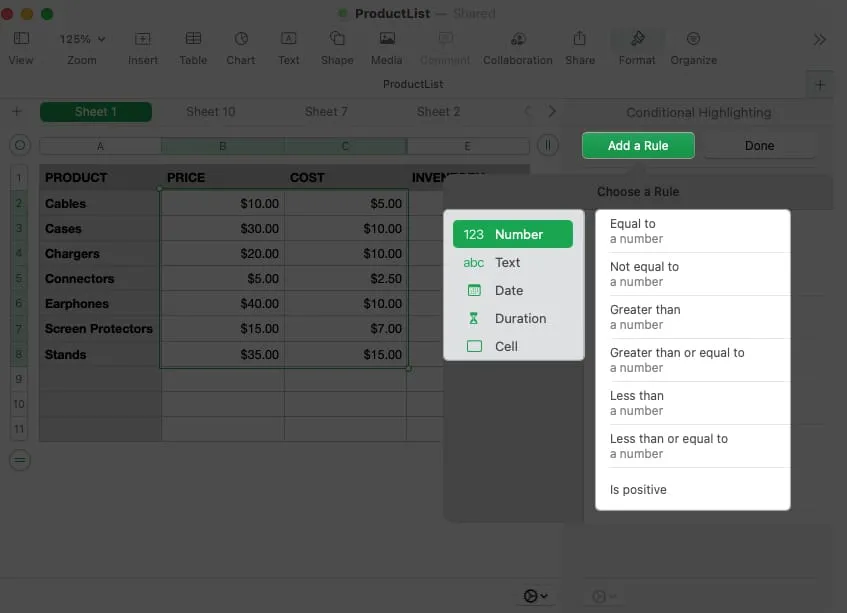
- Następnie uzupełnij pozostałe szczegóły reguły na pasku bocznym, w tym wszelkie dodatkowe zmienne i formatowanie, które chcesz zastosować.
- Kliknij Gotowe, kiedy skończysz.

- Aby wyświetlić, edytować lub usunąć warunkową regułę wyróżniania, otwórz ponownie pasek boczny Format i wybierz opcję Pokaż reguły wyróżniania na karcie Komórka .
Spójrzmy na przykład :
Tutaj sformatujemy liczby równe 10 czerwoną czcionką. Zacznij od wybrania opcji Liczba i Równość .
Następnie dodaj wartość „10” i wybierz Czerwony tekst z listy rozwijanej formatu.
Teraz, gdy wartość w naszym zbiorze danych wynosi 10, zobaczymy wyskakującą czerwoną czcionkę, co ułatwi jej wykrycie.
Zrób więcej dzięki Numbers na Macu
Jeśli jesteś użytkownikiem komputera Mac i chcesz zrobić więcej z Apple Numbers, te wskazówki powinny pomóc Ci zacząć. A jeśli masz własne wskazówki, którymi chciałbyś się podzielić lub chcesz, abyśmy omówili coś konkretnego dla Apple Numbers, daj nam znać!



Dodaj komentarz