Jak włączyć ścisłą izolację witryn w Chrome
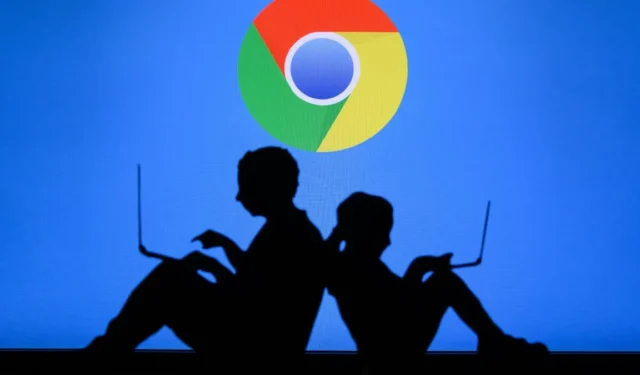
Gdy uruchomisz wiele kart w przeglądarce Chrome, złośliwe oprogramowanie na zainfekowanej stronie internetowej może próbować uzyskać dostęp do Twoich danych z innych otwartych witryn i ukraść je.
Aby skutecznie temu przeciwdziałać, Google wprowadził ścisłą izolację witryn w Chrome 63. Ta funkcja bezpieczeństwa została od tego czasu zaktualizowana i ulepszona. Musisz włączyć ją ręcznie w wersjach przeglądarek poniżej 76. Możesz ją również wyłączyć, jeśli ogranicza wydajność Twojego urządzenia. Czytaj dalej, aby dowiedzieć się, jak to zrobić.
Co to jest ścisła izolacja witryny?
Ścisła izolacja witryn to funkcja zabezpieczeń Chrome, która zapobiega kradzieży danych użytkowników. Gdy uruchomisz wiele kart w przeglądarce, zainfekowana witryna może próbować wykraść Twoje dane osobowe z innych otwartych stron.
Ścisła izolacja witryny zapobiega temu, ładując każdą kartę w oddzielnym procesie i uniemożliwia odwiedzanym witrynom dostęp do poufnych danych na innych otwartych stronach.
Google wprowadził Strict Site Isolation wraz z Google Chrome 63 w 2017 roku. Była to wówczas funkcja eksperymentalna i dlatego nie była domyślnie włączona w przeglądarkach. Użytkownicy mogli jednak aktywować go z flag Chrome.
Ścisła izolacja lokacji przydzielała każdej karcie oddzielną moc obliczeniową, co może skutkować zwiększeniem wykorzystania pamięci systemowej o 10 do 20 procent. To był powód, dla którego Google domyślnie nie włączył tej funkcji.
Po kilku ulepszeniach wydajności firma Google domyślnie włączyła ścisłą izolację witryn dla wszystkich witryn na platformach stacjonarnych od Chrome 76 i dla większości witryn na urządzeniach z Androidem, wymagając od użytkowników zalogowania się od Chrome 77. Jednak ze względu na wymaganą dodatkową moc obliczeniową, Ścisła izolacja witryn jest dostępna tylko dla urządzeń z systemem Android i co najmniej 2 GB pamięci RAM.
Jak włączyć ścisłą izolację witryny z flag Chrome
Jeśli Twoja przeglądarka Chrome ma wersję 76 lub nowszą, ścisła izolacja witryn jest domyślnie włączona dla wszystkich witryn w Twojej przeglądarce. W Chrome 63 musisz aktywować go ręcznie. Możesz włączyć funkcje eksperymentalne, takie jak ścisła izolacja witryn, z poziomu flag Google, wykonując poniższe czynności.
- Uruchom Google Chrome.

- Wpisz chrome://flags w pasku adresu i naciśnij Enter.
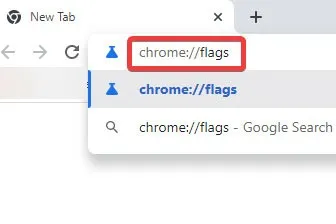
- Znajdź na stronie opcję „Wyłącz izolację witryn”. Poszukaj go, naciskając Ctrl+ Fi wpisując „Wyłącz izolację witryny”. W starszych wersjach Chrome wyszukaj zamiast tego „ścisłą izolację witryn”.
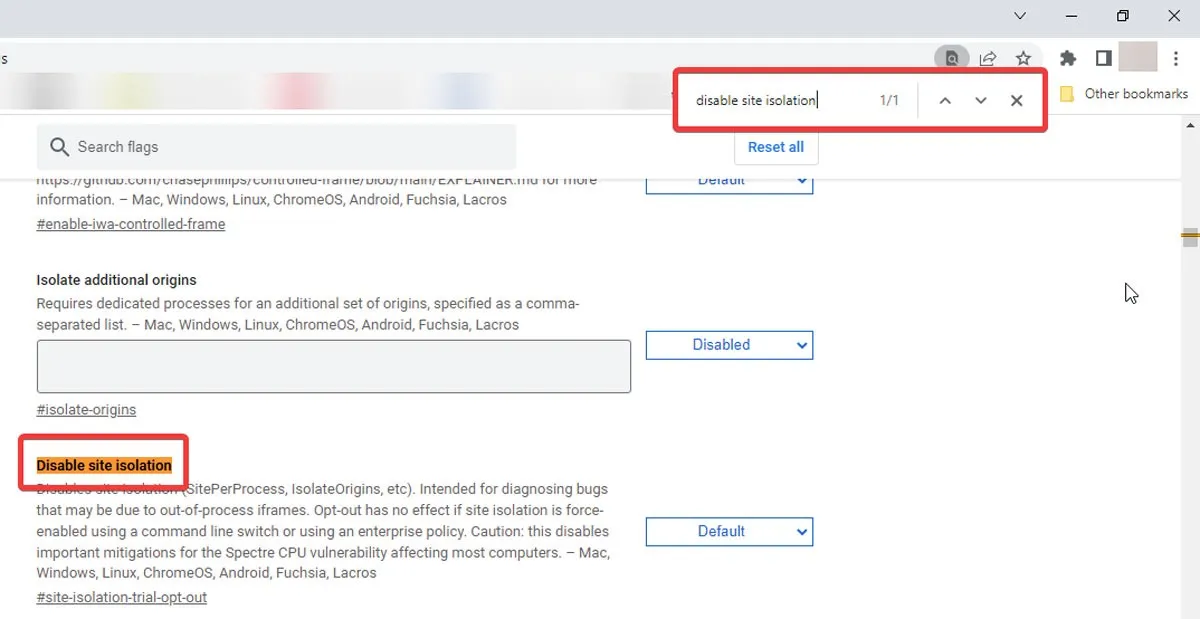
- Kliknij menu rozwijane obok funkcji i wybierz „Domyślne” („Włącz” w starszych wersjach).
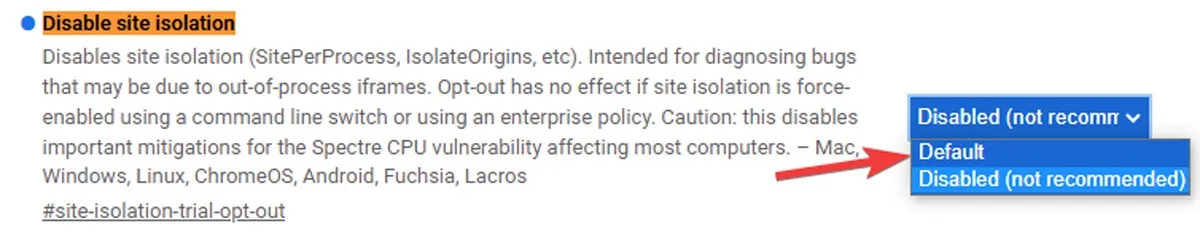
- Wybierz „Uruchom ponownie” w prawym dolnym rogu strony, aby zastosować zmiany.

Jak aktywować izolację witryn z poziomu właściwości Chrome (tylko Windows)
Alternatywnie użytkownicy systemu Windows mogą włączyć ścisłą izolację witryn dla określonego skrótu Chrome, wpisując proste polecenie flagi we właściwościach przeglądarki. Wykonaj poniższe kroki:
- Kliknij prawym przyciskiem myszy skrót Chrome i wybierz „Właściwości” z menu rozwijanego.
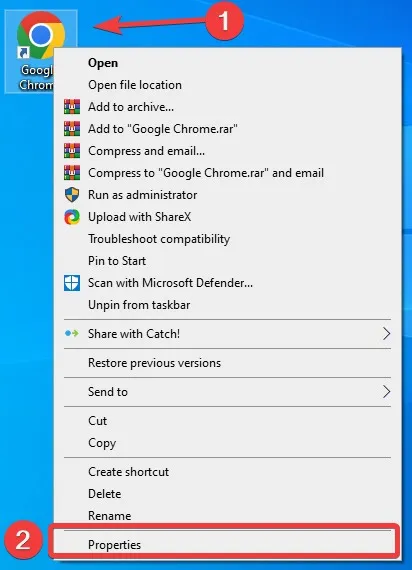
- Otwórz zakładkę „Skrót”.
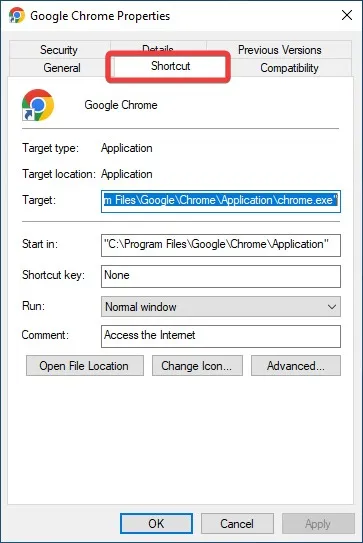
- W polu „Cel” dodaj „Spację” na końcu adresu i wpisz
--site-per-process, a następnie naciśnij „OK”. Funkcja izolacji witryny będzie włączona za każdym razem, gdy uruchomisz Chrome za pomocą tego skrótu.

Jak włączyć izolowanie dodatkowych źródeł
Oprócz ścisłej izolacji witryn, Google udostępnia inną eksperymentalną funkcję, która umożliwia osobne przetwarzanie określonego pochodzenia witryny.
Używając adresu internetowego, takiego jak „https://example.com” i włączając Izoluj dodatkowe źródła, możesz otworzyć „https://a.example.com” i „https://b.example.com” w oddzielne procesy.
Aby aktywować tę funkcję, wykonaj następujące kroki:
- Przejdź do „Menu Start”, wpisz „Google Chrome” i naciśnij Enter.
- Wpisz chrome://flags w pasku adresu i naciśnij Enter.

- Znajdź opcję „Izoluj dodatkowe źródła” na stronie i włącz ją za pomocą menu rozwijanego.
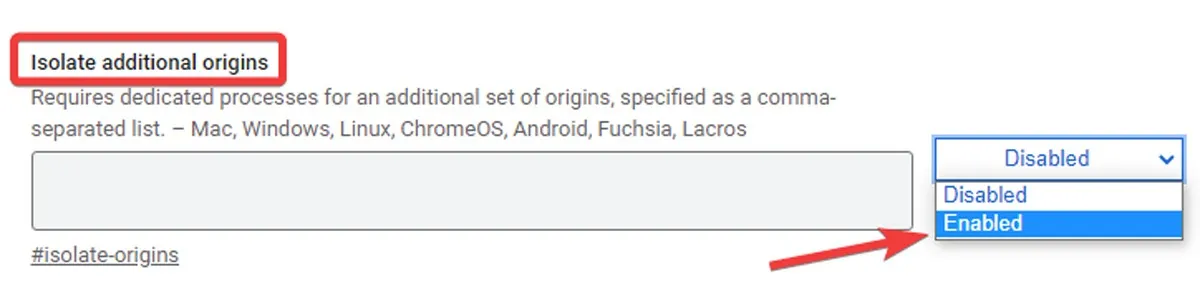
- Określ źródła, które chcesz wyizolować, wpisując ich adresy URL w polu. Oddziel je przecinkami.
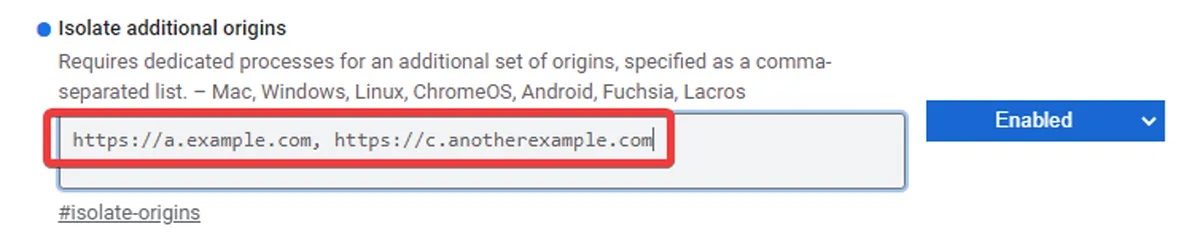
- Wybierz „Uruchom ponownie”.
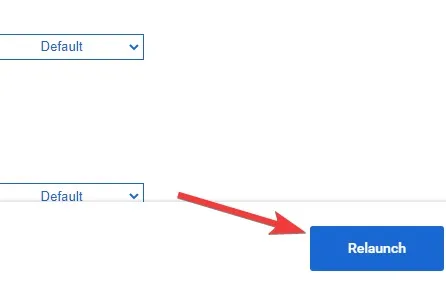
Często Zadawane Pytania
Dlaczego nie mogę uzyskać dostępu do niezabezpieczonej witryny?
Połączenie zapewniane przez witrynę HTTP nie jest szyfrowane, a Google określa je jako niezabezpieczone. W przeciwieństwie do HTTPS, HTTP nie obsługuje SSL (Secure Sockets Layer) i jest podatny na potencjalne włamania. Google zakończył wsparcie dla protokołu HTTP, więc nie możesz uzyskać dostępu do niezabezpieczonej witryny.
Jak zezwolić na niezabezpieczone strony internetowe w Chrome?
W „Ustawieniach” w Chrome przejdź do „Prywatność i bezpieczeństwo” i otwórz „Ustawienia witryny”. Kliknij „Dodatkowe ustawienia treści” i wybierz „Niezabezpieczona treść”. Kliknij „Dodaj” obok „Nie wolno wyświetlać niezabezpieczonych treści” i wprowadź adres URL witryny, na którą chcesz zezwolić. Kliknij ikonę z trzema kropkami obok adresu URL i wybierz „Zezwól”. Jednak powinieneś być ostrożny podczas odwiedzania niezabezpieczonych stron internetowych i unikać wprowadzania swoich danych osobowych lub pobierania plików, ponieważ może to wpędzić cię w kłopoty.
Skąd mam wiedzieć, czy Chrome jest zainfekowany?
Złośliwe oprogramowanie może spamować wyskakującymi reklamami lub otwierać nowe karty, które nie znikają. Może również zmienić stronę główną Twojej przeglądarki lub przekierować Cię do nieznanych stron internetowych bez Twojej zgody. Inną oznaką infekcji złośliwym oprogramowaniem są niechciane rozszerzenia, które pojawiają się ponownie po ich odinstalowaniu. Pozbycie się zainfekowanego Chrome zależy od rodzaju złośliwego oprogramowania, które go zainfekowało. W niektórych przypadkach wystarczy odinstalowanie podejrzanego rozszerzenia. W innych przypadkach wystarczy zresetować Chrome za pomocą opcji „Resetuj ustawienia” w menu „Ustawienia”.
Źródło obrazu: 123RF



Dodaj komentarz