Poprawka: NVIDIA GeForce Experience nie uruchamia się w systemie Windows
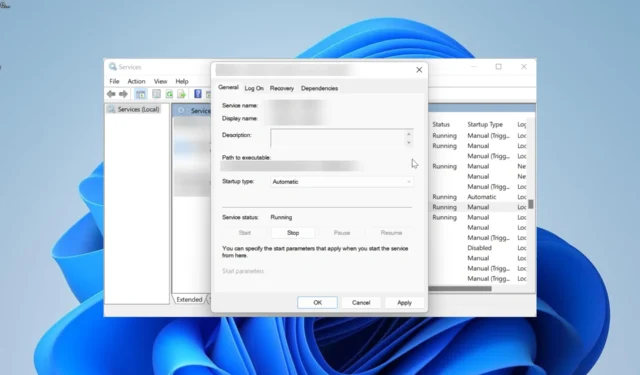
Aplikacja GeForce Experience jest jedną z wielu aplikacji uruchamianych domyślnie z komputerem b. Jednak niektórzy użytkownicy narzekają, że NVIDIA GeForce Experience nie uruchamia się z Windows 10 i 11 z jakiegoś powodu.
Odbiera to łatwość zarządzania ustawieniami karty graficznej. Jeśli ten problem dotyczy również Ciebie, rozwiązania zawarte w tym przewodniku pomogą Ci szybko go rozwiązać.
Dlaczego NVIDIA GeForce Experience nie uruchamia się w systemie Windows?
Istnieje wiele powodów, dla których NVIDIA GeForce Experience może nie uruchamiać się na komputerze z systemem Windows. Poniżej znajdują się niektóre z wybitnych:
- Wadliwy sterownik : W niektórych przypadkach oprogramowanie GeForce Experience może się nie otwierać z powodu problemów ze sterownikiem karty graficznej. Rozwiązaniem tego problemu jest ponowna instalacja lub aktualizacja sterownika do najnowszej wersji.
- Zakłócenia antywirusowe : Twoje oprogramowanie antywirusowe innej firmy może blokować uruchamianie oprogramowania GeForce Experience podczas uruchamiania. Możesz to naprawić, tymczasowo wyłączając program antywirusowy .
- Wadliwa instalacja oprogramowania : Czasami problem może być spowodowany błędną instalacją oprogramowania. Aby rozwiązać ten problem, musisz ponownie zainstalować aplikację z oficjalnych źródeł.
Jak sprawić, by moje NVIDIA GeForce Experience uruchamiało się podczas uruchamiania w systemie Windows?
1. Uruchom ponownie wymagane usługi
- Naciśnij Windows klawisz + R , wpisz services.msc i kliknij OK .
- Kliknij dwukrotnie usługę NVIDIA GeForce Experience, aby otworzyć jej właściwości.
- Teraz ustaw Typ uruchamiania na Automatyczny i kliknij przycisk Start.
- Kliknij przycisk Zastosuj, a następnie OK .
- Następnie zlokalizuj następujące elementy i powtórz kroki od 2 do 4:
- Kontener telemetryczny Nvidii
- Usługa zaplecza Nvidia Geforce Experience
- Na koniec zamknij okno Usługi i uruchom ponownie komputer.
Często NVIDIA GeForce Experience może nie uruchamiać się w systemie Windows, ponieważ niektóre z jego ważnych usług są wyłączone. Włączenie lub ponowne uruchomienie tych usług powinno w takim przypadku przywrócić normalność.
2. Wyłącz tymczasowo program antywirusowy
- Naciśnij Windows klawisz, wpisz wirus i wybierz Ochrona przed wirusami i zagrożeniami .
- Kliknij łącze Zarządzaj ustawieniami .
- Teraz przełącz przełącznik ochrony w czasie rzeczywistym do tyłu, aby ją wyłączyć.
- Na koniec, jeśli korzystasz z programu antywirusowego innej firmy, kliknij prawym przyciskiem myszy jego ikonę na pasku zadań i wybierz Wyłącz lub dowolną odpowiednią opcję.
Czasami aplikacja NVIDIA GeForce Experience może nie uruchamiać się podczas uruchamiania w systemie Windows 10 lub 11, ponieważ blokuje ją oprogramowanie zabezpieczające. Rozwiązaniem tego problemu jest tymczasowe wyłączenie go.
3. Użyj Menedżera zadań
- Naciśnij Windows klawisz + X i wybierz opcję Menedżer zadań .
- Kliknij prawym przyciskiem myszy opcję NVIDIA GeForce Experience i wybierz opcję Zakończ zadanie .
- Teraz kliknij kartę Usługi u góry.
- Następnie kliknij prawym przyciskiem myszy opcję Usługa kryptograficzna (lub CryptSvc) i wybierz Zatrzymaj .
- Na koniec uruchom ponownie GeForce Experience.
Niektórzy użytkownicy stwierdzili, że NVIDIA GeForce Experience nie uruchamia się w systemie Windows jako problemy z usługą kryptograficzną. Ponowne uruchomienie tej usługi i procesu GeForce Experience rozwiązało ten problem.
4. Zaktualizuj sterownik
- Naciśnij Windows klawisz + X i wybierz Menedżer urządzeń .
- Kliknij dwukrotnie opcję Karty graficzne , aby ją rozwinąć, a następnie kliknij prawym przyciskiem myszy kartę GeForce.
- Teraz wybierz opcję Aktualizuj sterownik .
- Wybierz opcję Wyszukaj sterowniki automatycznie i zainstaluj dostępne aktualizacje.
- Jeśli aktualizacja sterownika nie działa, zamiast tego wybierz opcję Odinstaluj urządzenie w kroku 2.
- Na koniec kliknij przycisk Odinstaluj i uruchom ponownie komputer.
Przestarzały sterownik może powodować, że aplikacja NVIDIA GeForce Experience nie uruchamia się w systemie Windows. Dlatego musisz zaktualizować sterownik do najnowszej wersji. Jeśli aktualizacja nie działa, należy spróbować całkowicie ponownie zainstalować sterownik.
5. Odinstaluj GeForce Experience
- Naciśnij Windows klawisz + R , wpisz appwiz.cpl i kliknij OK .
- Kliknij prawym przyciskiem myszy opcję NVIDIA GeForce Experience i wybierz opcję Odinstaluj .
- Teraz postępuj zgodnie z instrukcjami wyświetlanymi na ekranie, aby zakończyć proces.
- Na koniec przejdź do oficjalnej strony internetowej, aby pobrać i zainstalować oprogramowanie.
W niektórych przypadkach możesz nie mieć wyboru i musisz odinstalować NVIDIA GeForce Experience, jeśli nie uruchamia się ona w systemie Windows 11 lub 10. Ponowna instalacja z oficjalnych źródeł powinna pomóc usunąć potencjalne usterki, które mogą być przyczyną problemu.
Jeśli NVIDIA GeForce Experience nie uruchamia się na komputerze z systemem Windows, zmniejsza to łatwość dostępu do oprogramowania. Możesz jednak rozwiązać ten problem, postępując zgodnie z rozwiązaniami zawartymi w tym przewodniku.
Daj nam znać rozwiązanie, które pomogło Ci rozwiązać ten problem w komentarzach poniżej.


Dodaj komentarz