Błąd podczas otwierania pliku do zapisu Błąd konfiguracji VLC
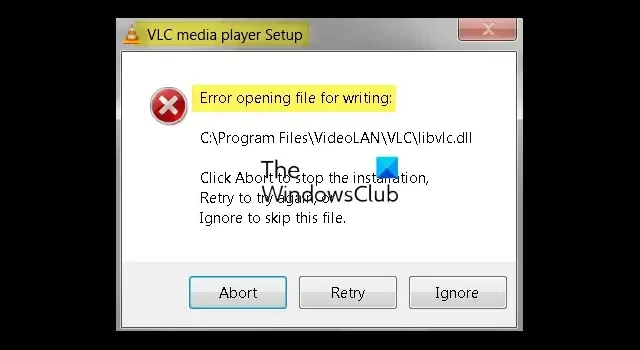
Jeśli instalator odtwarzacza multimedialnego VLC wyświetla komunikat o błędzie Błąd podczas otwierania pliku do zapisu podczas próby zainstalowania go na komputerze z systemem Windows 11/10, ten post pomoże. Ten błąd może pojawić się dla Tora, Steam, VLC, MSI Afterburner, CCleaner, GlassWire, Notepad++, OBS, Mod Organizer, WinpCap, FileZilla, NSIS, QBitTorrent, Kodi, Wireshark, BSPlayer, rtcore64, GWCtlSrv.exe, qt5core.dll, vcredist_x86 .exe, npf.sys, FL Studio itp. i kilka innych programów podczas ich instalacji.
Co to jest Błąd podczas otwierania pliku do zapisu podczas instalacji?
Błąd podczas otwierania pliku do zapisu to komunikat o błędzie zgłaszany przez użytkowników podczas instalacji aplikacji innej firmy, takiej jak VLC. Ten błąd może wystąpić w różnych scenariuszach. Na przykład, jeśli nie masz uprawnień administratora do uruchomienia instalatora, możesz napotkać ten błąd. Problemy ze zgodnością mogą być kolejnym powodem tego samego błędu. Innym powodem tego błędu może być to, że plik instalacyjny nie został poprawnie pobrany i jest uszkodzony. W takim przypadku możesz spróbować ponownie pobrać plik instalacyjny, a następnie uruchomić go, aby sprawdzić, czy błąd zniknął.
Jeśli uruchamiasz plik instalacyjny VLC, aby zaktualizować lub zainstalować najnowszą wersję odtwarzacza multimedialnego, może się zdarzyć, że w tle na twoim komputerze działa kilka instancji VLC, które powodują zakłócenia. Lub aktualnie zainstalowana kopia aplikacji może być uszkodzona, dlatego nie możesz zaktualizować aplikacji. Poza tym ścisła kontrola konta użytkownika wymuszona na twoim komputerze może również powodować ten błąd.
Błąd podczas otwierania pliku do zapisu Błąd konfiguracji VLC
Jeśli podczas instalowania lub aktualizowania odtwarzacza multimedialnego VLC w systemie Windows występuje błąd podczas otwierania pliku do zapisu, użyj następujących metod, aby naprawić błąd:
- Zakończ wszystkie instancje VLC z poziomu Menedżera zadań.
- Uruchom narzędzie do rozwiązywania problemów ze zgodnością programów.
- Uruchom skanowanie SFC i DISM, aby naprawić uszkodzenie plików systemowych.
- Wyłącz kontrolę konta użytkownika.
- Odinstaluj, a następnie ponownie zainstaluj VLC.
1] Zakończ wszystkie instancje VLC z Menedżera zadań
Jeśli próbujesz zaktualizować odtwarzacz multimediów VLC, błąd może zostać wyzwolony z powodu wielu uruchomionych instancji VLC w tle. Dlatego, jeśli scenariusz ma zastosowanie, możesz zamknąć wszystkie instancje odtwarzacza multimedialnego VLC, a następnie spróbować zaktualizować oprogramowanie. Ta poprawka okazała się skuteczna dla kilku użytkowników, których dotyczy problem. Więc spróbuj i zobacz, czy to pomoże.
Oto jak to zrobić:
- Najpierw kliknij prawym przyciskiem myszy pasek zadań i wybierz Menedżera zadań, aby go otworzyć. Lub naciśnij klawisz skrótu Ctrl+Shift+Esc, aby szybko otworzyć Menedżera zadań.
- Teraz na karcie Procesy wybierz proces VLC.
- Następnie naciśnij przycisk Zakończ zadanie , aby je zamknąć.
- Powtórz powyższe kroki, aby zakończyć wszystkie inne wystąpienia VLC.
- Po zakończeniu spróbuj uruchomić instalator VLC i sprawdź, czy błąd podczas otwierania pliku do zapisu został rozwiązany.
Jeśli błąd nadal występuje, mamy więcej rozwiązań, aby rozwiązać ten błąd. Więc użyj następnej poprawki.
2] Uruchom narzędzie do rozwiązywania problemów ze zgodnością programów
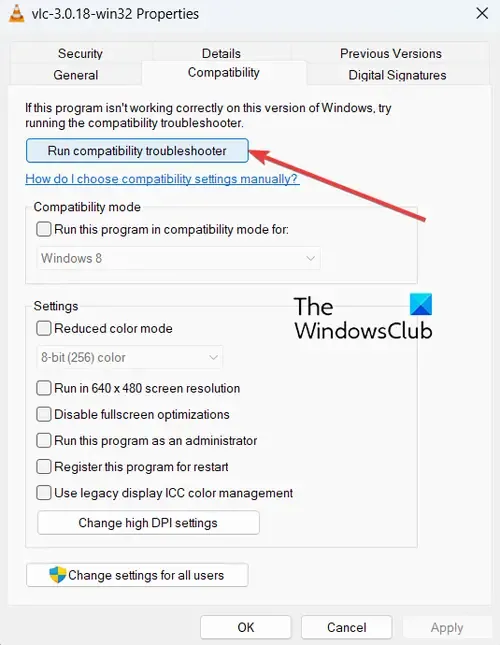
Inną potencjalną przyczyną tego błędu są problemy ze zgodnością. Jeśli więc scenariusz ma zastosowanie, możesz spróbować uruchomić narzędzie do rozwiązywania problemów ze zgodnością programów, aby naprawić problemy ze zgodnością i ten błąd. Oto jak możesz to zrobić:
- Najpierw otwórz Eksplorator plików za pomocą Win + E i przejdź do lokalizacji, w której pobrałeś plik instalatora VLC.
- Teraz kliknij prawym przyciskiem myszy plik instalatora i wybierz opcję Właściwości z wyświetlonego menu kontekstowego.
- Następnie przejdź do zakładki Zgodność i naciśnij przycisk Uruchom narzędzie do rozwiązywania problemów ze zgodnością .
Spowoduje to uruchomienie narzędzia do rozwiązywania problemów ze zgodnością programów, które wykryje problemy ze zgodnością i zaleci odpowiednie poprawki w celu ich rozwiązania. Możesz postępować zgodnie z wyświetlanymi instrukcjami i zakończyć proces. Po zakończeniu uruchom plik instalacyjny VLC i sprawdź, czy błąd przestał się pojawiać. Jeśli nie, możesz wypróbować następną metodę, aby to naprawić.
3] Uruchom skanowanie SFC i DISM, aby naprawić uszkodzenie plików systemowych
Jak wspomniano wcześniej, uszkodzenie plików systemowych może być kolejnym powodem wyzwalania błędu otwierania pliku do zapisu podczas próby zainstalowania lub aktualizacji VLC. W takim przypadku możesz przeskanować i naprawić uszkodzone pliki systemowe na komputerze, a następnie sprawdzić, czy błąd zniknął.
Aby naprawić uszkodzone pliki systemowe, możesz użyć wbudowanych narzędzi wiersza poleceń systemu Windows o nazwie SFC ( System File Checker ) i DISM ( Deployment Imaging and Servicing Management ). Musisz wprowadzić określone polecenia, a te narzędzia naprawią uszkodzenie plików systemowych na twoim komputerze. Oto te polecenia:
Najpierw otwórz okno wiersza polecenia z podwyższonym poziomem uprawnień . Teraz wprowadź poniższe polecenie, aby uruchomić skanowanie SFC:
sfc /scannow
Pozwól, aby polecenie uruchomiło się i zakończyło poprawnie. Po zakończeniu wprowadź kolejno poniższe polecenia, aby uruchomić skanowanie DISM:
Dism /Online /Cleanup-Image /ScanHealth Dism /Online /Cleanup-Image /CheckHealth Dism /Online /Cleanup-Image /RestoreHealth
Wykonanie tych poleceń może zająć trochę czasu. Bądź więc cierpliwy i pozwól, aby polecenia zostały wykonane i zakończone pomyślnie.
Po zakończeniu uruchom ponownie komputer i uruchom plik instalacyjny VLC, aby sprawdzić, czy błąd zniknął.
4] Wyłącz kontrolę konta użytkownika
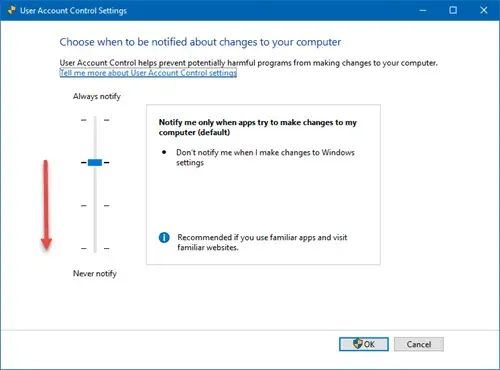
Kontrola konta użytkownika może uniemożliwić użytkownikowi instalowanie nowych aplikacji na komputerze. Może to również powodować błędy, takie jak Błąd podczas otwierania pliku do zapisu podczas uruchamiania instalatora VLC. Jeśli więc ten scenariusz ma zastosowanie, możesz spróbować tymczasowo wyłączyć Kontrolę konta użytkownika na swoim komputerze i sprawdzić, czy to pomoże.
Aby to zrobić, otwórz usługę Windows Search i wpisz Konto użytkownika w polu wyszukiwania. Teraz, z wyświetlonych wyników, kliknij opcję Zmień ustawienia kontroli konta użytkownika .
Następnie przeciągnij suwak poniżej i ustaw opcję Nigdy nie powiadamiaj . Następnie naciśnij przycisk OK i postępuj zgodnie z wyświetlanymi instrukcjami, aby wyłączyć Kontrolę konta użytkownika.
5] Odinstaluj, a następnie ponownie zainstaluj VLC
Jeśli próbujesz zainstalować nową wersję odtwarzacza multimedialnego VLC, gdy jest on już zainstalowany na komputerze, możesz napotkać ten błąd. Może się zdarzyć, że bieżąca kopia VLC jest uszkodzona, dlatego nie możesz jej zaktualizować ani zainstalować nowej wersji. Tak więc, jeśli scenariusz ma zastosowanie, możesz odinstalować VLC z komputera, a następnie zainstalować go ponownie, aby naprawić błąd.
Aby odinstalować odtwarzacz multimedialny VLC z systemu Windows 11/10, wykonaj następujące czynności:
- Najpierw otwórz aplikację Ustawienia za pomocą Win + I i przejdź do opcji Aplikacje> Zainstalowane aplikacje .
- Teraz poszukaj aplikacji VLC i wybierz dołączony do niej przycisk menu z trzema kropkami.
- Następnie wybierz opcję Odinstaluj i postępuj zgodnie z instrukcjami wyświetlanymi na ekranie, aby zakończyć proces.
- Po odinstalowaniu VLC pobierz jego najnowszą wersję z oficjalnej strony internetowej, a następnie zainstaluj odtwarzacz multimedialny na swoim komputerze. Możesz także zainstalować aplikację VLC ze sklepu Microsoft Store.
Mamy nadzieję, że będziesz w stanie uruchomić pliki instalacyjne VLC bez błędu otwierania pliku do pisania komunikatu o błędzie.
Jak naprawić błąd VLC 0xc0000005?
Jeśli na VLC występuje błąd Aplikacja nie mogła się poprawnie uruchomić z kodem błędu 0xc0000005 , możesz to naprawić, uruchamiając skanowanie SFC i DISM. Możesz także spróbować uruchomić skanowanie antywirusowe na komputerze i usunąć potencjalne zagrożenia. Poza tym możesz także wykonać czysty rozruch, aby uniknąć konfliktów oprogramowania, zaktualizować sterownik urządzenia lub po prostu ponownie zainstalować VLC na swoim komputerze. Jeśli błąd nadal występuje, zresetuj komputer i sprawdź, czy błąd został naprawiony.



Dodaj komentarz