Nie znaleziono pliku oleacc.dll: jak go naprawić lub pobrać ponownie
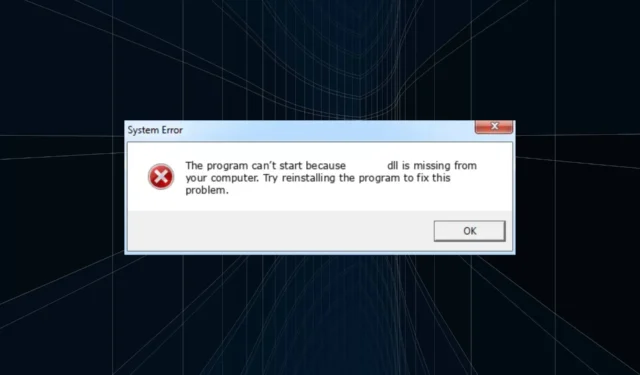
Każdy zdrowy komputer z systemem Windows ma setki bibliotek DLL, a czasem nawet więcej, jeśli zainstalowanych jest zbyt wiele programów. DLL lub Dynamic Link Library to plik współdzielony przez kilka aplikacji jednocześnie, co zwiększa prawdopodobieństwo wystąpienia błędu. I oleacc.dll jest często narażony.
Gdy występują problemy, użytkownicy napotykają błąd „Nie znaleziono biblioteki DLL” , a aplikacja, która na nim polega, nie uruchamia się. Takie problemy są powszechne i zawsze łatwe do naprawienia, niezależnie od tego, czy jest to biblioteka DLL opublikowana przez firmę Microsoft, czy przez stronę trzecią. Dowiedzmy się!
Co to jest biblioteka Oleacc?
Plik oleacc.dll, opublikowany przez firmę Microsoft, jest plikiem systemowym i częścią składników Microsoft Active Accessibility w Panelu sterowania. Wykonuje szeroki zakres funkcji i czasami jest wywoływany przez programy.
Oto kilka powodów, dla których na komputerze brakuje pliku oleacc.dll:
- Pliki systemowe są uszkodzone : w większości przypadków problem pojawia się, gdy system Windows ma uszkodzone pliki systemowe , co wpływa również na ogólne funkcjonowanie komputera.
- Plik DLL został usunięty : Kilku użytkowników zdało sobie sprawę, że biblioteka DLL została przypadkowo usunięta, albo z powodu ich nieumyślnej winy, albo przez program innej firmy uzyskujący do niej dostęp.
- Program nie może uzyskać dostępu do biblioteki DLL : niektóre programy wymagają przechowywania bibliotek DLL w określonych katalogach w celu ułatwienia dostępu, a gdy tak nie jest, zgłasza błąd brakującej biblioteki DLL .
Jak naprawić brakujący błąd oleacc.dll?
Zanim przejdziemy dalej, wypróbuj te szybkie rozwiązania:
- Uruchom ponownie komputer, aby zakończyć dowolny niekrytyczny program aktywnie korzystający z biblioteki DLL i uczynić ją niedostępną dla innych.
- Sprawdź brakującą bibliotekę DLL w Koszu i przywróć plik.
- Pobierz oczekujące aktualizacje systemu Windows.
- Wyłącz wszelkie programy antywirusowe innych firm zainstalowane na komputerze.
Jeśli żadna nie działa, przejdź do poprawek wymienionych poniżej.
1. Ponownie zarejestruj bibliotekę DLL
- Naciśnij Windows + R , aby otworzyć Uruchom, wklej następujące polecenie i naciśnij Enter:
regsvr32 oleacc.dll - Jeśli pojawi się potwierdzenie, ponownie uruchom program, którego dotyczy problem, i sprawdź, czy błąd został naprawiony.
2. Ręcznie wymień bibliotekę DLL
Szybkim rozwiązaniem problemu z awarią programu Outlook oleacc.dll jest ręczne zastąpienie pliku DLL zdrową wersją z innego komputera. Miejsce przechowywania biblioteki DLL to:C:\Windows\System32
Otwórz więc folder System32 na innym komputerze z systemem Windows, skopiuj plik DLL na dysk USB, a następnie przenieś go w to samo miejsce na komputerze, którego dotyczy problem. Tylko pamiętaj, aby usunąć uszkodzony/nieczytelny plik oleacc.dll, który istniał wcześniej.
Jeśli błąd będzie się powtarzał, wklej kopię biblioteki DLL do katalogu programu, a następnie uruchom ponownie komputer, aby sprawdzić, czy wszystko działa.
Alternatywnie znacznie łatwiej jest skorzystać ze specjalistycznych rozwiązań, które mogą naprawić problemy z plikami DLL i automatycznie zastąpić uszkodzone.
3. Napraw uszkodzone pliki systemowe
- Naciśnij Windows + S , aby otworzyć wyszukiwanie, wpisz Wiersz polecenia w polu tekstowym i kliknij Uruchom jako administrator.
- Kliknij Tak w monicie UAC.
- Wklej pojedynczo następujące trzy polecenia i naciśnij Enterpo każdym, aby uruchomić DISM:
DISM /Online /Cleanup-Image /CheckHealthDISM /Online /Cleanup-Image /ScanHealthDISM /Online /Cleanup-Image /RestoreHealth - Teraz uruchom to polecenie w celu skanowania SFC:
sfc /scannow - Po zakończeniu uruchom ponownie komputer, aby zmiany zaczęły obowiązywać.
W przypadku, gdy to uszkodzone pliki systemowe odpowiedzialne za oleacc.dll nie są zaprojektowane jako komunikat o błędzie, uruchomienie narzędzia DISM i skanowanie SFC powinno naprawić sytuację. Te dwa narzędzia identyfikują wszelkie uszkodzone pliki i zastępują je ich kopią przechowywaną w pamięci podręcznej na komputerze.
4. Ponownie zainstaluj aplikację powodującą błąd
- Naciśnij Windows + R , aby otworzyć Uruchom, wpisz appwiz.cpl w polu tekstowym i naciśnij Enter.
- Wybierz aplikację, której dotyczy problem, z listy i kliknij Odinstaluj .
- Postępuj zgodnie z instrukcjami wyświetlanymi na ekranie, aby zakończyć proces.
Jeśli problem ogranicza się do konkretnej aplikacji i nie został rozwiązany nawet po umieszczeniu biblioteki DLL w jej katalogu, prawdopodobnie aplikacja nie została poprawnie zainstalowana.
5. Wykonaj aktualizację w miejscu
- Przejdź do oficjalnej witryny firmy Microsoft , wybierz wymaganą wersję i język produktu, a następnie pobierz plik ISO systemu Windows 11 .
- Otwórz zawartość ISO i uruchom plik setup.exe .
- Kliknij Tak w monicie.
- Kliknij Dalej , aby kontynuować.
- Teraz kliknij przycisk Akceptuj , aby wyrazić zgodę na uwagi firmy Microsoft i warunki licencji.
- Na koniec sprawdź, czy konfiguracja brzmi Zachowaj pliki osobiste i aplikacje, i kliknij Zainstaluj , aby rozpocząć aktualizację na miejscu.
W ostateczności zawsze możesz przeprowadzić aktualizację w miejscu, aby zastąpić wszystkie pliki systemowe, w zasadzie ponownie zainstalować system Windows. Nie ma to jednak wpływu na przechowywane pliki ani aplikacje, więc wszystkie Twoje dane są bezpieczne.
Po zakończeniu aktualizacji naprawy brakujący plik oleacc.dll w programie PowerBuilder i innych aplikacjach zostanie naprawiony.
W przypadku jakichkolwiek pytań lub podzielenia się z nami dodatkowymi rozwiązaniami, zostaw komentarz poniżej.



Dodaj komentarz