Jak usunąć rozmycie tła Alt + Tab w systemie Windows 11?

Jeśli masz otwartych wiele aplikacji w systemie Windows 11, możesz przełączać się między nimi za pomocą skrótu klawiaturowego Alt + Tab . Skrót Win + Tab służy również do przełączania się między wieloma aplikacjami otwartymi na urządzeniu z systemem Windows. Gdy używasz dowolnego z tych skrótów, system Windows wyświetla wszystkie otwarte okna i rozmywa tło, dzięki czemu możesz łatwo przełączyć się na wybraną aplikację. Jeśli nie potrzebujesz rozmytego tła w systemie Windows 11 podczas korzystania ze skrótów klawiaturowych Alt+Tab lub Win+Tab, możesz je usunąć. W tym artykule pokażemy, jak usunąć rozmycie tła Alt + Tab w systemie Windows 11 . To samo ustawienie usuwa również rozmyte tło dla Win + Tab.
Jak usunąć rozmycie tła Alt + Tab w systemie Windows 11?
Poniżej wyjaśniliśmy krok po kroku proces usuwania rozmytego tła Alt + Tab w systemie Windows 11. Kroki pozostaną takie same, aby usunąć rozmyte tło dla Win + Tab. Możesz użyć dowolnej z następujących metod, aby usunąć rozmyte tło, naciskając Alt + Tab:
- Ustawienia systemu Windows 11.
- Włącz klasyczny interfejs Alt+Tab.
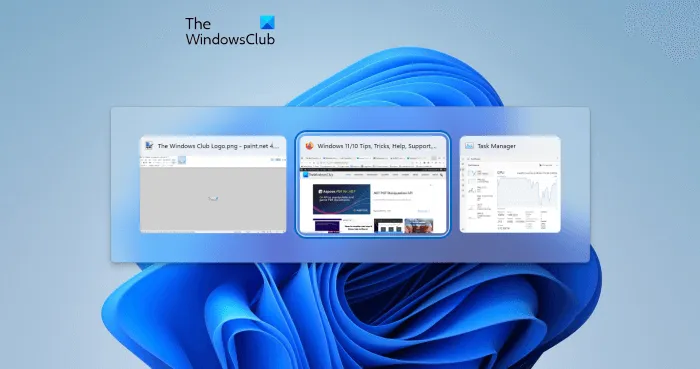
W aktualizacji Windows 11 22H2 Microsoft zmienił interfejs Alt + Tab. Użytkownicy widzą teraz otwarte okna w oknie, gdy naciskają Alt + Tab, aby przełączać się między otwartymi aplikacjami. Ponadto tło Alt + Tab w aktualizacji Windows 11 22H2 nie jest rozmyte (patrz zrzut ekranu powyżej). Ale jeśli użyjesz skrótu Win + Tab, aby przełączać się między otwartymi aplikacjami, nadal będziesz widzieć rozmyte tło. Dlatego możesz wykonać poniższe czynności, jeśli chcesz usunąć rozmycie tła Win + Tab.
Jeśli masz wersję systemu Windows 11 przed 22H2, nie zobaczysz interfejsu pudełkowego Alt + Tab. Zamiast tego tło Atl + Tab pozostaje rozmyte.
Usuń rozmycie tła Alt + Tab w systemie Windows 11 za pomocą ustawień systemu Windows 11
Poniższe kroki pokażą, jak usunąć rozmycie tła Alt + Tab w systemie Windows 11 za pomocą ustawień systemu Windows 11:
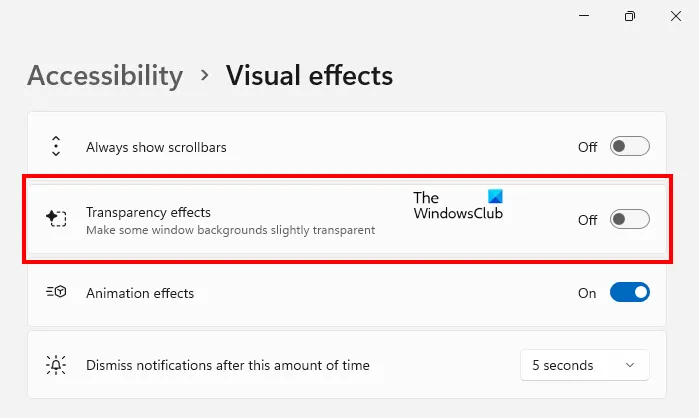
- Otwórz ustawienia systemu Windows 11.
- Przejdź do Ułatwienia dostępu > Efekty wizualne .
- Wyłącz przycisk obok Efekty przezroczystości .
Po wykonaniu powyższych kroków rozmyte tło Alt + Tab i Win + Tab zostanie usunięte.
Jak włączyć klasyczny interfejs Alt + Tab w Windows 11?
Możesz także włączyć klasyczny interfejs Alt + Tab. Ta metoda aktywuje stary interfejs Alt + Tab, który można znaleźć w starszych wersjach systemu Windows, takich jak Windows XP. Po aktywacji starego interfejsu Alt+Tab rozmyte tło zostanie usunięte. Zobaczmy, jak to zrobić.
Ta metoda obejmuje modyfikację rejestru systemu Windows. Dlatego przed kontynuowaniem zalecamy utworzenie punktu przywracania systemu i utworzenie kopii zapasowej rejestru systemu Windows.
Otwórz okno polecenia Uruchom i wpisz regedit . Kliknij OK. Kliknij „Tak” w monicie UAC. Spowoduje to otwarcie Edytora rejestru.
Teraz skopiuj następującą ścieżkę, wklej ją do paska adresu edytora rejestru i naciśnij Enter .
HKEY_CURRENT_USER\Software\Microsoft\Windows\CurrentVersion\Explorer
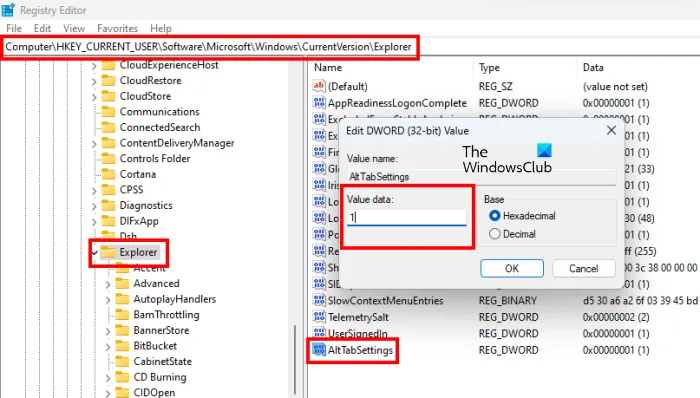
Upewnij się, że wybrałeś klawisz eksploratora po lewej stronie. Teraz kliknij prawym przyciskiem myszy puste miejsce po prawej stronie i wybierz „ Nowy > Wartość DWORD (32-bitowa) ”. Nadaj nazwę AltTabSettings tej nowo utworzonej wartości.
Kliknij prawym przyciskiem myszy wartość AltTabSettings i wybierz Edytuj . Wpisz 1 w polu Wartość i kliknij OK.
Uruchom ponownie Eksploratora Windows. Poniższe kroki pomogą w ponownym uruchomieniu Eksploratora Windows:
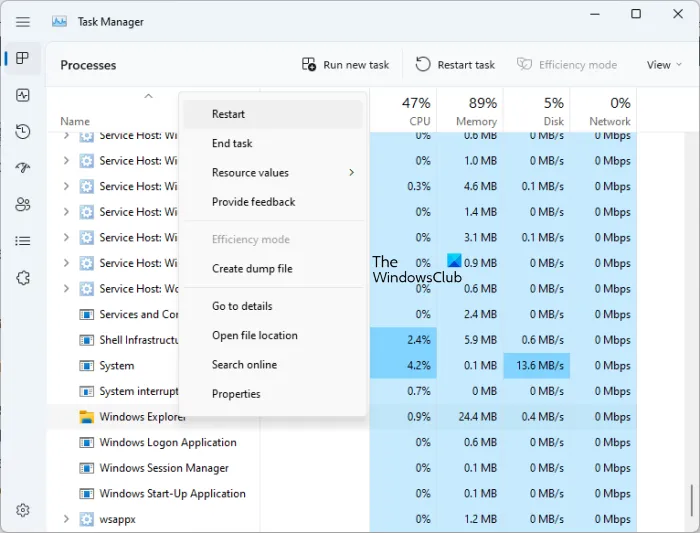
- Naciśnij klawisze Ctrl + Shift + Esc, aby otworzyć Menedżera zadań.
- Wybierz kartę Proces.
- Przewiń w dół i znajdź Eksploratora Windows .
- Gdy go znajdziesz, kliknij go prawym przyciskiem myszy i wybierz Uruchom ponownie .
Po ponownym uruchomieniu Eksploratora Windows zostanie przywrócony klasyczny interfejs Alt+Tab. Zauważ, że ta metoda usuwa tylko tło rozmycia Alt + Tab i nie działa w przypadku usuwania tła rozmycia Win + Tab. Jeśli ponowne uruchomienie Eksploratora Windows nie działa, uruchom ponownie komputer.
Jeśli chcesz usunąć rozmyte tło również podczas korzystania z Win + Tab, musisz wyłączyć efekty przezroczystości w ustawieniach systemu Windows 11.
Jeśli chcesz ponownie przywrócić nowszą wersję Alt + Tab w systemie Windows 11, usuń wartość AltTabSettings z rejestru lub zmień jej wartość na 0 . Następnie uruchom ponownie Eksploratora Windows.
Jak pozbyć się rozmycia w Windows 11?
Jeśli system Windows 11 wyświetla rozmazany tekst lub ekran komputera jest zamazany lub wyblakły, problem może być związany z kartą wideo. Aby rozwiązać problem, należy zaktualizować, wycofać lub ponownie zainstalować sterownik ekranu. Oprócz tego możesz również spróbować wyłączyć filtry kolorów i wyłączyć HDR.
- Klawisz skrótu Alt Tab nie działa w systemie Windows
- Alt+Tab nie działa w grach i aplikacjach
Jak zdobyć starą kartę Alt w systemie Windows 11?
Jeśli chcesz przywrócić klasyczne lub stare środowisko Alt Tab w systemie Windows 11, musisz zmienić rejestr. Przed wykonaniem tej czynności zaleca się utworzenie punktu przywracania systemu i wykonanie kopii zapasowej rejestru systemu Windows. W tym artykule wyjaśniliśmy proces przywracania klasycznego środowiska Alt + Tab w systemie Windows 11.
Źródło: Klub Windows



Dodaj komentarz