Jak wyczyścić folder SoftwareDistribution w systemie Windows 11

Foldery pamięci podręcznej systemu Windows to foldery zawierające wszystkie szczegółowe informacje o poprzednich aktualizacjach systemu Windows, datach ich instalacji i inne istotne informacje. SoftwareDistribution i Catroot2 to dwa takie foldery. Kiedy dane w tych folderach przekraczają dopuszczalny limit, często zaczynają powodować problemy podczas aktualizacji systemu operacyjnego Windows. W takim przypadku lepiej wyczyścić folder SoftwareDistribution na komputerze z systemem Windows.
Czy usunięcie folderu dystrybucji oprogramowania jest bezpieczne?
Najlepszą rzeczą w tym folderze jest to, że generuje się automatycznie. Oznacza to po prostu, że nawet jeśli usuniesz ten folder z systemu, ten plik pojawi się przy następnym uruchomieniu komputera. Krótko mówiąc, ten folder nigdy nie znika z twojego systemu.
Jak wyczyścić folder SoftwareDistribution w systemie Windows
Aby wyczyścić folder SoftwareDistribution na komputerze z systemem Windows 11/10, wykonaj następujące proste kroki –
- Naciśnij Windows + R, aby uruchomić okno dialogowe Uruchom .
- Wpisz „ CMD ” bez cudzysłowów i naciśnij Ctrl + Shift + Enter.
- Gdy pojawi się monit UAC, naciśnij Tak , aby autoryzować dostęp do wiersza polecenia jako administrator.
- Na konsoli z podwyższonym poziomem uprawnień skopiuj/wklej poniższe polecenia i osobno naciśnij klawisz Enter .
net stop wuauserv
net stop bits
net stop appidsvc
net stop cryptsvc
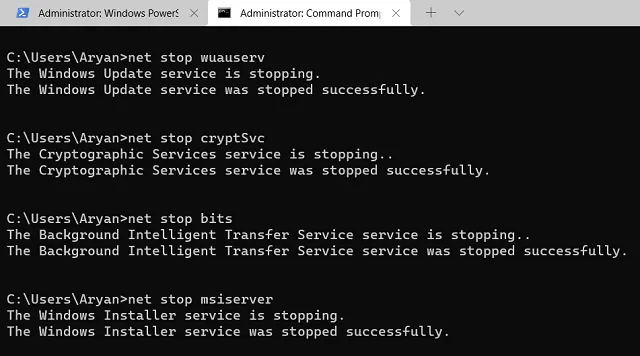
C:\Windows\SoftwareDistribution
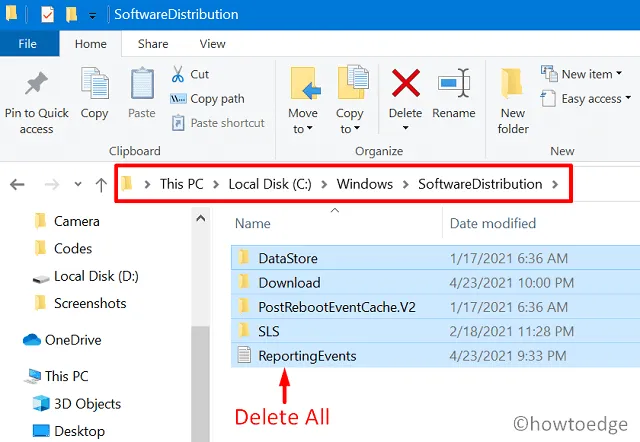
- Jeśli dysk główny różni się od C: na komputerze, użyj odpowiedniej litery dysku głównego w powyższym poleceniu.
- System przeniesie Cię do folderu SoftwareDistribution.
- Użyj Ctrl + A , aby zaznaczyć wszystkie elementy, a następnie Ctrl + X, aby przenieść wybrane elementy do innego folderu.
- Otwórz nowy folder w dowolnym miejscu na dysku innym niż root i użyj Ctrl + V , aby wkleić tutaj skopiowane elementy.
- Teraz, gdy wyczyściłeś wszystkie elementy z folderu SoftwareDistribution, możesz ponownie uruchomić wszystkie usługi, które wcześniej zatrzymałeś.
- Aby to zrobić, ponownie otwórz wiersz polecenia jako administrator i uruchom na nim następujące kody –
net start wuauserv
net start bits
net start appidsvc
net start cryptsvc
- Uruchom ponownie komputer, aby ostatnie zmiany zaczęły obowiązywać od następnego logowania.
To wszystko, pomyślnie wyczyściłeś folder SoftwareDistribution w systemie Windows 11. Catroot2 to kolejny ważny folder pamięci podręcznej na komputerze z systemem Windows. Jeśli chcesz również wyczyścić zawartość tego folderu, przeczytaj ten przewodnik.
Zmiana nazwy folderu SoftwareDistribution w systemie Windows
Alternatywnie użytkownicy mogą również zmienić nazwę folderu SoftwareDistribution na swoich komputerach. Postępując w ten sposób, możesz łatwo ponownie użyć poprzednich folderów, których nazwy ostatnio zmieniłeś. Oto jak wykonać to zadanie na komputerze z systemem Windows —
- Najpierw uruchom program Windows PowerShell jako administrator, a następnie uruchom na nim następujące kody.
net stop wuauserv
net stop bits
net stop appidsvc
net stop cryptsvc
- Po wyłączeniu lub zatrzymaniu wszystkich usług aktualizacji możesz zmienić nazwę folderu SoftwareDistribution. Możesz zmienić nazwę tego folderu na dowolną, jednak zalecamy dodanie rozszerzenia „
.old” na końcu nazwy. W ten sposób nie musisz pamiętać nazwy folderu, który będzie używany w przyszłości. - Oto kody, które musisz uruchomić w PowerShell.
rename C:\Windows\SoftwareDistribution SoftwareDistribution.old
rename C:\Windows\System32\catroot2 Catroot2.old
- Podczas gdy pierwsze polecenie zmienia nazwę folderu SoftwareDistribution, drugie zmienia nazwę folderu Ctaroot2.
- Uruchom ponownie wszystkie te usługi, które wcześniej zatrzymałeś. Aby to zrobić, uruchom te polecenia jeden po drugim.
net start wuauserv
net start bits
net start appidsvc
net start cryptsvc
- Uruchom ponownie komputer i sprawdź, czy folder SoftwareDistribution został wyczyszczony ze starej zawartości. Gdy sięgniesz do ścieżki C: \ Windows , zobaczysz dwa foldery SoftwareDistribution, z których jeden nosi rozszerzenie
.old. - Możesz usunąć wcześniejsze wystąpienia tego folderu, jeśli Twoje urządzenie działa całkiem dobrze.
Jak usunąć folder SoftwareDistribution w systemie Windows 11?
rmdir %systemroot%\SoftwareDistribution /S /Q
- Poczekaj kilka sekund, a następnie uruchom ponownie wszystkie usługi, których działanie zostało zatrzymane na komputerze z systemem Windows.
Czasami, gdy uruchamiasz powyższe kody, nie działa on z komunikatem o błędzie – „Proces nie może uzyskać dostępu do pliku, ponieważ jest on używany przez inny proces”. W takim przypadku należy spróbować ponownie od początku. Istnieje możliwość, że jedna z zatrzymanych usług mogła zostać nieoczekiwanie uruchomiona ponownie. Musisz więc najpierw wyłączyć tę usługę, a następnie przejść do części dotyczącej usuwania.



Dodaj komentarz