Jak odinstalować VLC Media Player z komputera z systemem Windows?
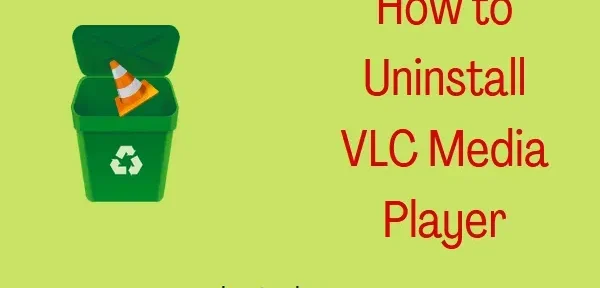
Jeśli z jakiegokolwiek powodu chcesz odinstalować VLC Media Player z komputera z systemem Windows, postępuj zgodnie z tym przewodnikiem do końca. Najpierw omówimy łatwiejsze metody, takie jak odinstalowanie za pomocą „Ustawienia” lub „Panelu sterowania”. Jeśli obie zawiodą, użyj bardziej zaawansowanych sztuczek, takich jak uruchomienie deinstalatora, zmodyfikowanie rejestru lub odinstalowanie za pomocą programu Windows PowerShell.
Dlaczego powinienem usunąć odtwarzacz multimedialny VLC z systemu Windows?
VLC to jedna z najlepszych aplikacji do strumieniowego przesyłania multimediów, a także ogólnych aplikacji do oglądania filmów na całym świecie. Jednak ze względu na ostatnie problemy na stronie internetowej ludzie martwią się o swoją prywatność. W rezultacie wiele osób chce skutecznie usunąć VLC ze swoich systemów.
Wielu użytkowników chce pozbyć się tej aplikacji, gdy tylko znajdą dla niej dobrą alternatywę. Nieco skomplikowany interfejs (w porównaniu do innych podobnych aplikacji), problemy z dźwiękiem i kilka innych błędów mogą również skłonić użytkowników do myślenia o usunięciu VLC ze swoich urządzeń.
Sposoby odinstalowania VLC Media Player na komputerze z systemem Windows
Odinstalowanie dowolnej aplikacji na komputerze z systemem Windows to bardzo proste zadanie. Jest to łatwe w aplikacji Ustawienia. Jeśli jednak z jakiegoś powodu masz trudności z odinstalowaniem określonej aplikacji (w tym przypadku VLC), istnieją inne sposoby. Zacznijmy od najprostszego z nich – z okna „Ustawienia lokalne”.
1] Przez ustawienia systemu Windows
Aby odinstalować VLC Media Player z komputera z systemem Windows 11/10, wykonaj następujące proste czynności:
- Naciśnij Win + I, aby uruchomić aplikację Ustawienia .
- Wybierz Aplikacje > Aplikacje i funkcje .
- Przewiń w dół i znajdź VLC Media Player na liście aplikacji . Możesz go również znaleźć w pasku wyszukiwania.
- Po znalezieniu tej aplikacji kliknij trzy kropki po prawej stronie i wybierz Odinstaluj .

- Następnie pojawi się wyskakujące okienko. Kliknij ponownie „Usuń” , aby potwierdzić usunięcie tej aplikacji z komputera.
- Po zakończeniu dezinstalacji uruchom ponownie komputer, aby usunąć również wszelkie resztki lub resztki plików VLC.
2] Korzystanie z Panelu sterowania
Panel sterowania jest nadal obsługiwany przez najnowsze wersje systemu Windows 11, więc użytkownicy mogą również odinstalować VLC Media Player z tego miejsca. Oto jak wykonać to zadanie −
- Naciśnij Win + S i wpisz „Panel sterowania”.
- Gdy pojawi się odpowiedni wynik, kliknij go.
- Kliknij „ Odinstaluj program ” w sekcji „Programy”.
- Teraz zlokalizuj odtwarzacz multimedialny VLC, a gdy zostanie znaleziony, kliknij go prawym przyciskiem myszy.
- Kliknij Odinstaluj / Zmień , a następnie Tak po wyświetleniu monitu w oknie Kontrola konta użytkownika.
- W oknie dezinstalacji odtwarzacza multimedialnego VLC kliknij „ Dalej ”.
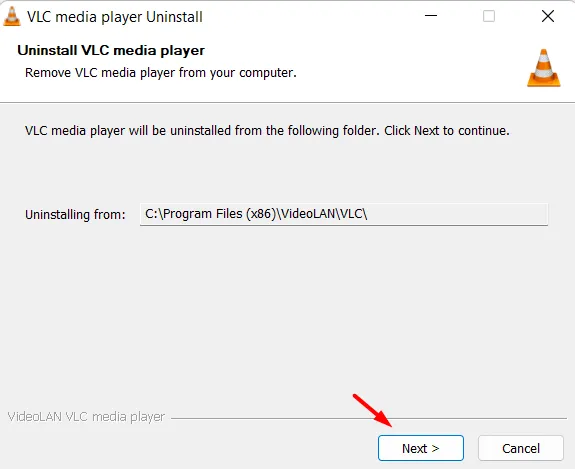
- Następnie zaznacz pole „ Usuń ustawienia i pamięć podręczną ” i ponownie kliknij „ Usuń” .

- Poczekaj na zakończenie dezinstalacji i po pomyślnym odinstalowaniu VLC uruchom ponownie komputer.
3] Użyj deinstalatora VLC
Podczas instalowania nowej aplikacji na komputerze z systemem Windows aplikacja tworzy własny plik uninstall.exe w katalogu głównym, w którym jest zapisany. Jeśli więc nie możesz odinstalować odtwarzacza multimedialnego VLC za pomocą ustawień lub panelu sterowania, możesz uruchomić ten dezinstalator. Możesz łatwo znaleźć ten plik, przechodząc do podanej poniżej ścieżki w Eksploratorze plików (Win + E) −
C:\Program Files (x86)\VideoLAN\VLC
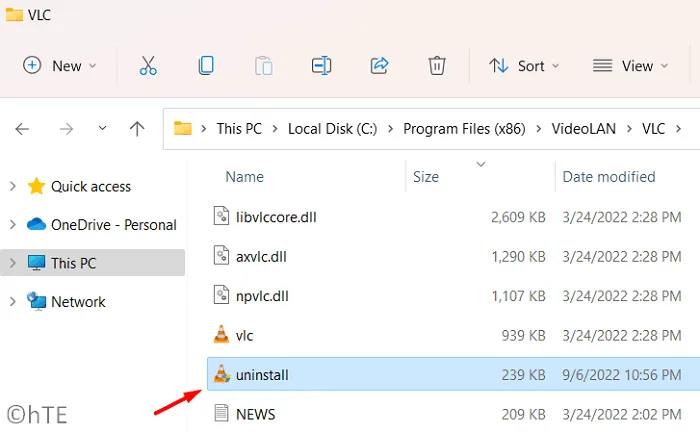
Po dotarciu do tego folderu kliknij dwukrotnie plik uninstall.exe i poczekaj chwilę. Zostaniesz poproszony o dostęp administratora. Kliknij Tak , aby zezwolić na usunięcie VLC z systemu. W oknie odinstalowywania odtwarzacza multimediów VLC kliknij Dalej, a następnie zaznacz pole Usuń ustawienia i pamięć podręczną. Na koniec kliknij przycisk „ Usuń ”.
Odinstalowanie VLC powinno rozpocząć się wkrótce po. Jeśli ta metoda również nie działa, użyj ostatniego obejścia przy użyciu programu PowerShell.
4] Odinstaluj VLC za pomocą PowerShell.
Odtwarzacz multimedialny VLC powinien już zostać odinstalowany. Jeśli jednak tak nie jest z jakiegoś wewnętrznego powodu, możesz użyć PowerShell do wykonania tego zadania. Oto jak odinstalować VLC, uruchamiając jednowierszowe polecenie w PowerShell.
- Naciśnij Win + X i wybierz Terminal Windows (Administrator).
- Następnie otworzy się okno Kontrola konta użytkownika. Kliknij „ Tak ”, aby zezwolić na otwarcie jako administrator.
- Po uruchomieniu terminala skopiuj / wklej poniższe polecenie i naciśnij Enter.
Get-Package -Name "VLC Media Player*"| Uninstall-Package
- Niech to polecenie działa pomyślnie. Kiedy wszystko się skończy, możesz ponownie uruchomić komputer. Odtwarzacz multimedialny VLC zniknął z urządzenia.
5] Zmień wiersz dezinstalacji VLC w rejestrze.
Dla każdej aplikacji instalowanej w systemie Windows system tworzy odpowiednie wpisy w rejestrze. Istnieje więc sposób na odinstalowanie odtwarzacza multimedialnego VLC, zmieniając również wiersz Odinstaluj w rejestrze. Oto jak wykonać to zadanie −
- Naciśnij Win + R, aby otworzyć okno dialogowe Uruchom.
- Wpisz „
regedit” i kliknij „OK”. - Gdy pojawi się okno UAC, kliknij Tak .
- Otwórz rejestr, a kiedy to się stanie, przejdź do podanej poniżej ścieżki w nim −
Computer\HKEY_LOCAL_MACHINE\SOFTWARE\Microsoft\Windows\CurrentVersion\Uninstall\VLC media player
- Przejdź do prawego okienka i kliknij dwukrotnie wpis DWORD – „
UninstallString”. - Skopiuj dane dostępne w polu „Wartość”.
Następnie wyszukaj CMD w polu wyszukiwania (Win + S). Kliknij prawym przyciskiem myszy Wiersz polecenia i wybierz opcję „Uruchom jako administrator”.
- W podwyższonej konsoli wklej skopiowaną wartość i naciśnij klawisz Enter .
- Następnie powinno pojawić się okno UAC. Kliknij „Tak”, aby całkowicie zezwolić na usunięcie VLC z systemu.
To wszystko, mam nadzieję, że udało Ci się pomyślnie odinstalować VLC z komputera z systemem Windows. Daj nam znać w sekcji komentarzy, jeśli masz jakiekolwiek trudności z podążaniem za tym przewodnikiem.
Źródło: Howtoedge



Dodaj komentarz