7 sposobów naprawy Kernel-Power (70368744177664),(2) Błąd
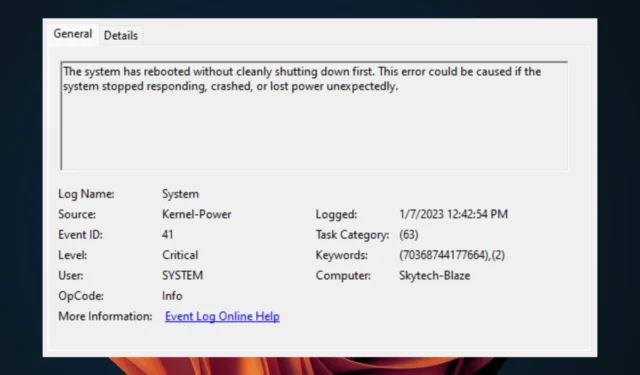
Masz atak kernel-power (70368744177664),(2). To wtedy system operacyjny decyduje, że nie może kontynuować tego, co miał robić, i system całkowicie się zawiesza. Ciągle to robi, uniemożliwiając zrobienie czegokolwiek.
Ogólnie rzecz biorąc, dobrą praktyką jest ponowne uruchamianie komputera po wystąpieniu paniki jądra. Nie zawsze jest to konieczne, ale warto próbować za każdym razem, gdy występują przypadkowe awarie . Jeśli ten krok okaże się niewystarczający, bądź na bieżąco, aby uzyskać więcej rozwiązań.
Co oznacza moc jądra 41 63?
Błąd zasilania jądra 41 63 to komunikat wyświetlany przez system operacyjny, gdy napotka on nieodwracalny problem ze sprzętem lub oprogramowaniem komputera, który powoduje jego awarię lub zawieszenie. Może również wystąpić, gdy aplikacja nieoczekiwanie zamyka się, zawiesza lub ulega awarii.
Niektóre z jego wyzwalaczy obejmują:
- Wadliwa pamięć — Twój komputer może mieć zainstalowaną wadliwą pamięć RAM. Może to powodować różnego rodzaju problemy, w tym błędy zasilania jądra i inne niebieskie ekrany błędów śmierci.
- Problemy z oprogramowaniem — Konflikty oprogramowania to kolejna częsta przyczyna błędów zasilania jądra, ponieważ mogą one prowadzić do równoczesnego działania niekompatybilnych programów lub usług na komputerze.
- Zmiany sprzętowe — jeśli niedawno dodano nowy sprzęt lub zaktualizowano sterowniki, mogą wystąpić błędy zasilania jądra, ponieważ system nie rozpoznaje poprawnie nowego sprzętu .
- Zainfekowane pliki lub wirusy — Wirusy mogą czasami powodować błędy zasilania jądra, uszkadzając kluczowe pliki systemowe , powodując, że nie działają one poprawnie, gdy są potrzebne przez system Windows podczas uruchamiania.
- Awaria zasilacza — najczęstszą przyczyną błędu zasilania jądra, takiego jak (70368744177664),(2), jest zły lub uszkodzony zasilacz (zasilacz). Zasilacz jest odpowiedzialny za dostarczenie napięcia do wszystkich podzespołów komputera.
Jak naprawić błąd zasilania jądra?
Wypróbuj następujące wstępne kroki, zanim przejdziesz do nieco zaawansowanych rozwiązań:
- Sprawdź dostępne aktualizacje systemu Windows i zainstaluj je w razie potrzeby.
- Wyłącz oprogramowanie do przetaktowywania .
- Upewnij się, że pamięć RAM jest prawidłowo osadzona.
- Uruchom diagnostykę pamięci . _
- Sprawdź, czy procesor się nie przegrzewa .
- Przetestuj zasilacz pod kątem problemów.
- Przeprowadź test warunków skrajnych na swoim sprzęcie.
1. Uruchom narzędzie do rozwiązywania problemów z zasilaniem
- Naciśnij klawisz Windows i kliknij Ustawienia .
- Kliknij System w lewym okienku, a następnie Rozwiązywanie problemów w prawym okienku.
- Wybierz Inne narzędzia do rozwiązywania problemów.
- Przewiń w dół, znajdź Zasilanie i kliknij przycisk Uruchom.
2. Wyłącz Szybkie uruchamianie
- Naciśnij Windows klawisz, wpisz Panel sterowania w pasku wyszukiwania i kliknij Otwórz.
- Kliknij System i zabezpieczenia .
- Następnie wybierz Opcje zasilania.
- Kliknij Wybierz działanie przycisków zasilania z listy opcji po lewej stronie.
- Wybierz Zmień ustawienia, które są obecnie niedostępne.
- Teraz odznacz pole wyboru Włącz szybkie uruchamianie , a następnie kliknij Zapisz zmiany.
3. Uruchom komendę CHKDSK
- Naciśnij Windows klawisz, wpisz cmd w pasku wyszukiwania i kliknij Uruchom jako administrator.
- Wpisz następujące polecenie, zastąp literę C literą swojego dysku i naciśnij Enter:
chkdsk C: /f
Jeśli CHKDSK utknie lub jego ukończenie zajmuje dużo czasu, przejdź do następnego kroku.
4. Uruchom polecenia DISM i SFC
- Kliknij ikonę menu Start , wpisz cmd w pasku wyszukiwania i kliknij Uruchom jako administrator .
- Wpisz następujące polecenia i naciśnij Enter po każdym z nich:
DISM.exe /Online /Cleanup-Image /Restorehealthsfc /scannow - Uruchom ponownie komputer.
Jeśli chcesz pozbyć się wszystkich problemów z systemem Windows, w tym omawianego błędu, powinieneś wypróbować dedykowane oprogramowanie.
5. Zaktualizuj sterownik karty graficznej
- Kliknij ikonę Menu Start, wpisz Menedżer urządzeń w pasku wyszukiwania i kliknij Otwórz.
- Przejdź do kart graficznych i znajdź swoją kartę graficzną. Kliknij prawym przyciskiem myszy kartę graficzną i wybierz Aktualizuj sterownik.
- Wybierz Automatyczne wyszukiwanie sterowników .
System Windows może nie zawsze instalować prawidłowe sterowniki i chociaż można je łatwo pobrać z witryny producenta, istnieją również narzędzia do aktualizacji sterowników innych firm , które mogą pomóc w automatycznym znalezieniu i zaktualizowaniu najnowszych wersji sterowników karty graficznej.
6. Przywróć domyślne plany zasilania
- Kliknij ikonę Menu Start, wpisz Panel sterowania w pasku wyszukiwania i kliknij Otwórz.
- Przejdź do opcji zasilania i kliknij, aby otworzyć.
- Wybierz Zmień ustawienia planu .
- Kliknij Zmień zaawansowane ustawienia zasilania.
- W wyświetlonym oknie dialogowym Opcje zasilania wybierz Przywróć domyślne, a następnie kliknij Zastosuj i OK, aby zapisać zmiany.
7. Zaktualizuj BIOS
- Proces aktualizacji systemu BIOS różni się w zależności od płyty głównej. W tym kroku zaktualizujemy płytę główną HP.
- Przejdź do witryny pobierania sterowników i oprogramowania HP .
- Wybierz laptopa lub komputer stacjonarny, w zależności od typu używanego komputera.
- Wprowadź dokładny numer seryjny lub dokładny model komputera.
- Wybierz system operacyjny i wersję systemu operacyjnego, a następnie kliknij przycisk Prześlij .
- Kliknij Wszystkie sterowniki, a następnie rozwiń BIOS, aby zobaczyć dostępne aktualizacje.
- Kliknij ikonę pobierania .
- Zainstaluj. exe, postępując zgodnie z instrukcjami wyświetlanymi na ekranie.
- Uruchom ponownie komputer.
Błędy zasilania jądra, takie jak problem (70368744177664),(2), są dość powszechne na komputerach, ale zwykle można je łatwo naprawić. Na przykład sprawdź, jak rozwiązaliśmy błąd zasilania jądra 41 .
Zostaw dalsze pytania, przemyślenia lub sugestie w sekcji komentarzy poniżej.



Dodaj komentarz