6 sposobów na naprawienie programu uruchamiającego ESO, który utknął podczas ładowania
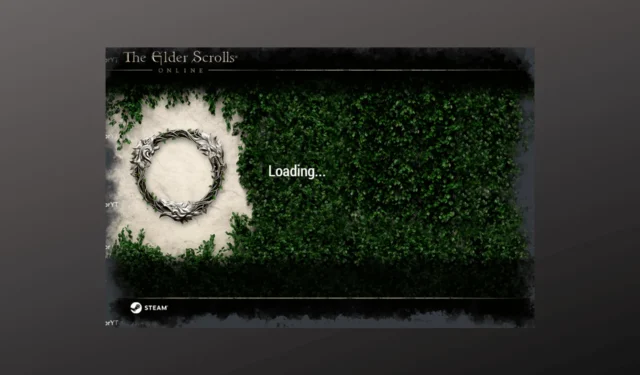
Jeśli program uruchamiający ESO utknął na stronie ładowania podczas uruchamiania gry, ten przewodnik może pomóc! Omówimy wszystkie zalecane przez ekspertów rozwiązania, aby pozbyć się problemu zaraz po omówieniu przyczyn.
Dlaczego ESO Launcher zatrzymuje się na błędzie ładowania?
Przyczyn tego błędu może być kilka; niektóre z typowych wymieniono tutaj:
- Uszkodzone pliki Microsoft Visual — jeśli pliki gry są niekompletne lub uszkodzone , może to uniemożliwić prawidłowe załadowanie programu uruchamiającego. Spróbuj ponownie zainstalować grę, aby rozwiązać problem.
- Zablokowany przez Zaporę systemu Windows — Czasami zapora systemu Windows lub narzędzie antywirusowe może uniemożliwić programowi uruchamiającemu ESO dostęp do wymaganych zasobów, powodując jego zablokowanie.
- Problemy z łącznością – Słabe i słabe połączenie internetowe może uniemożliwić załadowanie programu uruchamiającego. Sprawdź połączenie internetowe i zrestartuj router.
- Konserwacja serwera lub przestoje — jeśli serwery gry są w trakcie konserwacji, mogą wystąpić trudności z załadowaniem gry. Sprawdź stan serwerów gier , aby się upewnić.
- Przestarzałe lub niekompatybilne oprogramowanie — ten błąd może się pojawić, jeśli aplikacja lub gra, którą próbujesz załadować, jest nieaktualna lub niezgodna z Twoim komputerem. Spróbuj zaktualizować lub ponownie zainstalować grę.
Teraz, gdy znasz przyczyny błędu, sprawdźmy rozwiązania, aby wyeliminować problem.
Co mogę zrobić, jeśli ESO Launcher utknął podczas ładowania?
Przed przystąpieniem do zaawansowanych kroków rozwiązywania problemów należy rozważyć wykonanie następujących kontroli:
- Uruchom ponownie komputer i router.
- Sprawdź status serwerów gry.
- Upewnij się, że system Windows jest aktualny.
- Spróbuj przeinstalować grę.
- Uruchom grę jako administrator.
- Sprawdź, czy Twój komputer spełnia minimalne wymagania systemowe do uruchomienia ESO .
Jeśli te drobne poprawki nie działają, przejdź do metod wymienionych poniżej.
1. Ponownie zainstaluj pakiet redystrybucyjny Microsoft Visual C++
- Naciśnij Windows klawisz, wpisz panel sterowania i kliknij Otwórz.
- Wybierz Wyświetl według kategorii i kliknij Odinstaluj program .
- Na stronie Programy i funkcje znajdź pakiet redystrybucyjny Visual C++ i kliknij przycisk Odinstaluj.
- Ponownie kliknij Odinstaluj .
- Teraz powtórz proces dla wszystkich wersji C++.
- Pobierz najnowszą wersję Microsoft Visual C++ Redistributable z oficjalnej strony internetowej.
- Kliknij dwukrotnie plik instalacyjny i postępuj zgodnie z instrukcjami wyświetlanymi na ekranie.
- Poczekaj na zakończenie instalacji, a następnie uruchom ESO i sprawdź, czy problem nadal występuje.
2. Dodaj grę do listy wyjątków zapory
- Naciśnij Windows klawisz, wpisz panel sterowania i kliknij Otwórz.
- Wybierz Wyświetl według kategorii i kliknij System i zabezpieczenia .
- Teraz kliknij Zezwól aplikacji na dostęp przez Zaporę systemu Windows.
- Kliknij opcję Zmień ustawienia .
- Teraz zlokalizuj ESO lub ESO Launcher i zaznacz opcje Publiczny i Prywatny.
- Wybierz Zezwól innej aplikacji .
- Kliknij Przeglądaj.
- Przejdź do tej ścieżki i kliknij Otwórz:
Bethesda.net_launcher: C:\Program Files (x86)\ZenimaxOnline\Launcher - Teraz wybierz Dodaj.
- Kliknij OK .
- Wykonaj następujące kroki, aby dodać obie ścieżki do wyjątku:
-
ESO.exe: C:\Program Files (x86)\ZenimaxOnline\The Elder Scrolls Online\game\client\eso.exe
Steam.exe: C:\Program Files (x86)\Steam\steam.exe
-
3. Usuń uszkodzone dane
- Zamknij program uruchamiający ESO i przejdź do następującej ścieżki:
C:\Program Files (x86)\Zenimax Online\Launcher - Zlokalizuj i wybierz folder Dane programu , kliknij Deleteprzycisk, a następnie uruchom ponownie program uruchamiający.
4. Napraw program uruchamiający
- Znajdź i kliknij prawym przyciskiem myszy ikonę programu uruchamiającego ESO i wybierz opcję Uruchom jako administrator .
- Po otwarciu programu uruchamiającego kliknij przycisk Opcje gry z menu rozwijanego.
- Wybierz opcję Napraw , a proces się rozpocznie.
- Program uruchamiający ponownie zainstaluje brakujące pliki po pobraniu. Po zakończeniu uruchom grę i sprawdź, czy problem nadal występuje.
5. Wyłącz ustawienia proxy
- Naciśnij Windows klawisz, wpisz panel sterowania i kliknij Otwórz.
- Wybierz Wyświetl według kategorii , kliknij Sieć i Internet.
- Kliknij Opcje internetowe .
- Przejdź do zakładki Połączenia i kliknij przycisk Ustawienia sieci LAN.
- Usuń zaznaczenie obok opcji Użyj skryptu automatycznej konfiguracji i Użyj serwera proxy dla swojej sieci LAN.
- Kliknij OK .
- Następnie kliknij Zastosuj, a następnie OK .
6. Zaktualizuj sterownik karty graficznej
- Naciśnij Windows + R , aby otworzyć okno Uruchom .
- Wpisz devmgmt.msc i kliknij OK, aby otworzyć aplikację Menedżer urządzeń .
- Kliknij Karty graficzne, aby je rozwinąć, kliknij sterownik prawym przyciskiem myszy i wybierz Aktualizuj sterownik .
- Wybierz Automatyczne wyszukiwanie sterowników.
- Postępuj zgodnie z instrukcjami wyświetlanymi na ekranie, aby zakończyć proces.
Oto metody, których możesz użyć, aby naprawić program uruchamiający ESO, który utknął podczas ładowania.
Jeśli masz pytania lub sugestie, możesz o nich wspomnieć w sekcji komentarzy poniżej.



Dodaj komentarz