Brak urządzeń do odtwarzania w systemie Windows 10? Jak je włączyć
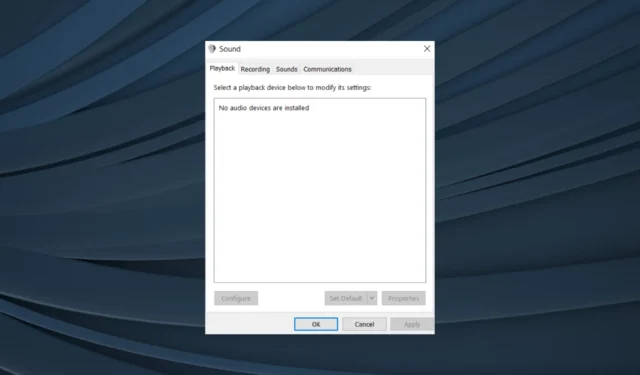
Problemy z dźwiękiem w systemie Windows są powszechne, niezależnie od tego, czy są to jakieś zniekształcenia, czy niewyraźny dźwięk. A użytkownicy mogli z łatwością naprawić zniekształcony dźwięk . Ale sprawy wydają się skomplikowane, gdy w systemie Windows 10 nie ma urządzeń odtwarzających.
Co byś zrobił, gdyby urządzenia odtwarzające się nie wyświetlały? Prawdopodobnie podłącz je ponownie, ale generalnie nie działa to tak łatwo. Dowiedzmy się więc, jak możesz naprawić rzeczy, gdy czyta Brak urządzenia audio jest zainstalowane w systemie Windows 10.
Dlaczego nie widzę urządzeń odtwarzających?
Najpierw zrozummy znaczenie urządzeń odtwarzających. Są to te używane do wyprowadzania dźwięku lub odtwarzania dźwięków. Typowe przykłady to słuchawki i głośniki.
Oto główne powody, dla których nie można znaleźć urządzeń do odtwarzania w systemie Windows 10:
- Niekompatybilne lub nieaktualne sterowniki : użytkownicy korzystający z niekompatybilnych lub nieaktualnych sterowników urządzenia odtwarzającego prawdopodobnie napotkają błąd.
- Problemy z usługą audio : usługa audio jest w dużej mierze odpowiedzialna za zapewnienie skutecznego odtwarzania, a wszelkie problemy z nią mogą powodować błąd.
- Problemy ze sprzętem : gdy urządzenia odtwarzające nie pojawiają się, przyczyną problemu może być sprzęt. I w tym przypadku naszą rekomendacją byłaby wizyta w warsztacie naprawczym.
Jak uzyskać urządzenia odtwarzające w systemie Windows 10?
Zanim przejdziemy do nieco skomplikowanych, oto kilka szybkich poprawek do wypróbowania:
- Uruchom ponownie komputer, ponieważ często to pomaga.
- Upewnij się, że urządzenia odtwarzające są prawidłowo podłączone, jeśli nie możesz ich znaleźć w systemie Windows 10. Spróbuj podłączyć je do innego portu USB, jeśli określone urządzenie odtwarzające się nie wyświetla.
- Sprawdź oczekujące aktualizacje systemu Windows i zainstaluj je.
Jeśli żadne nie działa, przejdź do rozwiązań wymienionych obok.
1. Zaktualizuj sterowniki audio
1.1 Przez Menedżera urządzeń
- Naciśnij Windows + X , aby otworzyć menu Power User i wybierz Menedżera urządzeń z listy.
- Rozwiń wpis Kontrolery dźwięku, wideo i gier, kliknij prawym przyciskiem myszy urządzenie audio, którego dotyczy problem, i wybierz opcję Aktualizuj sterownik .
- Wybierz opcję Przeglądaj mój komputer w poszukiwaniu komputerów .
- Wybierz Pozwól mi wybrać z listy dostępnych sterowników na moim komputerze, aby kontynuować.
- Usuń zaznaczenie pola wyboru Pokaż zgodny sprzęt , wybierz Microsoft w okienku po lewej stronie, a następnie wybierz Urządzenie High Definition Audio .
- Po zakończeniu kliknij Dalej i postępuj zgodnie z instrukcjami wyświetlanymi na ekranie, aby zainstalować sterownik.
1.2 Ze strony internetowej producenta
- Przejdź do oficjalnej strony producenta, znajdź sterowniki audio dla systemu Windows 10 i kliknij Pobierz .
- Teraz uruchom pakiet instalacyjny, aby zainstalować sterownik.
- Po zakończeniu uruchom ponownie komputer.
Bardziej skutecznym sposobem aktualizacji wszystkich sterowników na komputerze jest skorzystanie z dedykowanej pomocy technicznej.
Dokładniej, możesz użyć wysoce wydajnego narzędzia, które może natychmiast skanować i znajdować nieaktualne sterowniki, aktualizując je do ich oficjalnej wersji producenta.
2. Przywróć sterowniki
- Naciśnij Windows + S , aby otworzyć wyszukiwanie, wpisz Menedżer urządzeń w polu tekstowym i kliknij odpowiedni wynik wyszukiwania.
- Znajdź urządzenie, którego nie ma w sekcji odtwarzania, kliknij je prawym przyciskiem myszy i wybierz opcję Właściwości .
- Przejdź do karty Sterowniki i kliknij opcję Przywróć sterownik .
- Wybierz przyczynę wycofania sterowników i kliknij Tak .
- Na koniec uruchom ponownie komputer, aby zastosować zmiany.
Często, gdy nie widzisz urządzeń odtwarzających w systemie Windows 10, może to oznaczać, że urządzenia miały ostatnią błędną aktualizację sterownika. I nie ma na to lepszego rozwiązania niż wycofanie sterownika . Możesz także na chwilę wyłączyć aktualizacje sterowników , aby zapobiec ponownej instalacji problematycznego sterownika.
3. Uruchom ponownie usługę audio
- Naciśnij Windows + R , aby otworzyć Uruchom, wpisz services.msc w polu tekstowym i naciśnij Enter.
- Zlokalizuj usługę Windows Audio , kliknij ją prawym przyciskiem myszy i wybierz Właściwości.
- Wybierz Wyłączone z listy rozwijanej Typ uruchomienia, kliknij Zatrzymaj , a następnie OK, aby zapisać zmiany.
- Teraz uruchom ponownie komputer, ponownie przejdź do właściwości usługi Windows Audio , wybierz z menu Automatyczny, kliknij Start , a na końcu OK.
Jeśli w systemie Windows 10 nie ma żadnych urządzeń dźwiękowych lub w ogóle nie ma dźwięku , przyczyną może być odpowiednia usługa. Uruchom ponownie usługę Windows Audio, która powinna zacząć działać.
4. Zmodyfikuj Rejestr
- Naciśnij Windows + R , aby otworzyć Uruchom, wpisz regedit w polu tekstowym i kliknij OK.
- Wklej następującą ścieżkę w pasku adresu i naciśnij Enter:
Computer\HKEY_LOCAL_MACHINE\SYSTEM\CurrentControlSet\Control\Terminal Server\WinStations - Kliknij dwukrotnie ConsoleSecurity DWORD w prawo.
- Upewnij się, że wpisy na urządzeniu, którego dotyczy problem, są zgodne z wpisami na zdrowym komputerze. W razie potrzeby wprowadź zmiany i kliknij przycisk OK, aby zapisać zmiany.
Wielu użytkowników zgłosiło, że gdy w systemie Windows 10 nie było urządzeń odtwarzających, było to generalnie spowodowane źle skonfigurowanymi ustawieniami rejestru. Stało się to po zainstalowaniu przez użytkowników aktualizacji systemu operacyjnego, która automatycznie wprowadziła zmiany.
5. Odinstaluj ostatnie aktualizacje systemu Windows
- Naciśnij Windows + I , aby otworzyć Ustawienia, a następnie kliknij Aktualizacja i zabezpieczenia .
- Kliknij Wyświetl historię aktualizacji na karcie Windows Update.
- Teraz kliknij Odinstaluj aktualizacje .
- Wybierz ostatnio zainstalowaną aktualizację, po której po raz pierwszy pojawił się błąd, i kliknij Odinstaluj .
- Kliknij Tak w monicie o potwierdzenie.
- Po zakończeniu uruchom ponownie komputer, aby zastosować zmiany.
Otóż to! Jeśli nie możesz znaleźć innego komputera lub nie możesz znaleźć zmian, które należy wprowadzić w rejestrze, odinstalowanie aktualizacji systemu Windows, która doprowadziła do błędu Brak zainstalowanych urządzeń audio w systemie Windows 10, powinno załatwić sprawę.
W przypadku jakichkolwiek pytań lub podzielenia się tym, co zadziałało, upuść komentarz poniżej.



Dodaj komentarz