Sprzęt tego komputera może nie obsługiwać uruchamiania z tego dysku [Poprawka]
![Sprzęt tego komputera może nie obsługiwać uruchamiania z tego dysku [Poprawka]](https://cdn.thewindowsclub.blog/wp-content/uploads/2023/05/this-computers-hardware-may-not-support-booting-to-this-disk-fix-640x375.webp)
Instalacja systemu Windows to łatwy proces, który każdy może wykonać. Czasami jednak możemy napotkać pewne błędy. Jednym z takich błędów jest to, że nie można zainstalować systemu Windows na tym dysku. Sprzęt tego komputera może nie obsługiwać uruchamiania z tego dysku. Upewnij się, że kontroler dysku jest włączony w menu BIOS komputera. W tym przewodniku pokazujemy, jak naprawić ten błąd w systemie Windows.
Sprzęt tego komputera może nie obsługiwać uruchamiania z tego dysku [Poprawka]
Jeśli podczas próby zainstalowania systemu Windows na komputerze pojawi się błąd Sprzęt tego komputera może nie obsługiwać rozruchu z tego dysku, możesz zastosować poniższe metody, aby rozwiązać problem.
- Upewnij się, że dysk jest prawidłowo podłączony
- Upewnij się, że kontroler dysku jest włączony w systemie BIOS
- Zmień kolejność rozruchu
- Konwertuj dysk na GPT
Przejdźmy do szczegółów każdej metody i napraw błąd, aby łatwo zainstalować system Windows.
1] Upewnij się, że dysk jest prawidłowo podłączony
Sprawdź, czy dysk, na którym próbujesz zainstalować system Windows, jest prawidłowo podłączony do komputera i działa prawidłowo. Sprawdź, czy nie ma luźnych kabli, które mogą znajdować się w pętli połączeniowej rozłączania i ponownego łączenia. Upewnij się, że kable są bezpiecznie podłączone bez możliwości rozłączenia.
2] Upewnij się, że kontroler dysku jest włączony w systemie BIOS
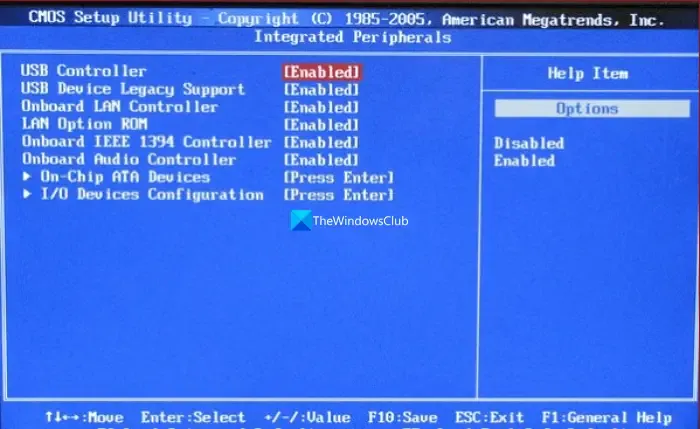
Kontroler dysku w ustawieniach systemu BIOS steruje napędami dysków podłączonymi do płyty głównej komputera. Odpowiada za komunikację z napędami dysków i zarządzanie transferem danych między napędami a procesorem komputera. Kiedy widzisz błąd Ten komputer może nie obsługiwać uruchamiania z tego dysku, musisz upewnić się, że kontroler dysku jest włączony w ustawieniach systemu BIOS.
Aby sprawdzić, czy kontroler dysku jest włączony w ustawieniach systemu BIOS:
- Uruchom ponownie komputer i uzyskaj dostęp do ustawień systemu BIOS za pomocą przycisku F2, F10 lub DEL w zależności od producenta podczas uruchamiania komputera.
- Przejdź do zintegrowanych urządzeń peryferyjnych lub konfiguracji pamięci masowej lub czegoś podobnego w zależności od producenta, aby uzyskać dostęp do sekcji kontrolera dysku.
- Sprawdź, czy kontroler dysku dla dysku, na którym chcesz zainstalować system Windows, jest włączony. Jeśli nie, włącz ją. Umożliwi to systemowi Windows komunikację z dyskiem i przeprowadzenie procesu instalacji.
- Zapisz zmiany i wyjdź z ustawień BIOS/UEFI.
3] Zmień kolejność rozruchu
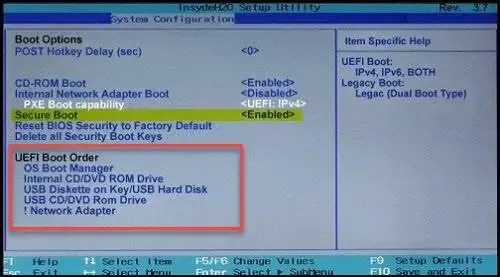
Jeśli powyższe metody nie naprawią błędu, musisz zmienić kolejność rozruchu w ustawieniach systemu BIOS, aby nadać priorytet dyskowi, na którym chcesz zainstalować system Windows. Upewnij się, że ustawiłeś dysk, na którym instalujesz system Windows, jako pierwsze urządzenie rozruchowe.
Aby zmienić kolejność rozruchu w ustawieniach systemu BIOS:
- Uruchom ponownie komputer i uzyskaj dostęp do ustawień systemu BIOS za pomocą przycisku F2, F10 lub DEL w zależności od producenta podczas uruchamiania komputera.
- W ustawieniach systemu BIOS poszukaj opcji Rozruch, Kolejność rozruchu lub Konfiguracja rozruchu, które mogą się różnić w zależności od producenta. W tych ustawieniach zobaczysz listę urządzeń, które można wybrać jako opcje rozruchu.
- Wybierz z listy urządzenie, któremu chcesz nadać priorytet, i użyj klawiszy strzałek na klawiaturze, aby przesunąć je w górę lub w dół, aby nadać mu priorytet.
- Ułóż dysk zgodnie z preferencjami rozruchu. Następnie zapisz i wyjdź z ustawień BIOS.
4] Konwertuj dysk na GPT
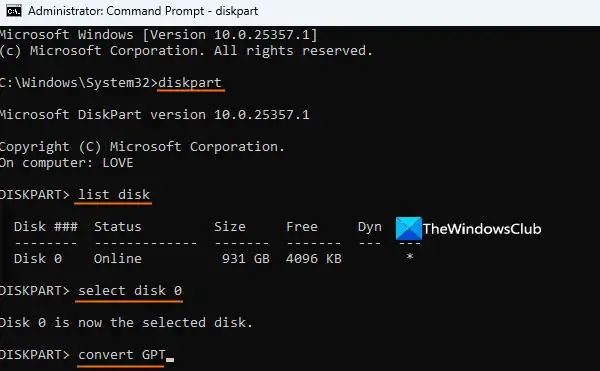
Jeśli próbujesz zainstalować system Windows na dysku większym niż 2 TB, musisz przekonwertować go na styl partycji GPT. Zapewni łatwą instalację systemu Windows bez żadnych błędów. Pamiętaj, że ten proces może spowodować utratę danych podczas czyszczenia dysku twardego. Przed przystąpieniem do tego procesu należy wykonać kopię zapasową danych na urządzeniu. Chociaż istnieje kilka opcji konwersji MBR na GPT bez utraty danych , mogą wystąpić błędy. Dlatego zaleca się wykonanie kopii zapasowej wszystkich danych. Następnie wykonaj następujące kroki:
- Podłącz nośnik instalacyjny systemu Windows do systemu
- Rozpocznij proces instalacji systemu Windows
- Gdy pojawi się ekran Instalatora systemu Windows, naciśnij klawisz skrótu Shift+F10
- Spowoduje to otwarcie okna wiersza polecenia jako administrator
- Teraz wykonaj
diskpartpolecenie - Wpisz
list diskpolecenie i wykonaj je. Spowoduje to wyświetlenie listy dysków twardych podłączonych do komputera - Wybierz dysk twardy, którego dotyczy ten problem. Na przykład, jeśli numer dysku to 0, wykonaj
select disk 0polecenie - Teraz dysk jest wybrany, wykonaj
cleanpolecenie, aby go wyczyścić - Na koniec wykonaj
convert GPTpolecenie. Spowoduje to konwersję dysku twardego z MBR na GPT - Wyjdź z okna CMD
To powinno naprawić błąd i umożliwić instalację systemu Windows na wybranym dysku.
Jak włączyć dysk w systemie BIOS?
Aby włączyć dysk w ustawieniach BIOS/UEFI, wprowadź ustawienia BIOS podczas ponownego uruchamiania komputera za pomocą klawiszy takich jak Del, F2, F12 lub Esc w zależności od producenta. W ustawieniach systemu BIOS poszukaj opcji Pamięć masowa, Dyski lub Konfiguracja SATA. Listę podłączonych dysków znajdziesz w ustawieniach. Poszukaj dysku, który chcesz włączyć. Wybierz dysk i naciśnij odpowiedni klawisz zgodnie z instrukcjami wyświetlanymi na ekranie, aby go włączyć. Po włączeniu dysku obok niego powinna znajdować się opcja Włączone. Zapisz zmiany i wyjdź z ustawień BIOS.
Jak włączyć dysk rozruchowy UEFI?
Aby włączyć dysk rozruchowy UEFI, uruchom ponownie komputer i wprowadź ustawienia systemu BIOS za pomocą klawiszy, takich jak Del, F2, F12 lub Esc, w zależności od producenta. W ustawieniach systemu BIOS poszukaj opcji Rozruch, Opcje rozruchu lub Konfiguracja rozruchu. W ustawieniach zobaczysz listę dostępnych dysków. Wybierz dysk i użyj klawiszy F5 lub F6 lub klawiszy zgodnie z instrukcjami wyświetlanymi na ekranie, aby przełączyć przycisk z wyłączonego na włączony obok napędu. Następnie ustaw dysk tak, aby nadać priorytet dyskowi do rozruchu. Zapisz ustawienia i wyjdź z ustawień systemu BIOS.



Dodaj komentarz