Ochrona przed naruszeniami nie jest dostępna w systemie Windows 11
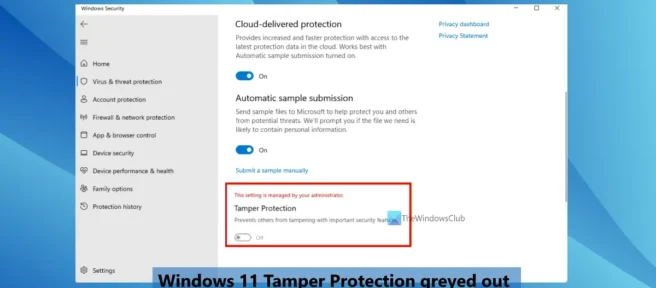
Jeśli Ochrona przed naruszeniami systemu Windows 11 jest wyszarzona , ten post będzie pomocny w rozwiązaniu tego problemu. Niektórzy użytkownicy stwierdzają, że podczas uzyskiwania dostępu do ustawień Ochrony przed wirusami i zagrożeniami nie mogą włączyć ani wyłączyć ustawienia Ochrona przed naruszeniem, ponieważ jest wyszarzone.
Zamiast tego widzi komunikat To ustawienie jest zarządzane przez administratora dla tej opcji. Chociaż ochronę w czasie rzeczywistym, ochronę w chmurze i inne ustawienia można łatwo włączyć lub wyłączyć w aplikacji zabezpieczającej systemu Windows, nie mogą one korzystać z funkcji ochrony przed manipulacją. Tak więc dla tych, którzy borykają się z tym problemem, zamieściliśmy kilka przydatnych opcji.
Ochrona przed naruszeniem integralności to jedna z najważniejszych funkcji zabezpieczeń systemu Windows, która po włączeniu pomaga zapobiegać zmianom funkcji zabezpieczeń, takich jak ochrona w czasie rzeczywistym, ochrona w chmurze programu Microsoft Defender Antivirus itp. Ochrona jest włączona. Ale z jakiegoś powodu niektórzy użytkownicy nie mogą tego zrobić. Na szczęście jest kilka poprawek, które mogą być pomocne. Wszystkie takie poprawki są opisane poniżej.
Ochrona przed naruszeniami nie jest dostępna w systemie Windows 11
Jeśli ochrona przed naruszeniem integralności nie jest aktywna w systemie Windows 11, poniższe poprawki pomogą rozwiązać problem:
- Usuń program antywirusowy innej firmy
- Włącz ochronę przed manipulacją za pomocą rejestru
- Usuń wpis rejestru DisableAntiSpyware.
- Korzystaj z Microsoft Intune
- Zresetuj zabezpieczenia systemu Windows
- Wykonaj uaktualnienie w miejscu.
Sprawdźmy wszystkie te rozwiązania.
1] Usuń oprogramowanie antywirusowe innych firm
Jeśli zainstalowałeś jakiekolwiek narzędzie antywirusowe innej firmy, które zawiera błędy lub jest zainfekowane, może zakłócać ustawienia programu antywirusowego Microsoft Defender, które mogą obejmować ochronę przed manipulacją. To może być powód, dla którego Ochrona przed naruszeniami jest wyszarzona na komputerze z systemem Windows 11. Jeśli więc ten problem zaczął występować po zainstalowaniu innego narzędzia zabezpieczającego (usuwania złośliwego oprogramowania, oprogramowania do usuwania wirusów itp.), po prostu usuń je z systemu.
Nie zapomnij usunąć pozostałych plików po odinstalowaniu, aby upewnić się, że narzędzie winowajcy zostało całkowicie usunięte. Uruchom ponownie komputer i sprawdź, czy problem zniknął.
2] Włącz ochronę przed manipulacją za pomocą rejestru
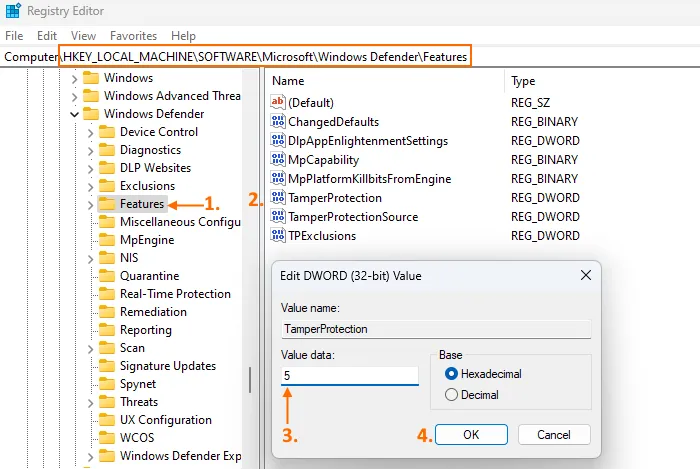
To rozwiązanie działało dla niektórych użytkowników z tym samym problemem. Więc warto też spróbować. Istnieje ustawienie Edytora rejestru dla ochrony przed manipulacją, które pomaga włączać i wyłączać ochronę przed manipulacją w systemie Windows 11. Sprawdź, czy to ustawienie jest skonfigurowane tak, aby je wyłączyć. Jeśli tak, musisz włączyć ochronę przed manipulacją za pomocą ustawienia rejestru. Zanim to zrobisz, wykonaj kopię zapasową rejestru systemu Windows, a następnie wykonaj czynności podane poniżej:
- Otwórz Edytor rejestru. Możesz wpisać regedit w polu wyszukiwania, aby go otworzyć.
- Przejdź do klucza rejestru funkcji
HKEY_LOCAL_MACHINE, który znajduje się pod głównym kluczem głównym. Ścieżka do klucza funkcji:
HKEY_LOCAL_MACHINE\SOFTWARE\Microsoft\Windows Defender\Features
- Po prawej stronie znajdź wartość TamperProtection DWORD i kliknij ją dwukrotnie.
- Dodaj 5 do pola „Wartość”.
- Kliknij OK.
Powinno to umożliwić ochronę przed sabotażem. Jeśli nie możesz wprowadzić zmian w sekcji Funkcje, najpierw przejmij pełną kontrolę nad kluczem rejestru i spróbuj ponownie.
W większości przypadków równoważne ustawienie zasad grupy lokalnej jest również dostępne dla ustawienia rejestru, ale to ustawienie nie. Musisz więc użyć metody Edytora rejestru.
3] Usuń wpis rejestru DisableAntiSpyware.
Sprawdź, czy wpis rejestru DisableAntiSpyware jest obecny w Edytorze rejestru. Celem tego przestarzałego ustawienia w Edytorze rejestru było wyłączenie programu Microsoft Defender Antivirus, aby informatycy i producenci OEM mogli wdrożyć inny program antywirusowy, który nie jest już potrzebny. Dlatego jeśli ten klucz znajduje się na komputerze, może powodować konflikt i powodować wyszarzanie ustawień programu Microsoft Defender Antivirus lub wyłączenie funkcji ochrony przed manipulacją. Więc musisz go usunąć.
W Edytorze rejestru przejdź do następującej ścieżki:
HKEY_LOCAL_MACHINE\SOFTWARE\Policies\Microsoft\Windows Defender
Po prawej stronie sprawdź, czy jest obecna wartość DWORD DisableAntiSpyware. Jeśli tak, kliknij go prawym przyciskiem myszy i użyj opcji Usuń , aby go usunąć. Uruchom ponownie komputer i to powinno rozwiązać problem.
4] Użyj Microsoft Intune
Organizacje korzystające z programu Microsoft Endpoint Manager lub Microsoft Intune mogą włączać lub wyłączać ochronę przed manipulacją dla wszystkich lub niektórych użytkowników. Jeśli więc nie jesteś administratorem urządzenia z systemem Windows 11, którego używasz, prawdopodobnie ochrona przed manipulacją jest nieaktywna lub wyłączona przez organizację. W takim przypadku możesz użyć centrum administracyjnego Microsoft Endpoint Manager lub Microsoft Intune, aby włączyć ochronę przed manipulacją dla tego konkretnego urządzenia. Jeśli Twoja organizacja na to pozwala, możesz to zrobić lub poprosić o to osobę zainteresowaną.
5] Zresetuj zabezpieczenia systemu Windows
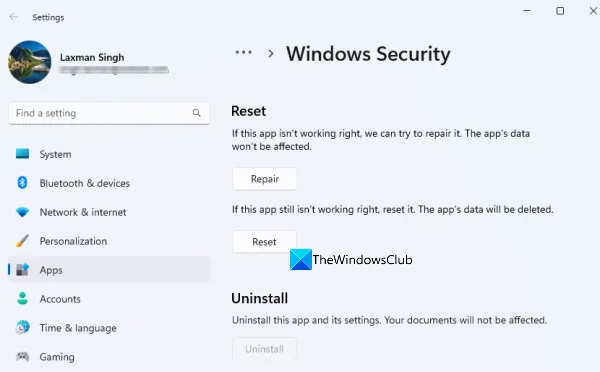
Możliwe, że problem dotyczy samej aplikacji Zabezpieczenia Windows, co powoduje, że Ochrona przed naruszeniami jest nieaktywna w systemie Windows 11. Jeśli jej dane są uszkodzone, dobrym pomysłem byłoby zresetowanie aplikacji Zabezpieczenia Windows. Dla tego:
- Otwórz aplikację Ustawienia systemu Windows 11 za pomocą skrótu Win + I.
- Przejdź do strony Zainstalowane aplikacje w kategorii Aplikacje , a następnie poszukaj aplikacji Zabezpieczenia systemu Windows.
- Kliknij ikonę Zaawansowane (trzy poziome kropki) dla Zabezpieczenia Windows.
- Wybierz Więcej opcji
- Dostęp do sekcji resetowania
- Naciśnij przycisk resetowania
- W wyskakującym oknie potwierdzenia użyj przycisku „Resetuj”.
Spowoduje to wyczyszczenie wszystkich danych bezpieczeństwa systemu Windows na nowy początek. Musi pracować.
6] Wykonaj aktualizację na miejscu
Jeśli ten problem jest związany z zainstalowaną kompilacją systemu Windows 11, możesz wykonać uaktualnienie w miejscu lub przywracanie systemu. Nie zaszkodzi to aplikacjom i plikom systemu, a komputer zostanie zaktualizowany do nowszej wersji, która może rozwiązać różne problemy, w tym ten.
Mam nadzieję, że te rozwiązania pomogą.
Dlaczego moja ochrona w czasie rzeczywistym jest wyszarzona?
Powodem, dla którego ochrona w czasie rzeczywistym nie jest aktywna w systemie Windows 11/10, jest to, że niektóre ustawienia zostały skonfigurowane przez administratora lub przez Ciebie przez pomyłkę albo może to być spowodowane złośliwym oprogramowaniem lub atakiem wirusa. W takim przypadku można włączyć ochronę w czasie rzeczywistym programu Microsoft Defender Antivirus za pomocą rejestru, wykonać skanowanie w trybie offline, włączyć ustawienie programu Microsoft Defender Antivirus w Edytorze zasad grupy itd.
Jak włączyć ochronę sabotażową?
Jeśli ochrona przed manipulacją jest wyszarzona lub wyłączona na komputerze z systemem Windows 11, można ją włączyć za pomocą usługi Microsoft Intune, rejestru systemu Windows, resetowania ustawień zabezpieczeń systemu Windows, przeprowadzania uaktualnienia w miejscu itp. Wszystkie te rozwiązania z niezbędnymi instrukcjami opisane w tym artykule. Sprawdź je.
Jak naprawić Zabezpieczenia Windows nie otwierają się w systemie Windows 11?
Jeśli aplikacja Zabezpieczenia Windows nie otwiera się lub nie działa na komputerze z systemem Windows 11, możesz rozwiązać ten problem, korzystając z poniższych opcji:
- Zainstaluj ponownie aplikację zabezpieczającą systemu Windows.
- Uruchom Kontroler plików systemowych i narzędzie DISM
- Wyłącz narzędzie bezpieczeństwa innych firm
- Użyj opcji Resetuj ten komputer.
Źródło: Klub Windows



Dodaj komentarz