GarageBand dla Windows 10: Jak pobrać i zainstalować
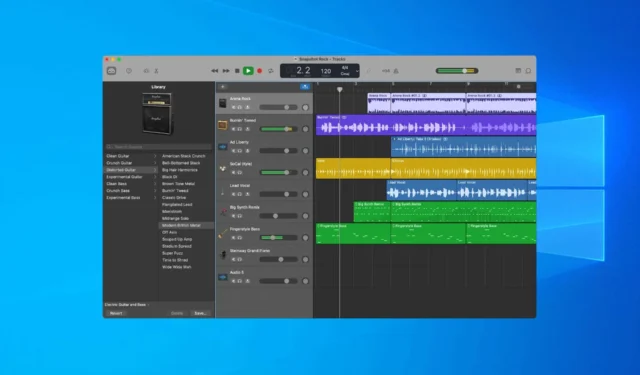
GarageBand to jedno z najpopularniejszych narzędzi do tworzenia muzyki i wiele osób zastanawia się, czy można uruchomić GarageBand w systemie Windows 10.
Chociaż zawsze możesz uruchomić system Windows i macOS z podwójnym uruchomieniem , uznaliśmy ten proces za zbyt skomplikowany, więc zamiast tego użyjemy oprogramowania maszyny wirtualnej .
Zanim zaczniemy przewodnik, odpowiedzmy na kilka najważniejszych pytań dotyczących GarageBand.
Czy istnieje GarageBand dla systemu Windows 10?
Nie, to oprogramowanie nie jest dostępne dla systemu Windows 10 ani żadnej wersji systemu Windows. GarageBand jest dostępny wyłącznie dla systemów macOS i iOS i jest preinstalowany na wszystkich urządzeniach Apple.
W związku z tym nie ma dostępnej wersji dla systemu Windows. Ale nawet jeśli nie ma wersji Windows, nie oznacza to, że nie możesz jej uruchomić.
Jak mogę korzystać z GarageBand w systemie Windows 10?
1. Pobierz niezbędne komponenty
- Pobierz macOS Monterey i rozpakuj plik ISO.
- Następnie pobierz i zainstaluj VMWare Workstation.
- Na koniec pobierz VMware Unlocker .
2. Uruchom program odblokowujący
- Znajdź archiwum VMWare Unlocker i otwórz je.
- Wypakuj go do żądanej lokalizacji. Najlepsza opcja znajduje się na tym samym dysku, na którym jest zainstalowane oprogramowanie VMware.
- Zlokalizuj plik win-install w lokalizacji wyodrębniania. Kliknij go prawym przyciskiem myszy i wybierz Uruchom jako administrator .
- Poczekaj na zakończenie procesu.
3. Utwórz nową maszynę wirtualną
- Otwórz stację roboczą VMWare.
- Otwórz menu Plik i wybierz Nowa maszyna wirtualna .
- Wybierz Typowe (zalecane) , a następnie kliknij Dalej.
- Następnie wybierz opcję Zainstaluję system operacyjny później i przejdź do Dalej.
- Ustaw system operacyjny gościa na Apple Mac OS X, a wersję na macOS 12 . Na koniec naciśnij Dalej.
- Ustaw Maksymalny rozmiar dysku na 50 GB lub więcej. Wybierz Przechowuj dysk wirtualny jako pojedynczy plik i kliknij Dalej.
Po wykonaniu tej czynności musimy przejść i dostosować ustawienia maszyny wirtualnej.
4. Zmień ustawienia maszyny wirtualnej
- Zlokalizuj nowo utworzoną maszynę wirtualną i kliknij Edytuj ustawienia maszyny wirtualnej .
- Przejdź do pamięci i zwiększ ją do 4 GB lub więcej .
- Następnie przejdź do Procesory i ustaw je na 2 lub więcej .
- Na koniec przejdź do CD/DVD (SATA) i wybierz Użyj pliku obrazu ISO . Kliknij Przeglądaj i wybierz pobrany plik ISO macOS.
5. Edytuj plik VMX
- Przed zamknięciem VMWare przejrzyj sekcję Szczegóły maszyny wirtualnej.
- Znajdź ścieżkę pliku konfiguracyjnego i przejdź do niej.
- Zamknij całkowicie VMWare.
- Znajdź plik macOS Monterey.vmx, kliknij go prawym przyciskiem myszy i wybierz opcję Otwórz za pomocą. Wybierz Notatnik .
- Przejdź na dół pliku i dodaj następujący kod w zależności od komputera. Po dodaniu kodu zapisz plik.
Dla Intela
smbios.reflectHost = "TRUE"
hw.model = "MacBookPro14,3"
board-id = "Mac-551B86E5744E2388"
smc.version = "0"
Dla AMD
cpuid.0.eax = “0000:0000:0000:0000:0000:0000:0000:1011”
cpuid.0.ebx = “0111:0101:0110:1110:0110:0101:0100:0111”
cpuid.0.ecx = “0110:1100:0110:0101:0111:0100:0110:1110”
cpuid.0.edx = “0100:1001:0110:0101:0110:1110:0110:1001”
cpuid.1.eax = “0000:0000:0000:0001:0000:0110:0111:0001”
cpuid.1.ebx = “0000:0010:0000:0001:0000:1000:0000:0000”
cpuid.1.ecx = “1000:0010:1001:1000:0010:0010:0000:0011”
cpuid.1.edx = “0000:0111:1000:1011:1111:1011:1111:1111”
6. Zainstaluj macOS
- Otwórz VMWare i uruchom maszynę wirtualną.
- Wybierz język konfiguracji.
- Następnie wybierz Narzędzie dyskowe .
- Wybierz VMware Virtual SATA Hard Drive Media i wybierz Erase .
- Ustaw nową nazwę dysku, Formatuj na APFS i Schemat na Mapę partycji GUID . Kliknij ponownie Wymaż.
- Wyjdź z Narzędzia dyskowego i wybierz Zainstaluj macOS Monterey .
- Wybierz żądany dysk i kliknij Kontynuuj.
- Postępuj zgodnie z instrukcjami wyświetlanymi na ekranie, aby zakończyć konfigurację.
Po zainstalowaniu systemu macOS będziesz mieć dostęp do GarageBand z maszyny wirtualnej.
GarageBand nie jest dostępny w systemie Windows, więc jedynym sposobem na jego uruchomienie jest skonfigurowanie maszyny wirtualnej z systemem macOS i uruchomienie jej z tego poziomu.
Czy znasz inny sposób uruchamiania GarageBand w systemie Windows 10? Podziel się nim z nami w sekcji komentarzy poniżej.



Dodaj komentarz