Jak udostępniać slajdy programu PowerPoint na spotkaniach w usłudze Teams
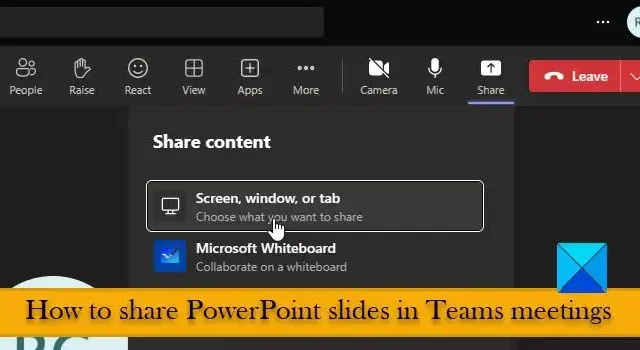
W tym poście pokażemy, jak udostępniać slajdy programu PowerPoint na spotkaniu w aplikacji Teams . Microsoft Teams stał się w ostatnich latach normą dla zdalnych spotkań i współpracy online. Jednak nowicjusze wciąż mają problem z dostępem do różnych opcji w Teams. Jeśli zastanawiasz się, jak udostępnić prezentację programu PowerPoint na spotkaniu w usłudze Teams, jesteśmy tutaj, aby Ci pomóc.
Jak udostępniać slajdy programu PowerPoint na spotkaniach w usłudze Teams
Niezależnie od tego, czy musisz przeprowadzić sesję szkoleniową, poprowadzić spotkanie rozpoczynające projekt, czy przedstawić klientowi swoje pomysły, PowerPoint jest narzędziem, które musisz mieć. I dlatego możliwość udostępniania prezentacji PowerPoint jest kluczowym wymaganiem dla użytkowników Teams.
W aplikacji Teams dostępne są wbudowane sposoby udostępniania slajdów członkom zespołu. W tym poście omówimy następujące metody udostępniania slajdów PowerPoint na spotkaniach Teams :
- Udostępniaj slajdy na spotkaniu w aplikacji Teams, udostępniając cały ekran.
- Udostępniaj slajdy na spotkaniu w aplikacji Teams, udostępniając okno programu PowerPoint.
- Udostępniaj slajdy na spotkaniu w usłudze Teams za pomocą programu PowerPoint Live.
Aby rozpocząć udostępnianie slajdów programu PowerPoint, musisz najpierw skonfigurować spotkanie Microsoft Teams lub dołączyć do niego . Następnie możesz kliknąć ikonę Udostępnij na pasku narzędzi u góry, aby wybrać zawartość, którą chcesz udostępnić.
Przyjrzyjmy się szczegółowo powyższym metodom.
1] Udostępnij slajdy na spotkaniu Teams, udostępniając cały ekran
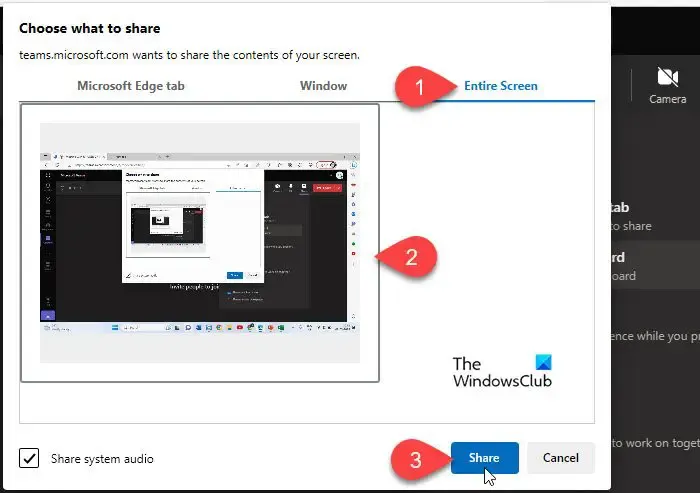
Wybierz tę opcję, jeśli musisz porównać obok siebie slajdy z różnych prezentacji lub jeśli pracujesz w środowisku wielokomputerowym.
- Kliknij ikonę Udostępnij w prawym górnym rogu okna Teams.
- Kliknij opcję Ekran, okno lub karta .
- Przejdź do zakładki Cały ekran .
- Wybierz ekran pulpitu , który chcesz udostępnić.
- Kliknij przycisk Udostępnij . Kliknij pole wyboru Udostępnij dźwięk systemowy , aby udostępnić dźwięk ze swojego systemu.
- Po zakończeniu udostępniania kliknij opcję Zatrzymaj udostępnianie .
Gdy udostępniasz slajdy za pomocą ekranu pulpitu, członkowie zespołu będą mogli zobaczyć całą zawartość pulpitu, w tym tapetę, okno aplikacji Teams i inne otwarte aplikacje na pulpicie. Może to ujawnić wszelkie poufne informacje, które mogły zostać przypadkowo otwarte w aplikacji.
Ponadto po uruchomieniu pokazu slajdów można odtwarzać animacje i przejścia oraz przechodzić między slajdami za pomocą klawiszy strzałek. Jednak pokaz slajdów zajmie cały ekran, więc nie będziesz mieć możliwości przeglądania elementów sterujących aplikacji Teams ani przeglądania pytań widzów na czacie aplikacji Teams. Gdy przełączysz się z powrotem do okna aplikacji Teams, przeglądający również to zobaczą, ponieważ wszystko, co dzieje się na ekranie Twojego komputera, będzie dla nich widoczne.
2] Udostępniaj slajdy na spotkaniu w aplikacji Teams, udostępniając okno programu PowerPoint
Opcja Okno to kolejny sposób udostępniania slajdów na spotkaniu w aplikacji Teams i można jej używać w wielu różnych formach. Oto jak:
A] Udostępnij okno pokazu slajdów
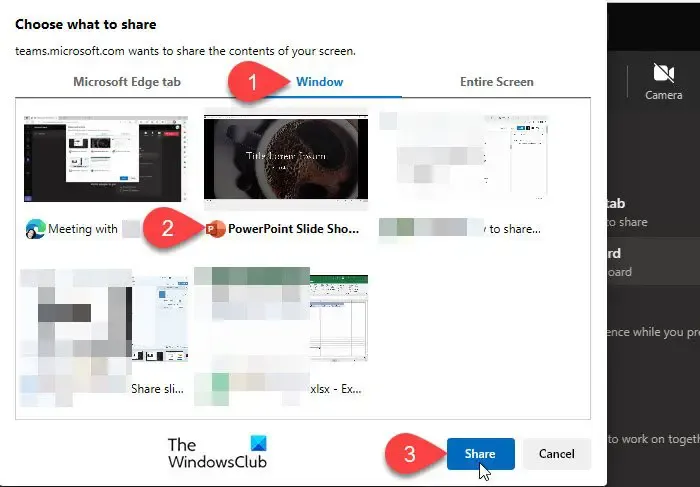
Możesz odtworzyć pokaz slajdów w prezentacji programu PowerPoint i udostępnić okno pokazu slajdów zamiast okna edytora programu PowerPoint. Pokaz slajdów obejmie cały pulpit i płynnie odtworzy wszystkie animacje i przejścia.
- Kliknij ikonę Udostępnij w oknie Teams.
- Wybierz Ekran, okno lub kartę .
- Przejdź do zakładki Okno .
- Wybierz okno pokazu slajdów programu PowerPoint (okno, w którym jest wyświetlany pokaz slajdów, a nie domyślne okno programu PowerPoint.
- Kliknij przycisk Udostępnij .
Możesz przełączyć się do okna Teams za pomocą skrótu klawiszowego Alt+Tab i uzyskać szybki dostęp do wiadomości na czacie. Ponieważ jednak udostępniasz tylko okno pokazu slajdów, a nie ekran pulpitu, użytkownicy nie będą mogli zobaczyć, co robisz poza udostępnianiem slajdów.
B] Udostępnij okno programu PowerPoint w widoku normalnym
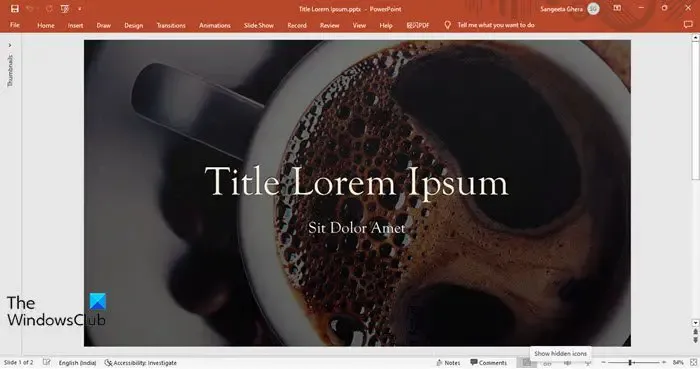
Możesz także udostępnić okno edycji programu PowerPoint z czystym wyglądem. W ten sposób będziesz mógł zobaczyć inne programy na ekranie podczas udostępniania slajdów na spotkaniu Teams.
- Otwórz okno edytora programu PowerPoint i przesuń kursor do separatora między okienkiem miniatur a okienkiem podglądu slajdów. Przeciągnij kursor w lewo, aby ukryć miniatury.
- Kliknij ikonę strzałki w górę w prawym górnym rogu (lub naciśnij Ctrl+F1 ), aby ukryć Wstążkę.
- Kliknij opcję Notatki u dołu, aby ukryć okienko Notatki. Teraz masz okno programu PowerPoint ze zminimalizowanym interfejsem.
- Przejdź do spotkania Teams i kliknij Udostępnij > Wybierz ekran, okno lub kartę .
- Przejdź do karty Okno i wybierz okno edytora programu PowerPoint .
- Kliknij przycisk Udostępnij .
Ta opcja jest odpowiednia, jeśli w prezentacji nie ma żadnych animacji ani przejść. Ponadto, jeśli w slajdach znajdują się jakiekolwiek osadzone multimedia, nie uruchomią się one automatycznie. Będziesz jednak mógł zobaczyć wszystkie dyskusje na czacie w oknie Teams podczas wyświetlania prezentacji, bez pokazywania odbiorcom, co robisz na ekranie.
C] Udostępnij okno programu PowerPoint w widoku do czytania

- Przejdź do programu PowerPoint i wybierz kartę Pokaz slajdów na górnej wstążce.
- Kliknij przycisk Ustaw pokaz slajdów .
- Wybierz Przeglądane przez osobę (okno) pod Pokaż typ i kliknij OK .
- Kliknij ikonę odtwarzania pokazu slajdów.
- W oknie spotkania aplikacji Teams kliknij przycisk Udostępnij .
- Wybierz opcję Ekran, okno lub karta > Okno.
- Wybierz okno programu PowerPoint i kliknij przycisk Udostępnij .
Po zakończeniu spotkania możesz przełączyć się na domyślny tryb „Prezentowany przez mówcę (pełny ekran)” w sekcji Konfigurowanie pokazu slajdów .
3] Udostępniaj slajdy na spotkaniu w usłudze Teams za pomocą programu PowerPoint Live
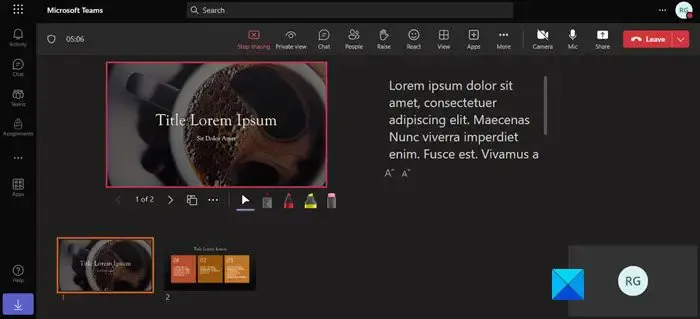
PowerPoint Live to wbudowany sposób udostępniania slajdów podczas spotkania w usłudze Teams. Uruchamia slajdy w trybie pokazu slajdów za pomocą PowePoint dla sieci Web w Teams. Możesz jednak uzyskać dostęp do tej funkcji tylko wtedy, gdy masz konto Microsoft 365 lub konto służbowe Microsoft 365.
- Przejdź do aplikacji Teams i wybierz Udostępnij > Przeglądaj OneDrive/ Przeglądaj mój komputer .
- Przeglądaj i przesyłaj swoją prezentację do aplikacji Teams.
- Zespoły uruchomią prezentację za pomocą programu PowerPoint Live.
PowerPoint dla sieci Web ma mniej funkcji niż aplikacja klasyczna PowerPoint. W związku z tym program PowerPoint Live może nie odtwarzać wszystkich animacji lub przejść podczas uruchamiania prezentacji. Dobrą rzeczą jest to, że zawsze będziesz mógł zobaczyć swoje notatki, rozmówców i rozmawiać podczas prezentacji. A widzowie będą mogli zobaczyć napisy lub przetłumaczyć prezentację na swój język ojczysty.
Chodzi o udostępnianie slajdów programu PowerPoint na spotkaniu w usłudze Teams. Mam nadzieję, że uznasz to za przydatne.
Czy mogę prezentować program PowerPoint w usłudze Teams i wyświetlać notatki?
Tak, możesz używać programu PowerPoint Live do udostępniania prezentacji na spotkaniu w aplikacji Teams i przeglądania notatek obok siebie, jeśli masz subskrypcję usługi Microsoft 365. W oknie spotkania aplikacji Teams kliknij ikonę Udostępnij na górnym banerze, tuż przed przyciskiem Opuść . Następnie kliknij Przeglądaj OneDrive lub Przeglądaj mój komputer, aby wybrać prezentację. Zespoły załadują prezentację i zobaczysz notatki obok slajdów.



Dodaj komentarz