Jak dodać znak wodny w programie Microsoft Excel
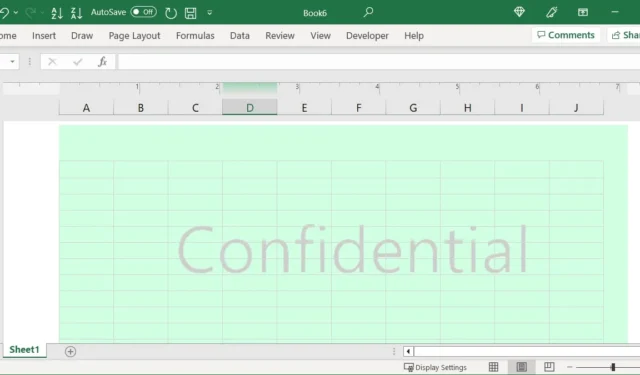
Niezależnie od tego, czy tworzysz dokumenty dla swojego pracodawcy, czy dla własnej firmy, możesz chcieć dodać znak wodny, taki jak logo firmy lub obraz z napisem „Prywatne” lub „Poufne”. Przyciemniony, ale widoczny obraz pozostaje w tle, podczas gdy główna treść jest wyostrzona i czytelna.
W aplikacjach takich jak Microsoft Word możesz dodać znak wodny za pomocą wbudowanej funkcji. Niestety, Microsoft Excel nie oferuje tej samej możliwości. Jeśli chcesz oznaczyć arkusz kalkulacyjny zawierający finansowe, osobiste lub poufne dane sprawozdawcze, w tym samouczku pokazano, jak dodać i dostosować znak wodny w programie Excel.
Wstaw znak wodny w programie Excel
Zanim zaczniesz, upewnij się, że masz znak wodny, którego chcesz użyć. Powinno to być zdjęcie w popularnym formacie obrazu, takim jak PNG lub JPG. Jeśli chcesz utworzyć obraz znaku wodnego, zapoznaj się z tymi aplikacjami do edycji zdjęć dla komputerów Mac lub internetowymi edytorami zdjęć .
Otwórz arkusz Excela, w którym chcesz umieścić znak wodny. Nie ma problemu, jeśli arkusz zawiera już dane lub planujesz dodać je później.
- Przejdź do zakładki „Wstaw” i wybierz „Nagłówek i stopka” w sekcji Tekst wstążki. Spowoduje to jednoczesne otwarcie zakładki „Nagłówek i stopka”.
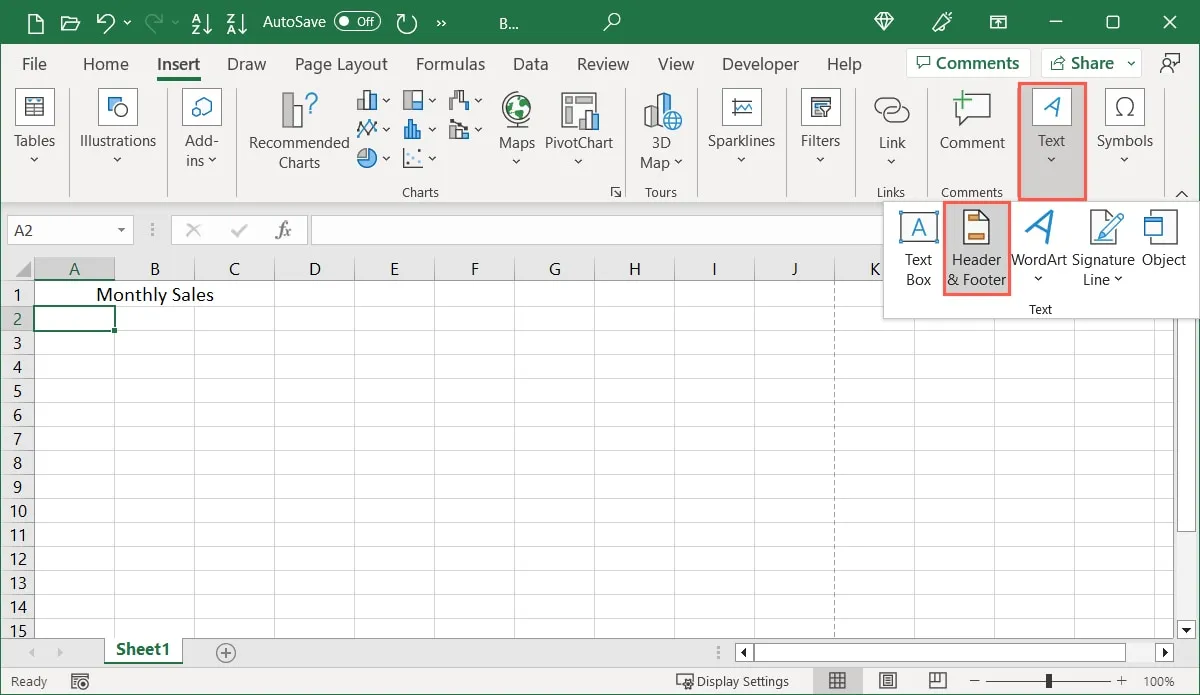
- Alternatywnie wybierz kartę „Widok”, a następnie „Układ strony” na wstążce, kliknij „Dodaj nagłówek”, a następnie otwórz kartę „Nagłówek i stopka”.
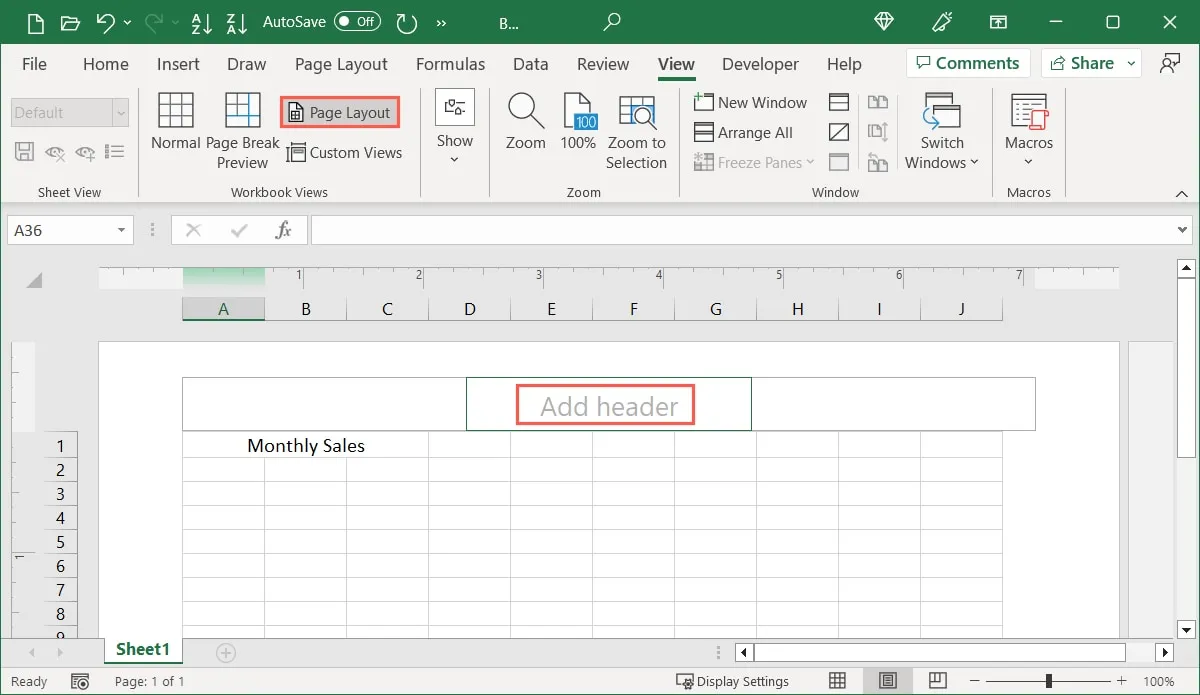
- Korzystając z dowolnej opcji, możesz wybrać środkowe pole w sekcji nagłówka, aby zachować obraz na środku prawego i lewego marginesu. Jeśli wolisz, aby obraz był po prawej lub lewej stronie, zamiast tego wybierz odpowiednie pole nagłówka.
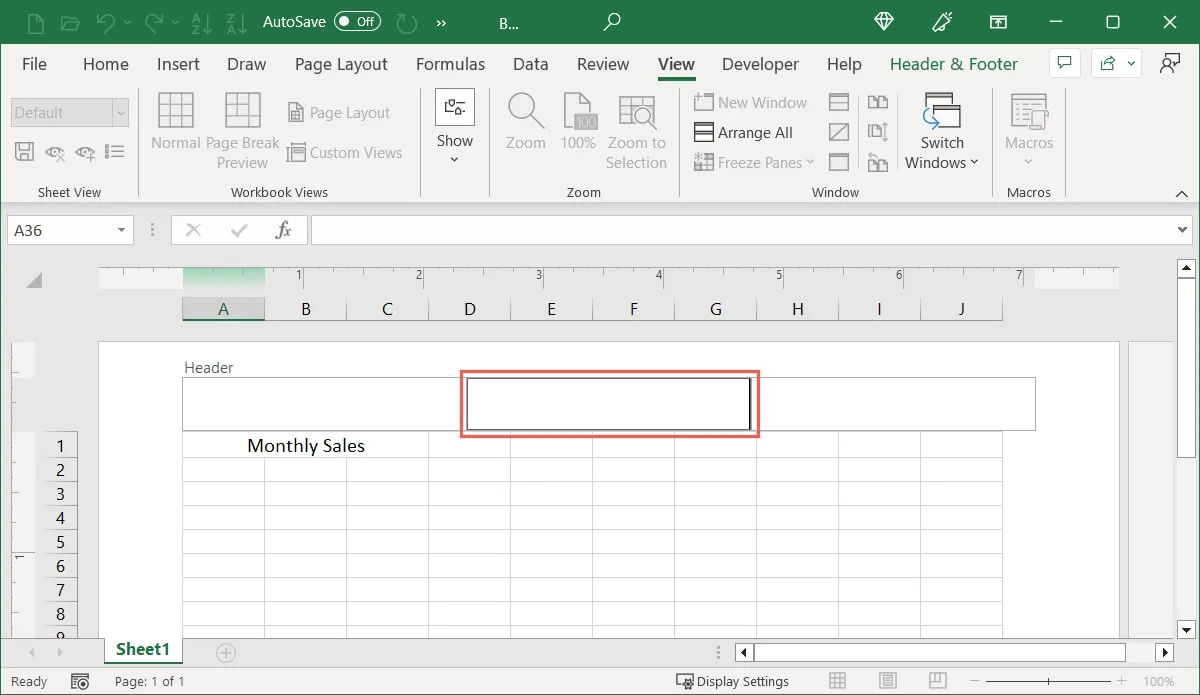
- Umieść kursor w polu i wybierz „Obraz” w sekcji „Elementy nagłówka i stopki” na wstążce.
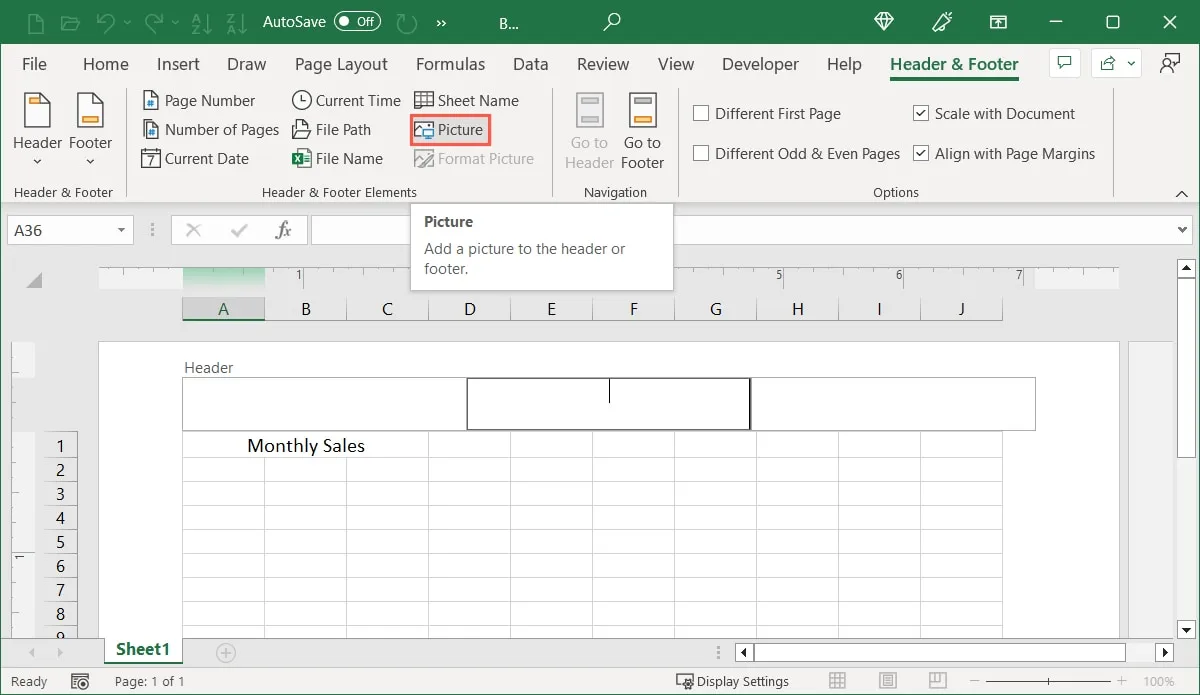
- Wybierz lokalizację obrazu, zaznacz go i kliknij „Wstaw”.
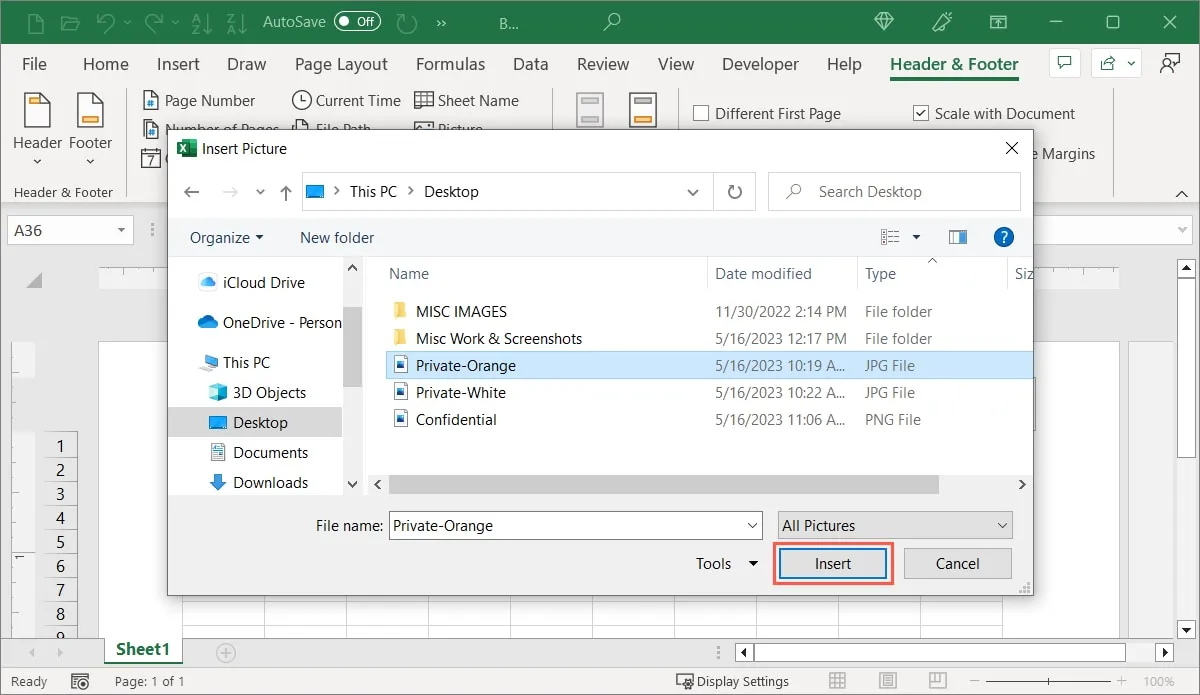
- Zobaczysz formant
&[Picture]w polu nagłówka.
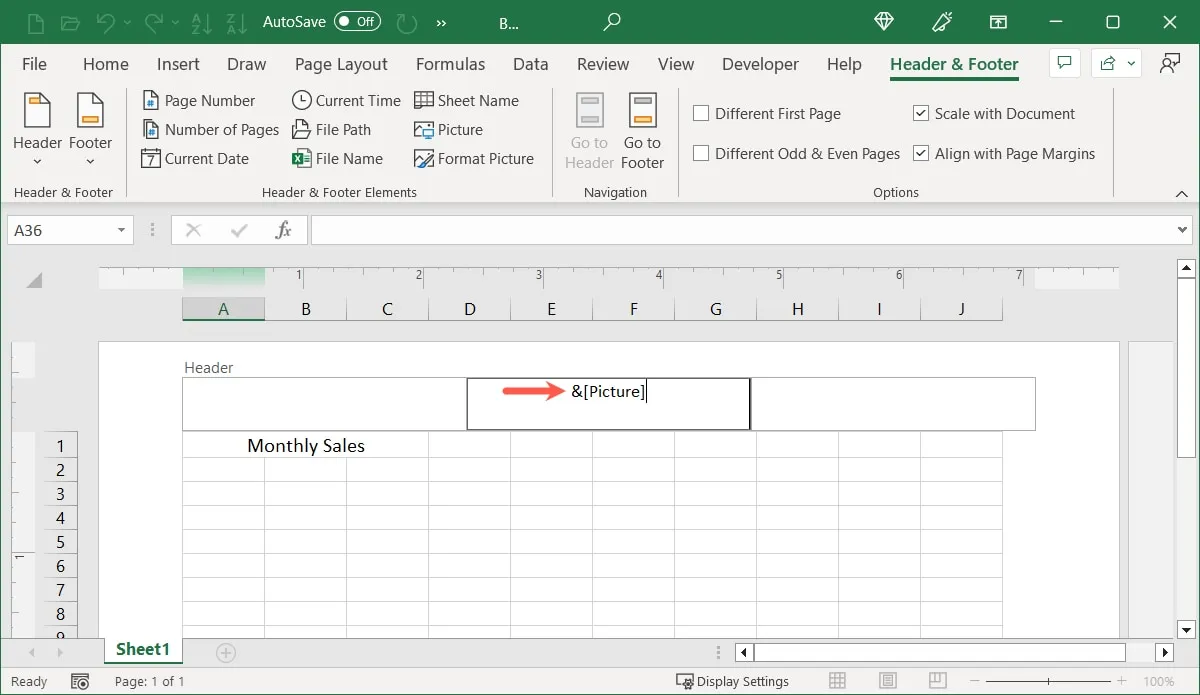
- Kliknij inne miejsce na stronie poza nagłówkiem, aby wyświetlić obraz.
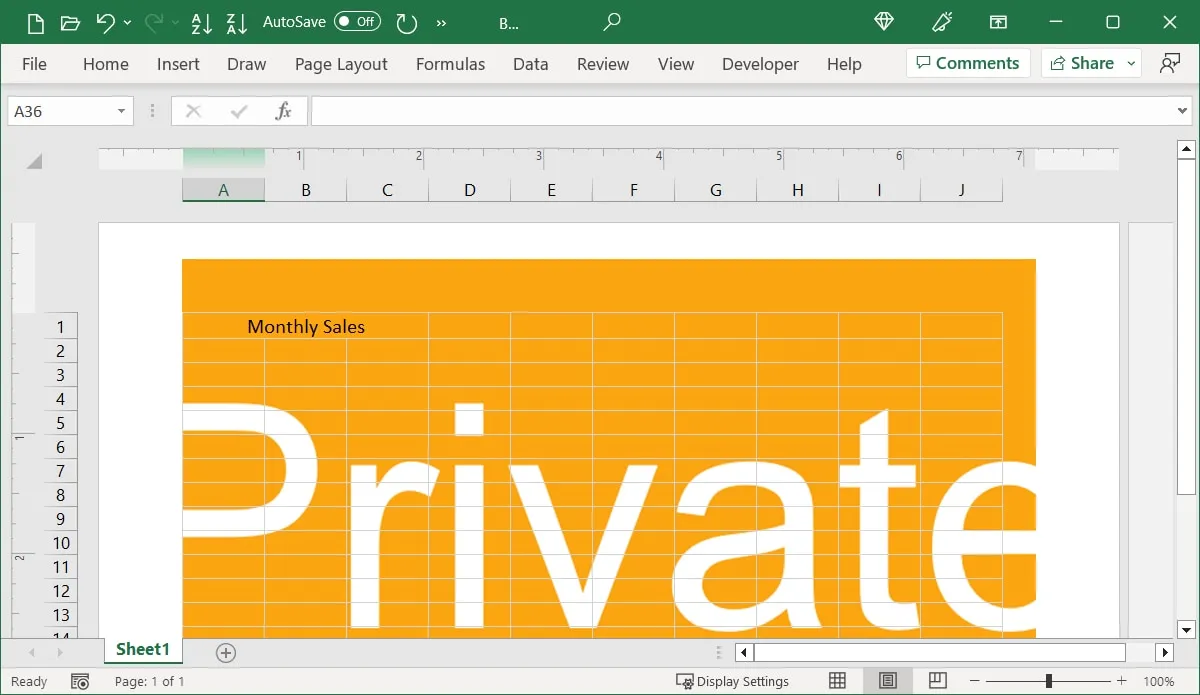
W zależności od rozmiaru i koloru obrazu można go dostosować. Możesz zmienić jego rozmiar i dostosować kilka opcji, aby znak wodny wyglądał tak, jak chcesz.
- Jeśli podoba Ci się wygląd znaku wodnego, możesz wrócić do pierwotnego widoku arkusza. Przejdź do zakładki „Widok” i wybierz „Normalny”. Nie zobaczysz znaku wodnego, ale możesz kontynuować dodawanie danych do arkusza bez rozpraszającego obrazu.
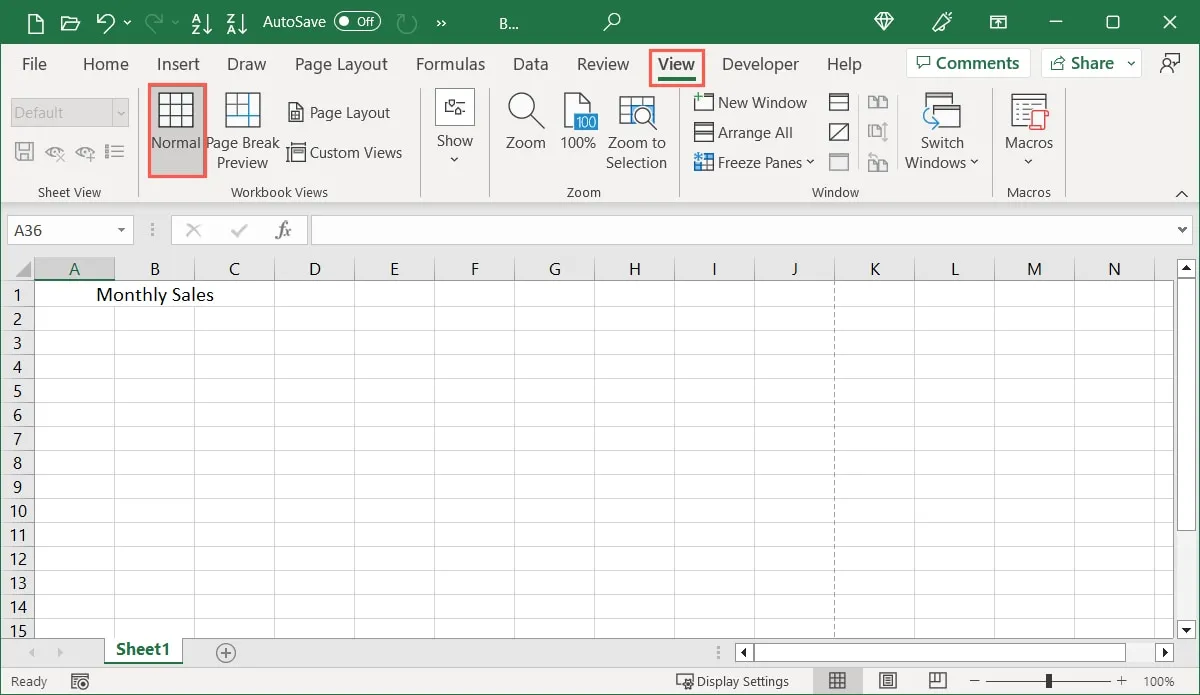
Dostosuj znak wodny w programie Excel
Jeśli chcesz dostosować swój znak wodny, na przykład przyciemnić wygląd lub zmienić jego rozmiar, masz kilka opcji.
- Wróć do widoku „Układ strony”, wybierając tę opcję na karcie „Widok”.
- Przejdź do zakładki „Nagłówek i stopka”, wybierz pole nagłówka zawierające obraz i wybierz „Formatuj obraz” w grupie „Elementy nagłówka i stopki”.
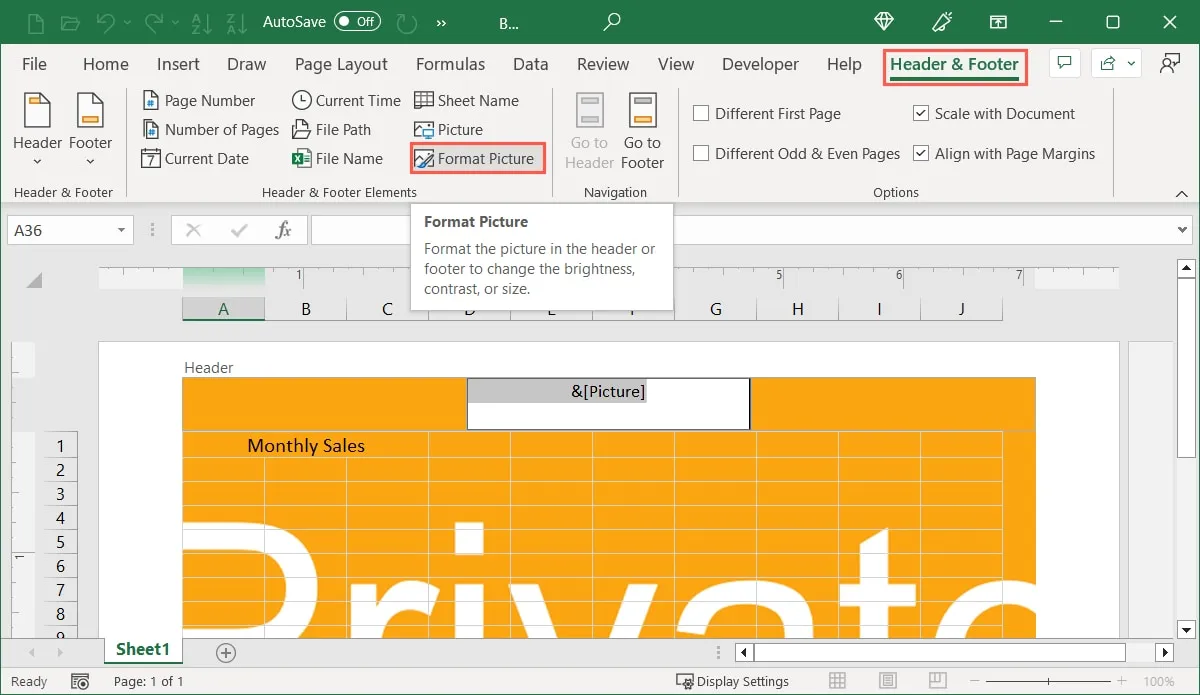
- Gdy pojawi się okno „Formatuj obraz”, wprowadź żądane zmiany, postępując zgodnie z poniższymi instrukcjami.
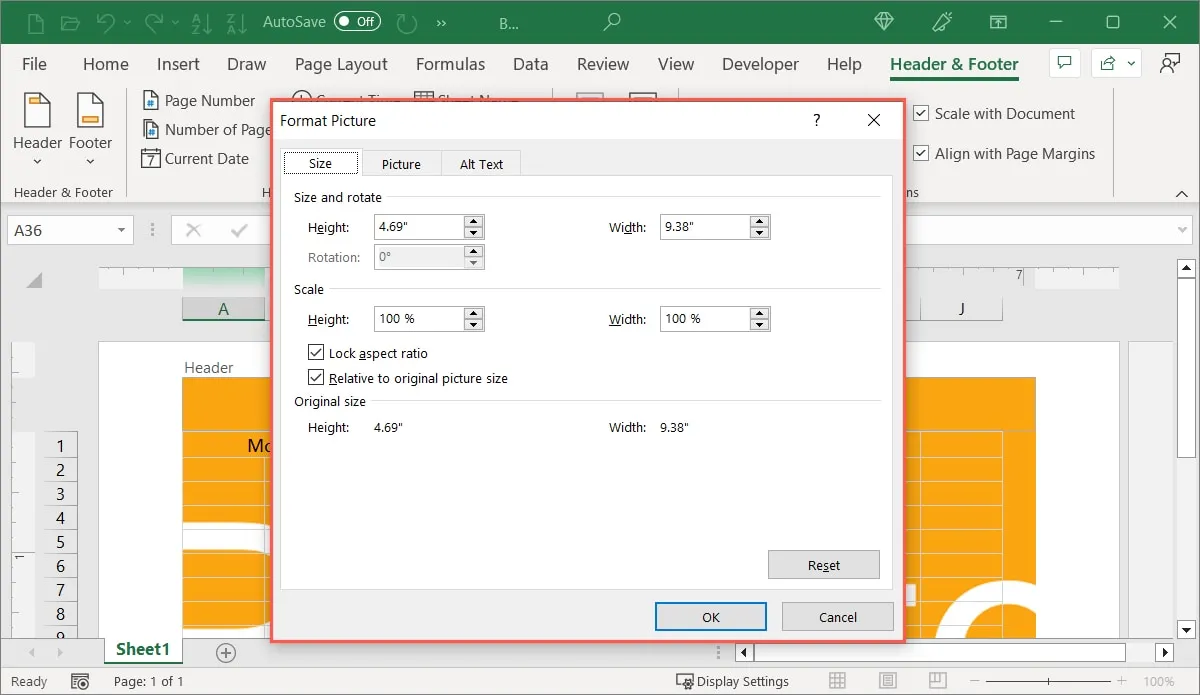
Zmień rozmiar znaku wodnego
- Przejdź do zakładki „Rozmiar”, aby zmienić rozmiar obrazu do określonych wymiarów, i użyj pól „Wysokość” i „Szerokość” u góry. Możesz wprowadzić rozmiary lub użyć strzałek, aby je zwiększać lub zmniejszać w małych krokach.
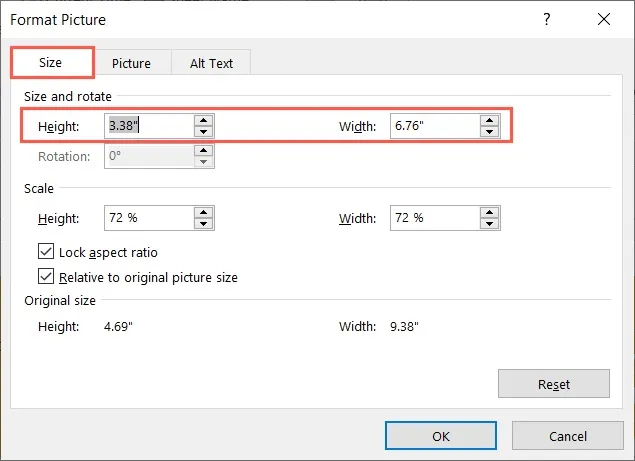
- Aby przeskalować obraz w procentach, zamiast tego użyj pól „Wysokość” i „Szerokość” w sekcji Skala. Możesz zaznaczyć pola „Zablokuj współczynnik proporcji” i „W stosunku do oryginalnego rozmiaru obrazu”, aby nie zniekształcać obrazu i zachować wartości procentowe względem oryginalnych pomiarów.
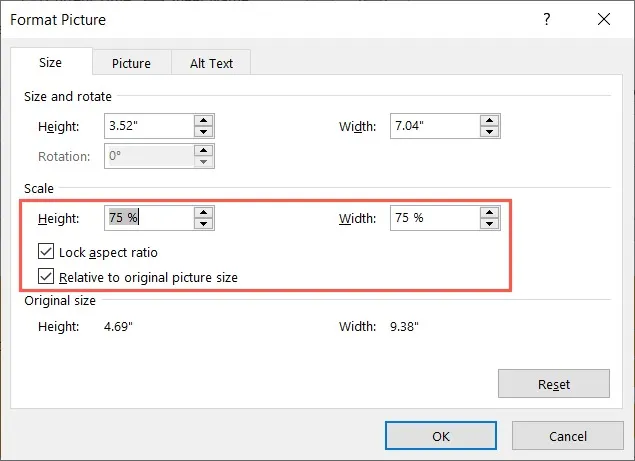
Przytnij lub pokoloruj znak wodny
- Przejdź do zakładki „Obraz”, aby przyciąć obraz lub zmienić jego wygląd. Aby przyciąć, wprowadź wymiary w polach u góry lub użyj strzałek.
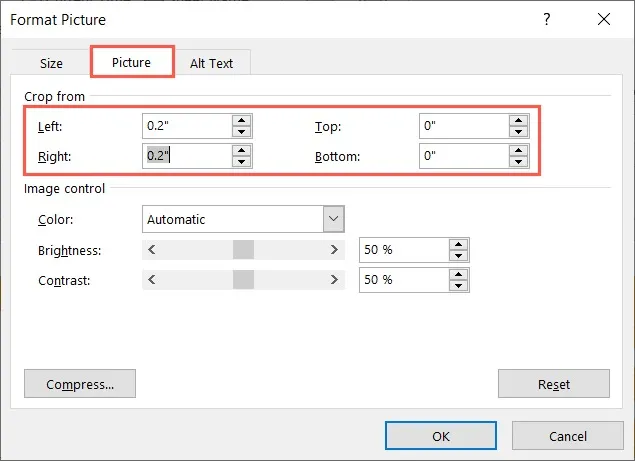
- Aby zmienić wygląd obrazu, użyj opcji w sekcji Sterowanie obrazem. Jeśli chcesz wymyć (przyciemnić) obraz, zrób go czarno-białym lub zastosuj skalę szarości. Możesz także zastosować kolor. Użyj suwaków lub pól „Jasność” i „Kontrast”, aby dostosować te atrybuty.
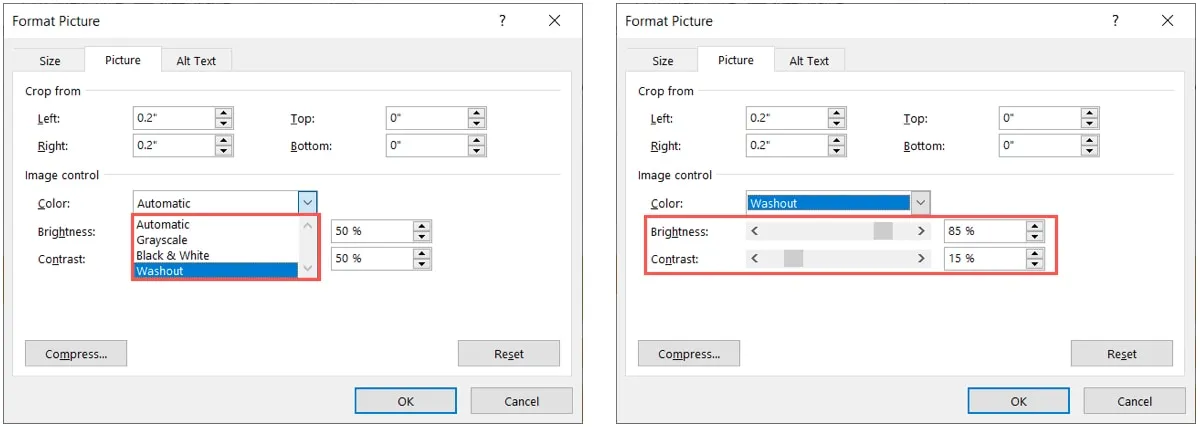
Dodaj tekst alternatywny do obrazu
- Przejdź do zakładki „Tekst alternatywny”. Jeśli chcesz dodać go do swojego obrazu, wpisz tekst w polu.
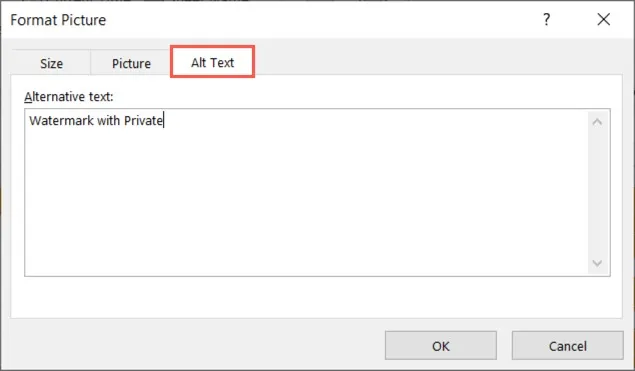
- Po zakończeniu dostosowywania znaku wodnego wybierz „OK” w polu „Formatuj obraz”, aby zastosować zmiany.

- Natychmiast zobaczysz zaktualizowany obraz znaku wodnego.

Wyrównaj lub przenieś znak wodny w programie Excel
Ponieważ dodawany obraz znajduje się w sekcji nagłówka, jest umieszczony u góry arkusza programu Excel. Istnieje kilka sposobów wyrównania znaku wodnego na podstawie marginesów. Ewentualnie przenieś go w dół strony.
Wróć do widoku „Układ strony”, przejdź do zakładki „Nagłówek i stopka” i wybierz pole nagłówka zawierające obraz.
Wyrównaj znak wodny
Aby wyrównać obraz, zaznacz pole „Wyrównaj do marginesów strony” w sekcji Opcje na wstążce. Istnieją również opcje „Inna pierwsza strona”, aby wyświetlać nagłówek tylko na pierwszej stronie, oraz „Różne strony nieparzyste i parzyste”, aby wyświetlać go tylko na stronach nieparzystych lub parzystych.
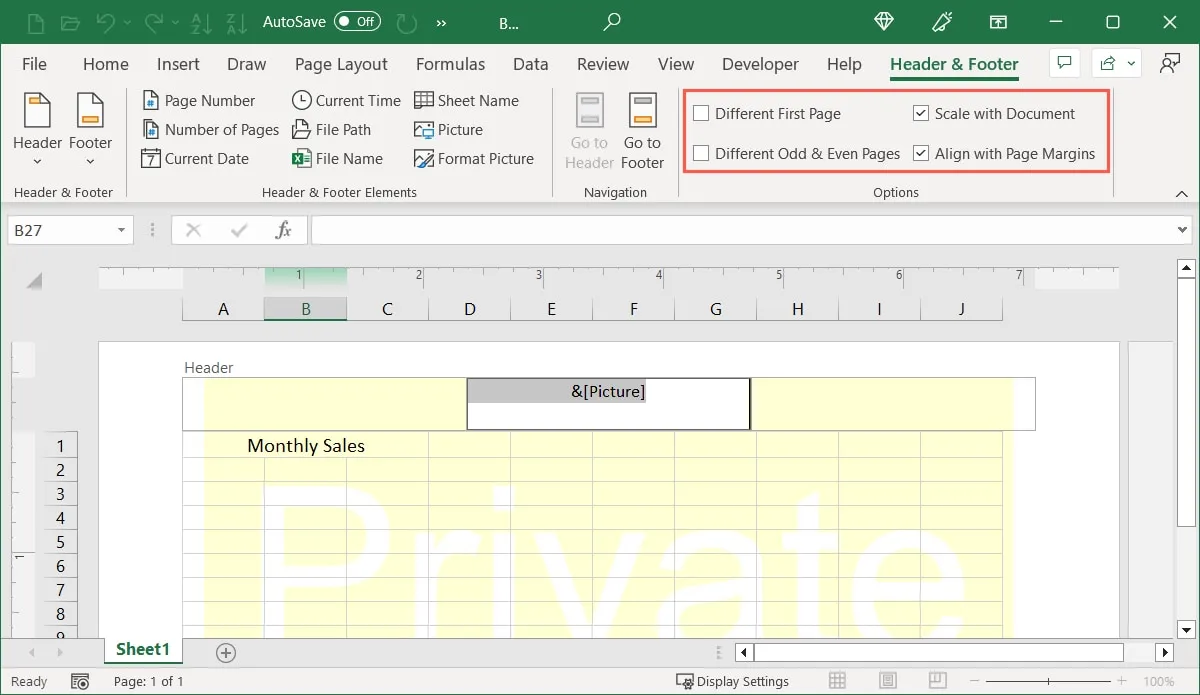
Przenieś znak wodny
- Aby przesunąć obraz, umieść kursor przed kontrolką
&[Picture].
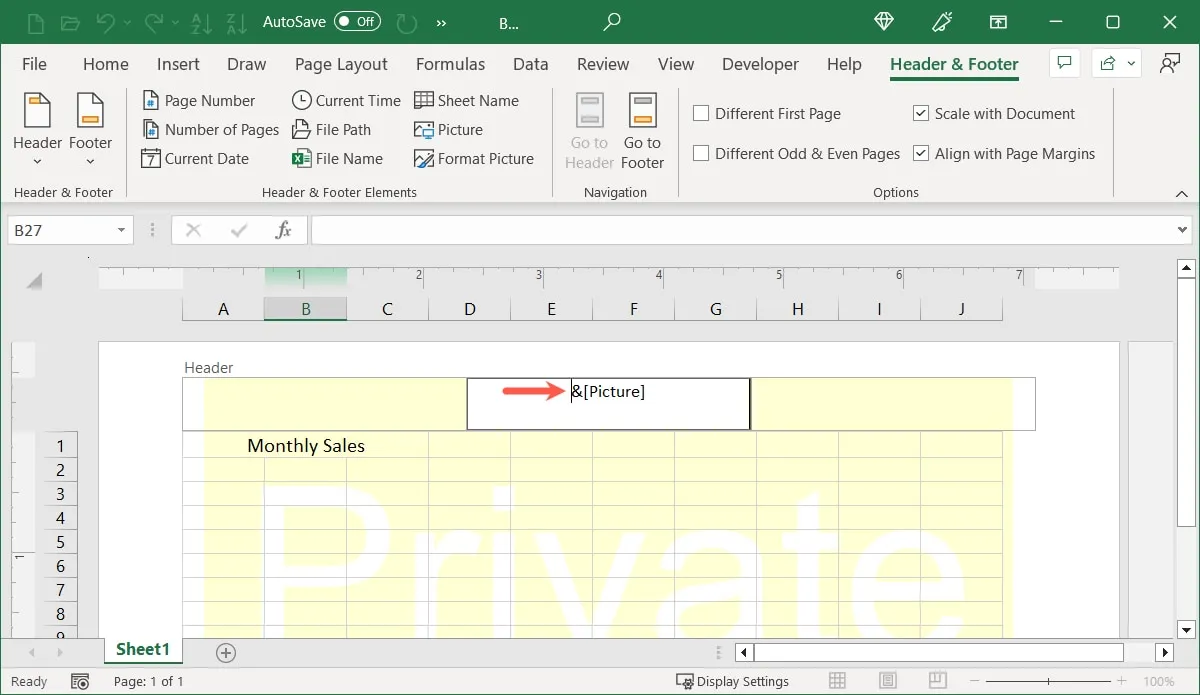
- Naciśnij Enterlub , Returnaby przesunąć ten znacznik w dół w polu nagłówka. Możesz wstawić kilka linii lub tylko kilka, w zależności od tego, jak daleko chcesz przesunąć obraz.
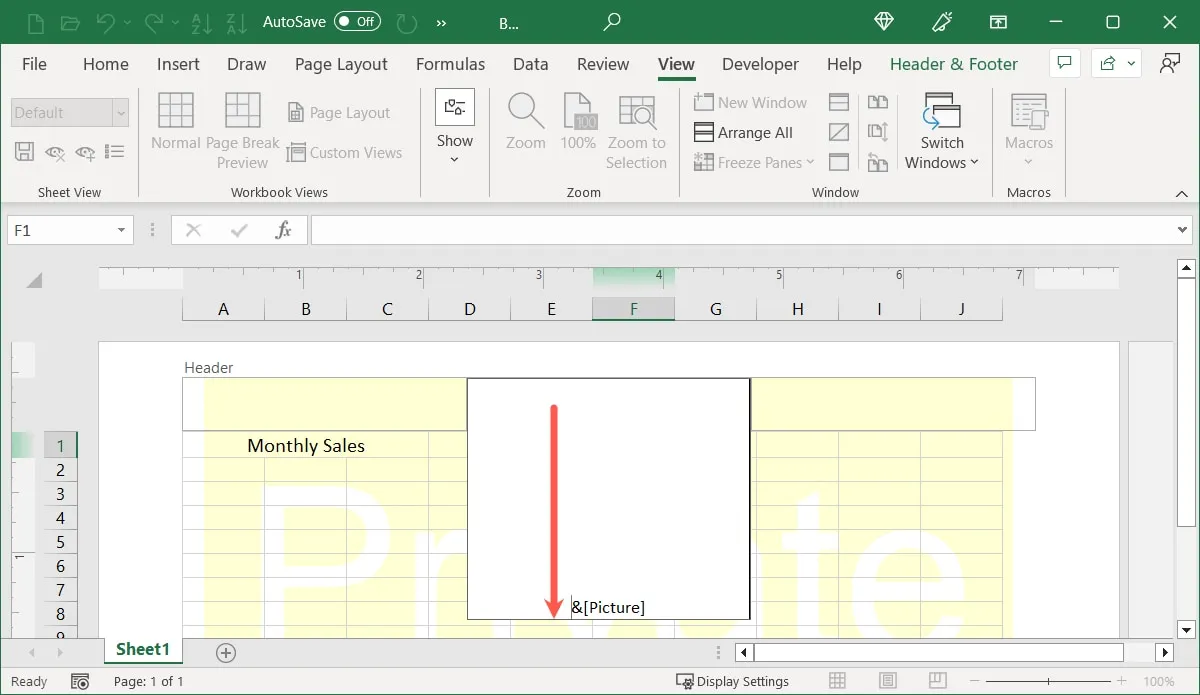
- Kliknij poza nagłówkiem, aby zobaczyć nową pozycję znaku wodnego, a następnie dostosuj ją w razie potrzeby.

Wyświetl podgląd znaku wodnego w programie Excel
Niezależnie od tego, czy planujesz wydrukować arkusz kalkulacyjny Excel, czy po prostu chcesz uzyskać pełny podgląd znaku wodnego, skorzystaj z funkcji „Drukuj”.
Przejdź do zakładki „Plik” i wybierz „Drukuj”. Zobaczysz podgląd arkusza ze znakiem wodnym. Jeśli zobaczysz pusty arkusz lub pojawi się błąd, musisz najpierw dodać trochę danych do arkusza.
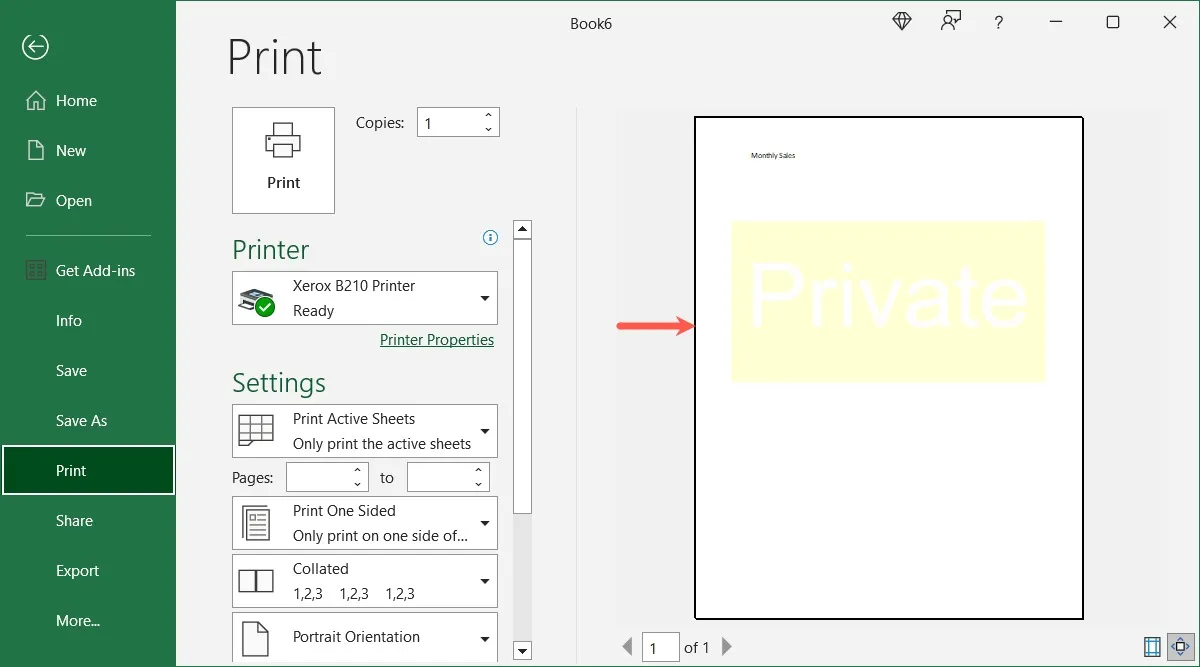
Usuń znak wodny w programie Excel
Jeśli chcesz usunąć znak wodny z arkusza Excela, możesz to łatwo zrobić:
- Wróć do widoku „Układ strony”, wybierz
&[Picture]tekst kontrolny i naciśnij Delete.
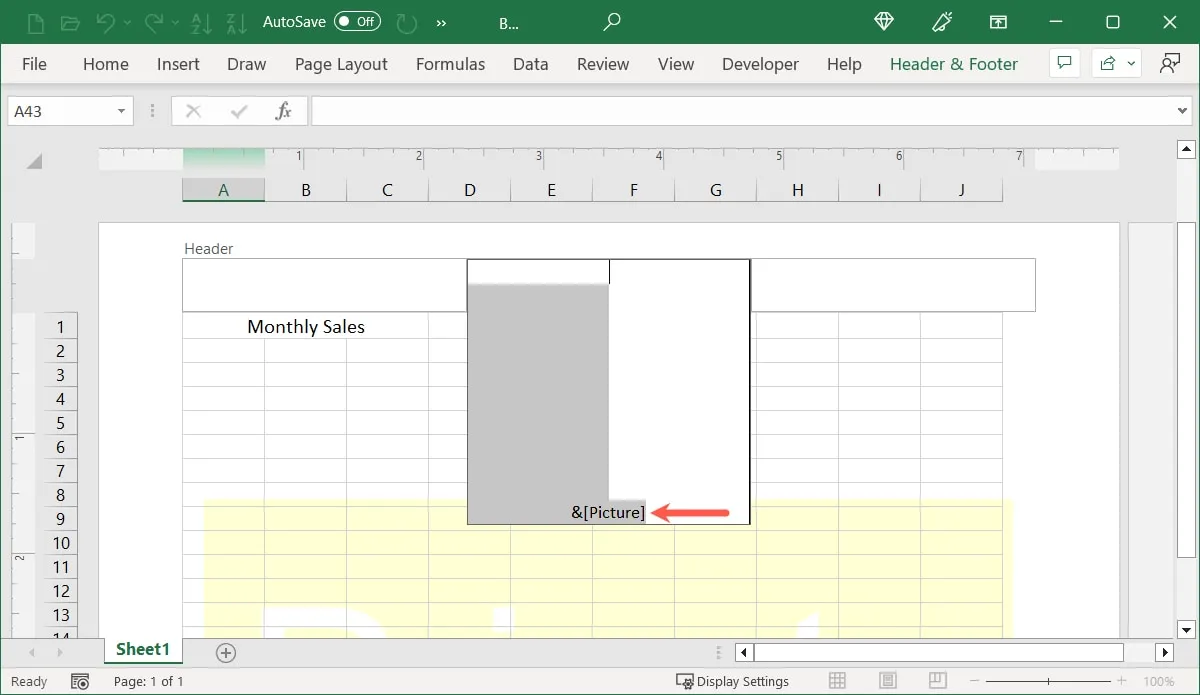
- Po kliknięciu poza polem nagłówka znak wodny zniknie.
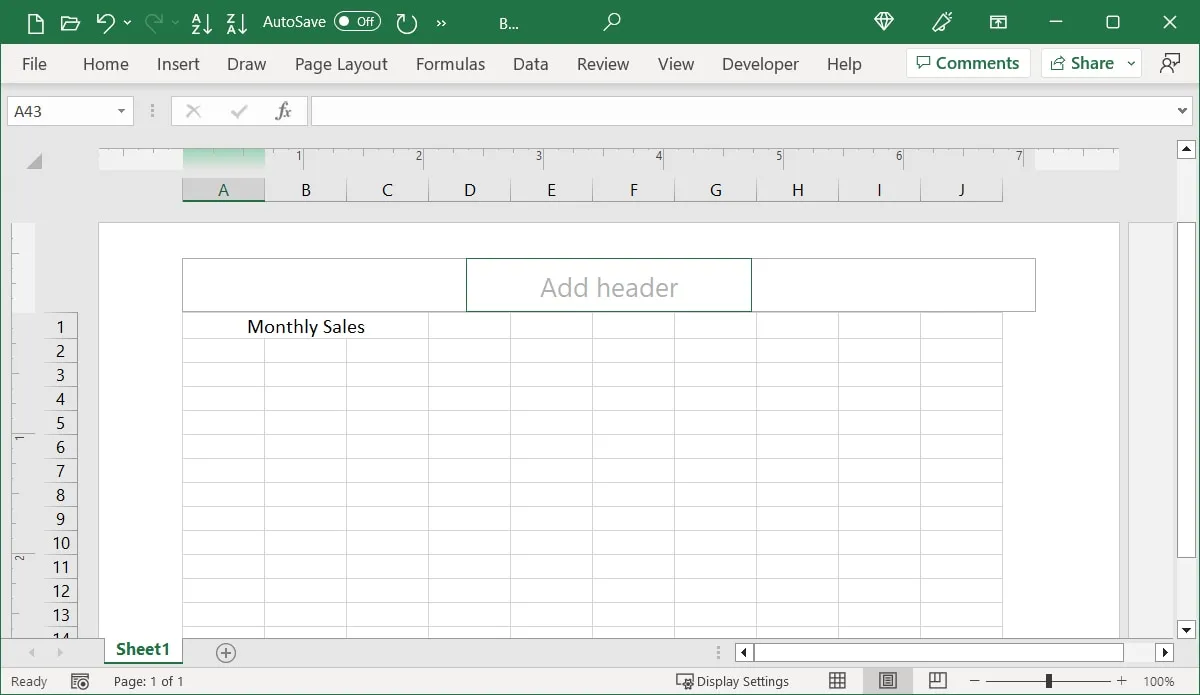
Często Zadawane Pytania
Czy zamiast tego mogę dodać tekstowy znak wodny w programie Excel?
Jeśli wolisz używać tekstu zamiast obrazu, jest to opcja. Postępuj zgodnie z instrukcjami tutaj, aby otworzyć obszar nagłówka w widoku „Układ strony” i wpisz tekst, którego chcesz użyć w polu nagłówka.
Zaznacz ten tekst i użyj opcji w sekcji Czcionka wstążki na karcie „Strona główna”, aby dostosować styl, rozmiar i kolor.
Czy nadal mogę dodawać inne elementy do nagłówka w programie Excel?
Jeśli chcesz dodać do nagłówka elementy, takie jak numery stron, bieżąca data, ścieżka pliku lub nazwa arkusza, możesz to zrobić, wstawiając element do jednego z dwóch pustych pól nagłówka bez znaku wodnego.
Umieść kursor w polu nagłówka i wybierz elementy w sekcji Elementy nagłówka i stopki na karcie „Nagłówek i stopka” lub dodaj dowolny dowolny tekst.
Dodatkowe elementy nie mają wpływu na znak wodny obrazu.
Jak mogę dodać obraz do arkusza programu Excel?
Możesz łatwo dodawać obrazy w Excelu z zakładki „Wstaw”. Otwórz kartę i wybierz opcję w sekcji Ilustracje na wstążce. Dodaj obraz ze swojego urządzenia, online lub obraz stockowy, a także kształty, ikony, modele 3D i zrzuty ekranu.
Po wstawieniu obrazu wybierz go i przejdź do zakładki „Format obrazu”, „Format kształtu” lub „Format grafiki”, aby go dostosować.
Wszystkie zrzuty ekranu autorstwa Sandy Writtenhouse.



Dodaj komentarz