7 sposobów naprawy błędu aplikacji 0xc000007b w systemie Windows
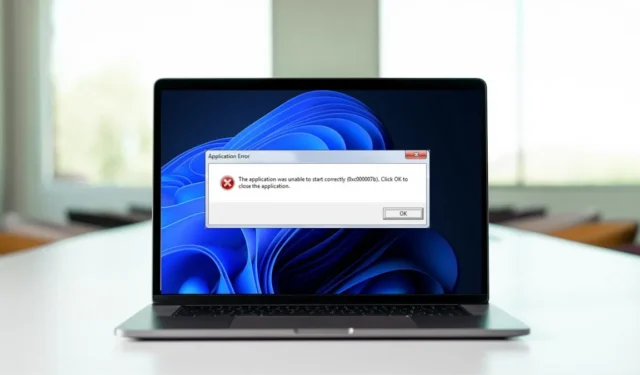
Błąd aplikacji Windows 0xc000007b to frustrujący problem, który uniemożliwia użytkownikom uruchamianie aplikacji, gier i programów. Może być uciążliwy, ponieważ przeszkadza w pracy i innych czynnościach, ale na szczęście łatwo go naprawić. W tym przewodniku opisano kilka skutecznych rozwiązań, które mogą pomóc w rozwiązaniu tego błędu i przywróceniu płynnego działania aplikacji.
1. Zainstaluj/ponownie zainstaluj pakiety redystrybucyjne Microsoft Visual C++
Kilka aplikacji w systemie Windows wymaga pakietów redystrybucyjnych Microsoft Visual C++ — zbioru składników środowiska wykonawczego — do prawidłowego działania. Składniki te obejmują biblioteki, biblioteki DLL (biblioteki dołączane dynamicznie) i inne krytyczne pliki, które zapewniają niezbędną obsługę aplikacji zależnych od nich w czasie wykonywania.
Jeśli brakuje tych pakietów, są one uszkodzone lub nieaktualne, prawdopodobnie wystąpią problemy podczas próby uruchomienia aplikacji.
Zainstalowanie lub ponowna instalacja pakietów redystrybucyjnych Microsoft Visual C++ może zapewnić dostępność niezbędnych składników w systemie, co może pomóc w rozwiązaniu błędu aplikacji 0xc000007b.
- Naciśnij Win+ R, aby otworzyć Uruchom.
- Wpisz „control” w Uruchom i kliknij Enter.
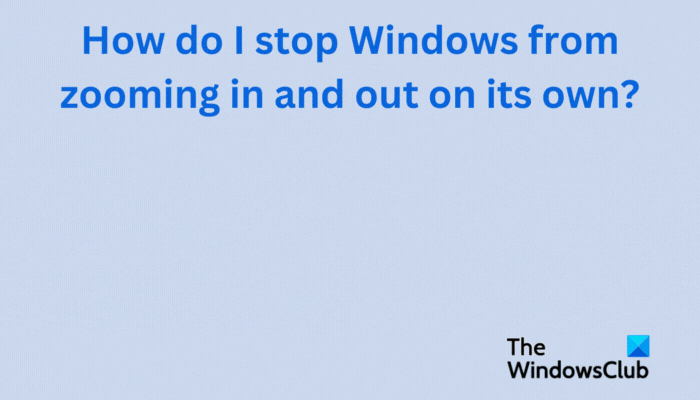
- W Panelu sterowania przejdź do „Odinstaluj program” w „Programach”.

- Znajdź „Pakiet Microsoft Visual C++” (może być więcej niż jeden) i kliknij go prawym przyciskiem myszy.
- Wybierz „Odinstaluj” i postępuj zgodnie z instrukcjami wyświetlanymi na ekranie, aby zakończyć dezinstalację.
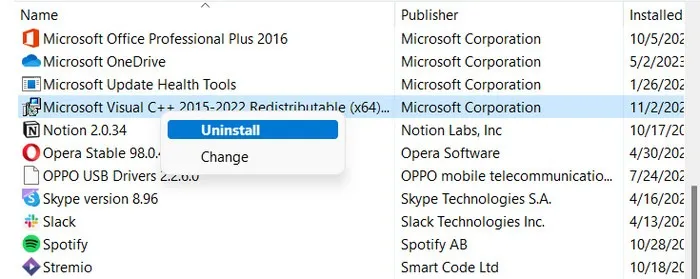
- Wykonaj te same czynności, aby odinstalować wszystkie pakiety Microsoft Visual C++.
- Ponownie otwórz okno dialogowe Uruchom i wpisz „cmd” w polu tekstowym. Naciśnij Ctrl+ Shift+ Enter, aby otworzyć wiersz polecenia jako administrator.
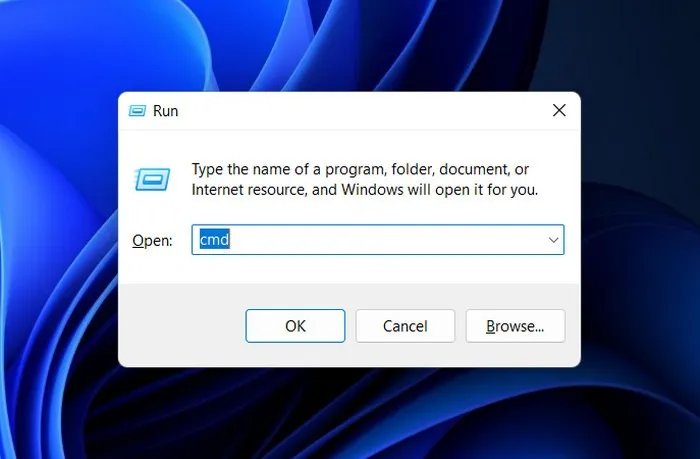
- Kliknij „Tak” w monicie Kontrola konta użytkownika.
- Wpisz następujące polecenie w wierszu polecenia i naciśnij, Enteraby je wykonać. Spowoduje to wyczyszczenie magazynu komponentów.
Dism.exe /online /Cleanup-Image /StartComponentCleanup
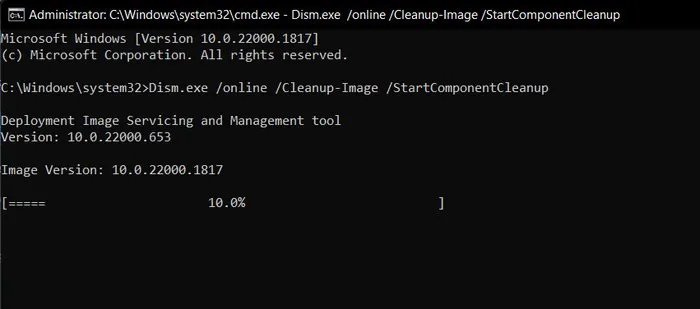
- Pobierz stąd wszystkie wersje pakietów Microsoft Visual C++ .

- Kliknij pobrany plik iw następnym oknie dialogowym zaznacz „Zgadzam się na warunki licencji”.
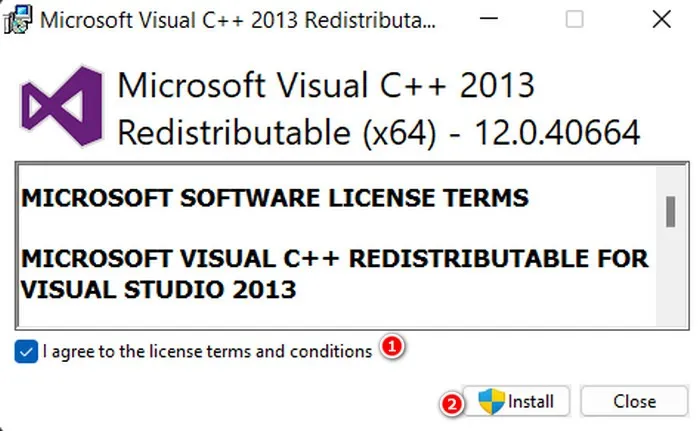
- Kliknij przycisk „Zainstaluj” i potwierdź swoje działanie w monicie Kontrola konta użytkownika.
- Poczekaj na zainstalowanie pakietów, a następnie uruchom ponownie komputer.
- Miejmy nadzieję, że docelowa aplikacja uruchomi się bez żadnych problemów.
2. Zainstaluj. NET Framework
Wiele aplikacji wymaga określonych wersji . NET Framework do uruchomienia. Jeśli aplikacja, do której próbujesz uzyskać dostęp, wymaga pliku. NET Framework, która jest nieaktualna lub jej brakuje, może to spowodować błąd.
Instalacja/ponowna instalacja. NET Framework byłaby prostą poprawką. Zapewni to dostępność niezbędnych składników w systemie, rozwiązując wszelkie problemy ze zgodnością w tym procesie.
- Naciśnij Win+, Saby otworzyć narzędzie Windows Search.
- Wpisz „Włącz lub wyłącz funkcje systemu Windows” w pasku wyszukiwania i kliknij „Otwórz”.
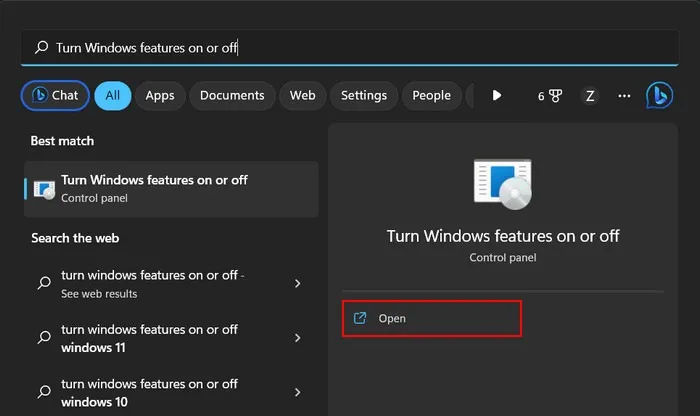
- W następnym oknie zaznacz pole związane z „.NET Framework 3.5” i „.NET Framework 4.8”.
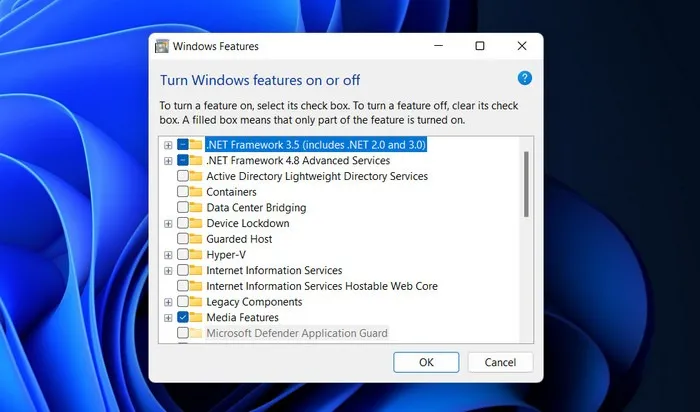
- Kliknij „OK” i poczekaj na zakończenie instalacji.
- Sprawdź, czy problem został rozwiązany.
3. Zainstaluj DirectX
Problem może również wystąpić, jeśli występuje problem ze zgodnością między aplikacją docelową a zainstalowaną wersją DirectX w systemie.
DirectX to zbiór interfejsów programowania aplikacji (API), które umożliwiają systemowi komunikację z urządzeniami multimedialnymi, takimi jak karty dźwiękowe, karty graficzne i kontrolery gier. Jeśli aplikacja, do której próbujesz uzyskać dostęp, opiera się na określonych funkcjach lub brakujących interfejsach API DirectX, program zwróci błąd 0xc000007b. Wykonaj poniższe kroki, aby zainstalować moduł DirectX i naprawić takie problemy ze zgodnością:
- Pobierz instalator DirectX ze strony Microsoft.
- Uruchom pobrany plik i postępuj zgodnie z instrukcjami wyświetlanymi na ekranie, aby kontynuować instalację.
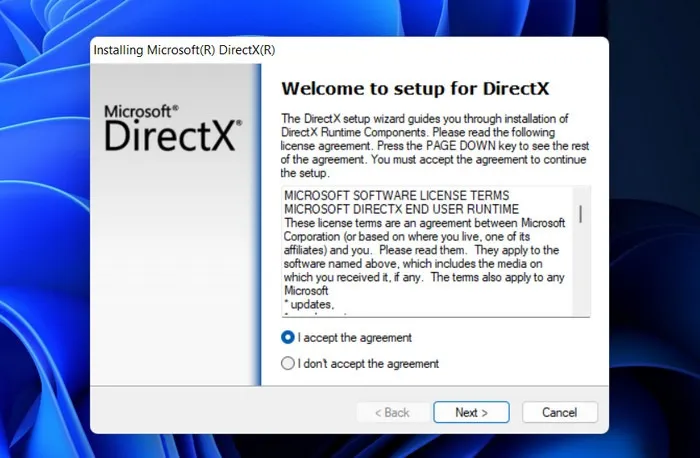
- Sprawdź, czy problem został rozwiązany.
4. Uruchom aplikację jako administrator
Docelowa aplikacja może się również nie uruchomić z powodu niewystarczających uprawnień lub praw dostępu do niektórych plików wymaganych do prawidłowego działania. Aby upewnić się, że aplikacja ma wystarczające uprawnienia do działania, spróbuj uruchomić ją jako administrator.
- Kliknij prawym przyciskiem myszy aplikację, którą próbujesz uruchomić.
- Wybierz „Uruchom jako administrator” z menu kontekstowego.
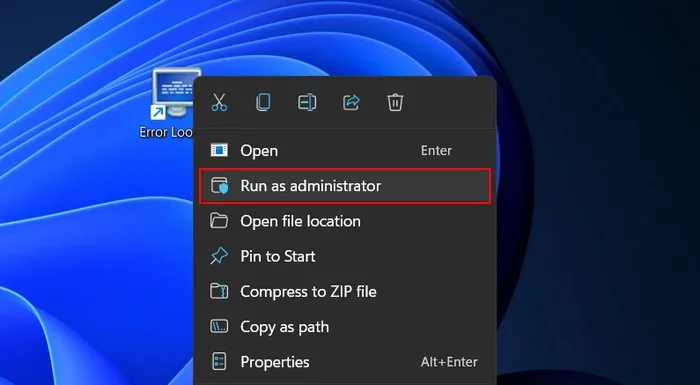
- Kliknij „Tak” w monicie Kontrola konta użytkownika.
5. Uruchom skanowanie SFC
Błędy uszkodzenia lub brakujące pliki w systemie mogą powodować nieprawidłowe działanie różnych aplikacji i programów.
Aby to naprawić, użyj narzędzia Kontroler plików systemowych, aby wyszukać i naprawić uszkodzone pliki systemowe. Narzędzie sprawdza krytyczne pliki pod kątem potencjalnych problemów i zastępuje wszelkie wadliwe pliki ich odpowiednikami z pamięci podręcznej.
FYI : wykonaj poniższe czynności, aby zainstalować lub odinstalować programy za pomocą Menedżera pakietów systemu Windows .
6. Ponownie zainstaluj aplikację
Aplikacja może również radzić sobie z samym błędem korupcji, uniemożliwiając jej prawidłowe działanie.
Jeśli napotykasz błąd aplikacji podczas próby uzyskania dostępu do pojedynczego programu, a inne aplikacje w systemie działają dobrze, spróbuj ponownie zainstalować aplikację docelową. Spowoduje to naprawienie wszelkich niespójności w aplikacji, a także zastąpienie brakujących lub uszkodzonych plików lub komponentów, które mogą przyczyniać się do problemu.
- Otwórz Panel sterowania, jak pokazano powyżej, i przejdź do „Odinstaluj program” w „Programach”.
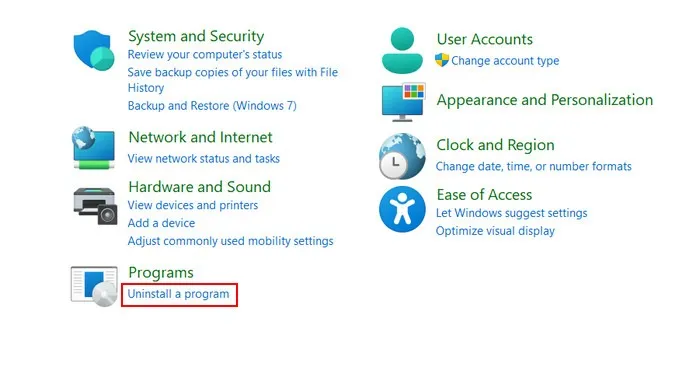
- Zlokalizuj docelową aplikację i kliknij ją prawym przyciskiem myszy.
- Wybierz „Odinstaluj” i postępuj zgodnie z instrukcjami wyświetlanymi na ekranie, aby kontynuować dezinstalację.
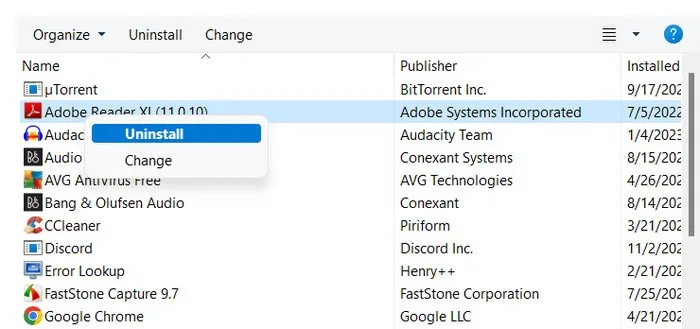
- Zainstaluj ponownie aplikację i sprawdź, czy możesz z niej korzystać bez żadnych problemów.
7. Ponownie zainstaluj system Windows
Rozważ ponowną instalację systemu Windows , która wyczyści dysk twardy i umożliwi rozpoczęcie od zera, eliminując wszelkie uporczywe problemy, które były przyczyną błędu. To rozwiązanie powinno być jednak ostatecznością i zalecamy rozważenie go tylko wtedy, gdy wyczerpałeś wszystkie inne opcje.
Należy również pamiętać, że proces ten może być złożony i czasochłonny, dlatego przed kontynuowaniem zdecydowanie zaleca się wykonanie kopii zapasowej niezbędnych danych.
Mamy nadzieję, że kroki opisane w tym przewodniku pomogły ci naprawić błąd aplikacji 0xc000007b. Aby zapobiec występowaniu takich irytujących błędów w przyszłości, zalecamy instalowanie najnowszych aktualizacji systemu , pobieranie aplikacji z zaufanych źródeł i aktualizowanie sterowników .
Źródło obrazu: Unsplash . Wszystkie zrzuty ekranu i zmiany autorstwa Zainab Falak.



Dodaj komentarz